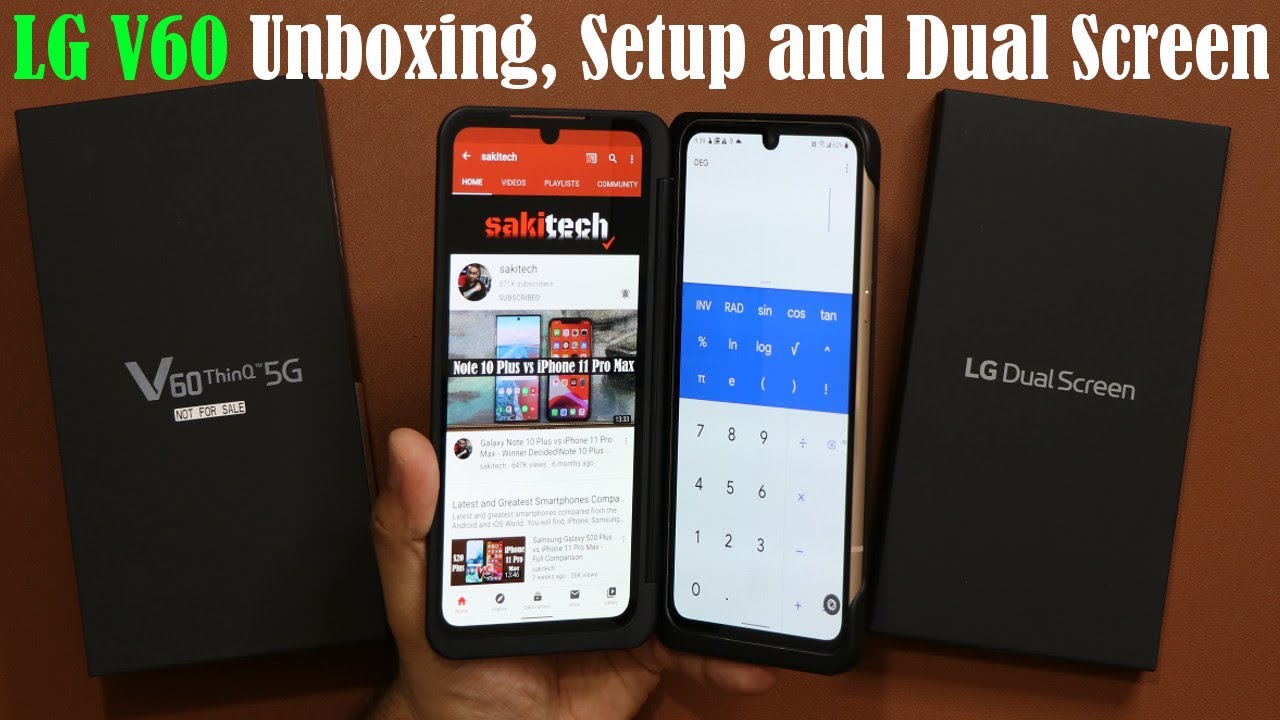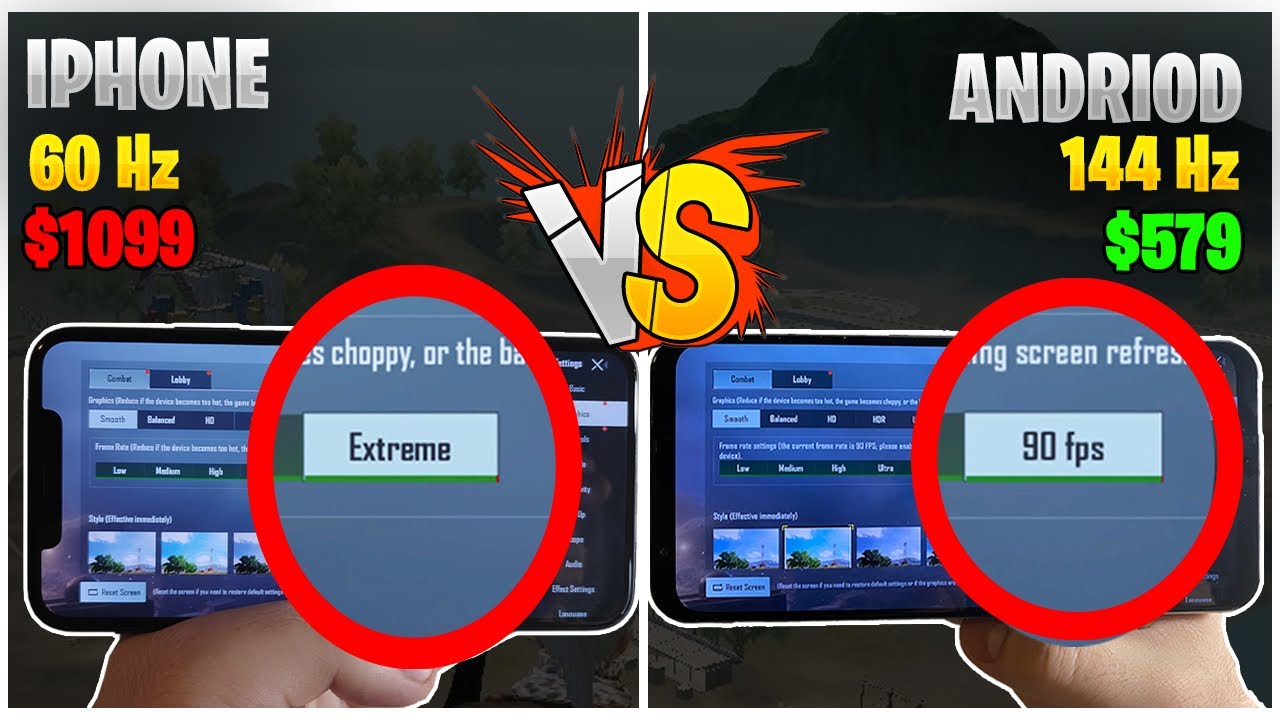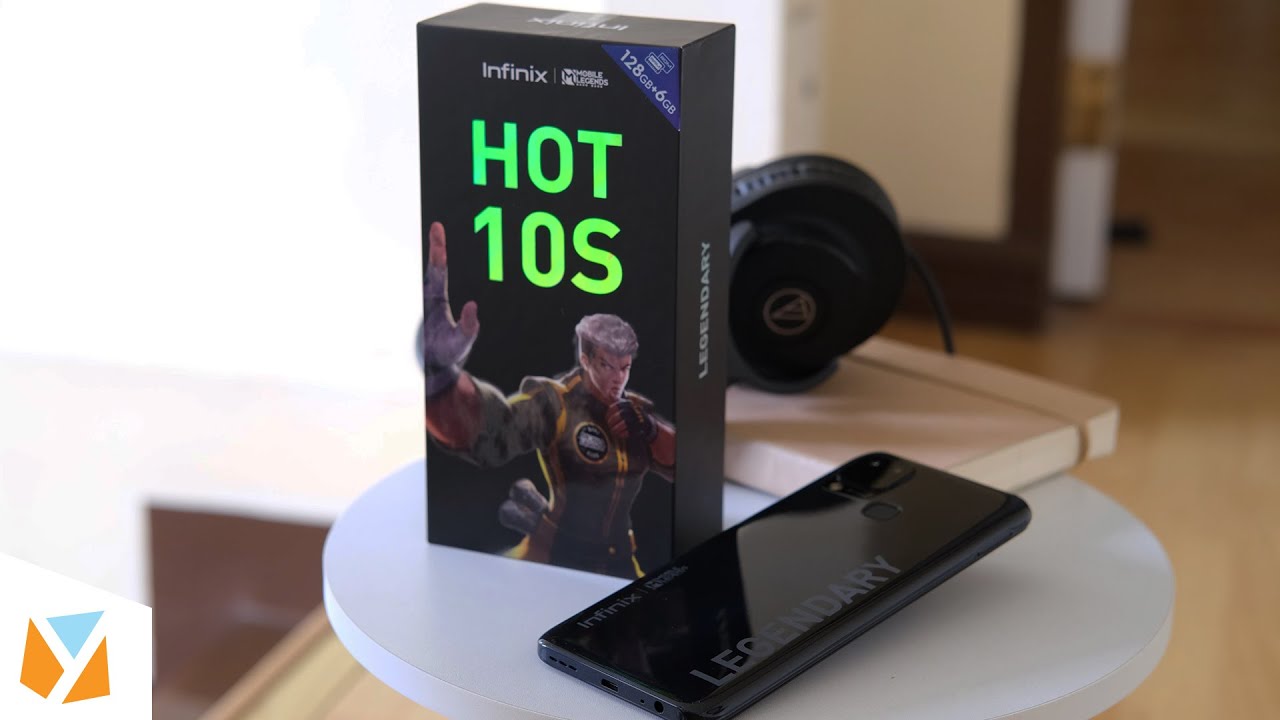LG V60 Unboxing, Setup, Tour and LG Dual Screen Capabilities By sakitech
Hey guys socket from sake ticket today's video. What we have over here is an LG v, 60, think u 5g smartphone, and in this video we of course going to unbox. This does a tour or on the device turn it on and see what's happening with the software. So let's start the process and of course I do want to let you know. We also be looking at the LG dual screen for the LG v.60 still make sure you watch the full video if you want to see the dual screen towards the end as well. Let me lift the box alright and over here we have the LG V 60.
Alright, let me just lift this up real quick just like that flip. That aside, as you can see that stuff, as you can see, that's the phone in blue color I'm going to put that aside for a second over here we have the LG, warranty information and then over here we have the user guide and the sim card ejection tool in here, not a big deal and, of course over here. What we have is we have the USB, type-c charging, cable and, of course, the standard LG charger, and that's what you get in the box. Let's divert our attention to the actual smartphone, which is over here. So, let's see if I can just take this off real, quick, alright, so that just came right off and as you can see, this is her.
This is a very large phone. Just so is a 6 point.8 inch display the overall footprint of this phone is even larger than the Samsung Galaxy has 20 ultra, but real quick, I'm going to turn this to the back right. So in the back we have a triple camera system. Now, as you can see over here, we have a 64 megapixels standard camera. Then we have a 13 megapixel super wide angle, camera, and then we have a little Z camera.
Now that Z camera is for depth sensing purposes, it gives you better both effects when you're taking a photo or a video and of course we have the actual flashlight. So that is a three camera system on the lg v60. Now, if you close up over here, you'll notice that we have the volume rocker on the top and over here, this key actually is an educated, Google Assistant key, which is something I could appreciate. So that's that right there on this side, what we have is we have the actual power button. Alright, that's the dedicated power button, but at the bottom is what we have.
What was fascinating, so we do have a 3.5 millimeter, headphone jack. We have the USB type-c port for charging with quick charge, 4.0 Qualcomm quick charge and of course we have the speakers, that's a little microphone on the top. We have the SIM card tray and, of course we have another microphone and if you look over here, you'll notice, we have another microphone, so this phone has a lot of microphones for maximum voice, recording quality. Now, let's turn on the phone and see what we can expect to see from a software perspective. Alright.
So when you turn on the phone for the very first time, this is the screen. You see the welcome screen, and you start to press this button to start the setup process over here, and I'll. Let you go real quick. This is a six point. Eight-inch screen, it's a full high-definition plus screen with a resolution off 24 60 by 1080 and, of course, on the top.
We have a little teardrop, not inside the notch. We have a 10 megapixel front facing camera. This phone does not have any kind of face ID system. It does have a fingerprint sensor in the screen which I'm going to show you in a couple seconds and of course we do have a Snapdragon, 805, processor, 8, gigabytes of RAM and 128 gigabytes of storage. So let me quickly connect to my Wi-Fi over here.
I'm, not dumping my credentials, and we're good to go. I'm going to tap it to continue all right connecting to the network should be very quick, so it's checking for updates they're installing as we speak, and I do want to let you know if you're looking for a phone with a very good back to life. This is the one of the phones to get. It does have a five thousand William hours battery capacity, which is the same as a Samsung Galaxy s 20 and, of course, like we showed in the very beginning, it does have a headphone jack. So that's fantastic! If you are looking for that option as well.
Alright, let's keep moving on alright we're going to skip all the stuff, or we just want to make a quick setup. So we can go to the home screen see what's happening. Let me do this right away. I'm gonna sign into my Google account all right, so that's done as well. We're all good to go, or I'm going to accept all these little terms over here for Google I'm going to set up this fingerprint sensor because I do want to show you guys it does have a built-in fingerprint sensor, so I'm going to tap on next.
Alright, it's going to ask me to pick a PIN, of course, as a backup, I'm going to pick that right now. Let me just taps for something simple here: just for the video alrighty and then we're going to go over. It says place your finger in the center of the sensor, which is right here. I'm going to do that right now, so I'm going to feed it different angles of my fingerprint. So I can read it all over okay, that's a nice animation to get all this done! Okay and that's it, so now it wants me to slightly move my finger to capture the edges, so this is all standard all right, so we're going to do that right now give it the edges.
This is by the way, an optical fingerprint reader, not a not ultrasonic one, but this is an optical one, alright, but it does work pretty fast, based on what I've seen before all right, I'm going to tap on next on all these things, it's all going to be set up, I'm going to tap on I agree, and we should be good to go alright. So the set-up is almost complete and, as you can see, we are, we have just landed on the actual home screen. This is Andrew. It's fully customizable, let's press and hold to see what happens now. As you know, LG phones do have very software.
Rich features just like the some Samsung Galaxy smartphones, so we have the widgets. We've got the wallpapers and things at the grid. I can tap on the home, feed settings and I can change the home screen settings from here as well. We can even change the swiping effect from slide to brace to panorama to the third one. We have the icon shape right here.
I can change the shape of the icons if I so desire. Okay, so you can customize all these things from the home screen settings alright and of course all the apps are on the home screen as well. Now I can pull this down, I can go to the settings, I should say could take a look around, so we have all these settings right here. We have display wallpapers and themes lock, screen privacy I can keep going up. We have all these things over here.
All right, let's go to display, see what we have. We have the second screen now. This is something I want to show you guys it's very important. Now, when I tap on the second screen, what happens is I? Have some really nice effects? I can apply to the notch on the top. That makes it less ugly because I don't like notches too much, but with LG's customization abilities, the notch really looks actually nice.
So let me go to custom I'll show you what I'm talking about, so that's one option it utilizes the space on the top, but here's the one that I do like if I tap on this color look at that gradient, color, so I the notch actually looks you have you. It fades out into the corners. It just looks better. Furthermore, it just makes more sense. You also have this option.
That's this is more rounded corners. This is less rounded corners all right, and we can go through all these various colors. Now I, don't like this color is like a solid color. It really pronounces the notch, but again like this one over here. It makes sure it fades out.
So that looks much better. So that's one thing I did want to show you guys and of course we have the night mode over here. I can tap this. It's going to turn on the night mode and I have the many goes all black and white. If I go outside things, look a little darker! So that's fantastic! Let's go back in here go to display! Let me just turn this off real quick, so we can see everything better and then, of course, the displays quite advanced.
We have the screen color here. I can pick all these presets from here, and they'll. Give you different options that we have the video enhancer but yeah. We also have lots of customization features if you look over here, so that's fantastic as well. All right now, I'm going to make a separate video with the second screen.
So I do have a second screen right here. What I'll do is I'm going to show it to you real quick. So let me show you the second screen and some of its options really quickly. You do have to go and buy the second screen accessory separately, which you can put the phone inside, and then you get dual screens with the LG g LG V 60. So when I dump in the phone into the second screen accessory, the first thing I have to do is there's a little thing that shows up on the corner here, so I tap on that and that allows me to angle.
I can swipe it out and that allows me to activate the second screen when I tap on the button. Now the second screen launches and, of course, on the second screen, for example, let me launch something here, so I can be looking at something over here, and then I could be watching a video right over here, as you can see. So that's really fantastic I'm going to tap on Skip trial, so we can watch something over here as I'm doing something over here. So let me just tap on this one over here, and then I can be looking over here at different things, all right and then let me just pause. This real, quick I can operate this side manually and this side manually.
So again, let me do this thing. So I'm going to launch this one right here when I tap, this I can access all the other applications. So I can definitely multitask here no problem. One more cool thing is: if I tap this button here, I can access the dual screen. Settings right from here.
I can change the brightness of the secondary display by the way this displays also 6.8 inches and 1080p, and one more thing I want to show you guys. Real quick here is, if I tap on this button here, I have all these options. I can put the main screen to sleep, or I can turn off the dual screen. If I tap this, the dual screen gets turned off alright, and with this thing right here, I can stretch this all the way to the back, so I can actually use the phone with one hand, if I'm not using the second display, which turns off when you flip it over. Just like this again I'll be making a detailed video about the dual screen, which is very interesting, but for now that's it.
If you have any questions, comments or concerns drop them down below and let me know, and for now guys have a fantastic day, alright, alright! So if you found this video useful make sure to subscribe to sake, tech by clicking that button and also click that Bell icon on the side to make sure you get notified every time, I upload a new video and if you do use Twitter, Instagram or Facebook, you can follow me at sake. Tech online. To get the latest updates as well. Alright, how a fantastic day.
Source : sakitech