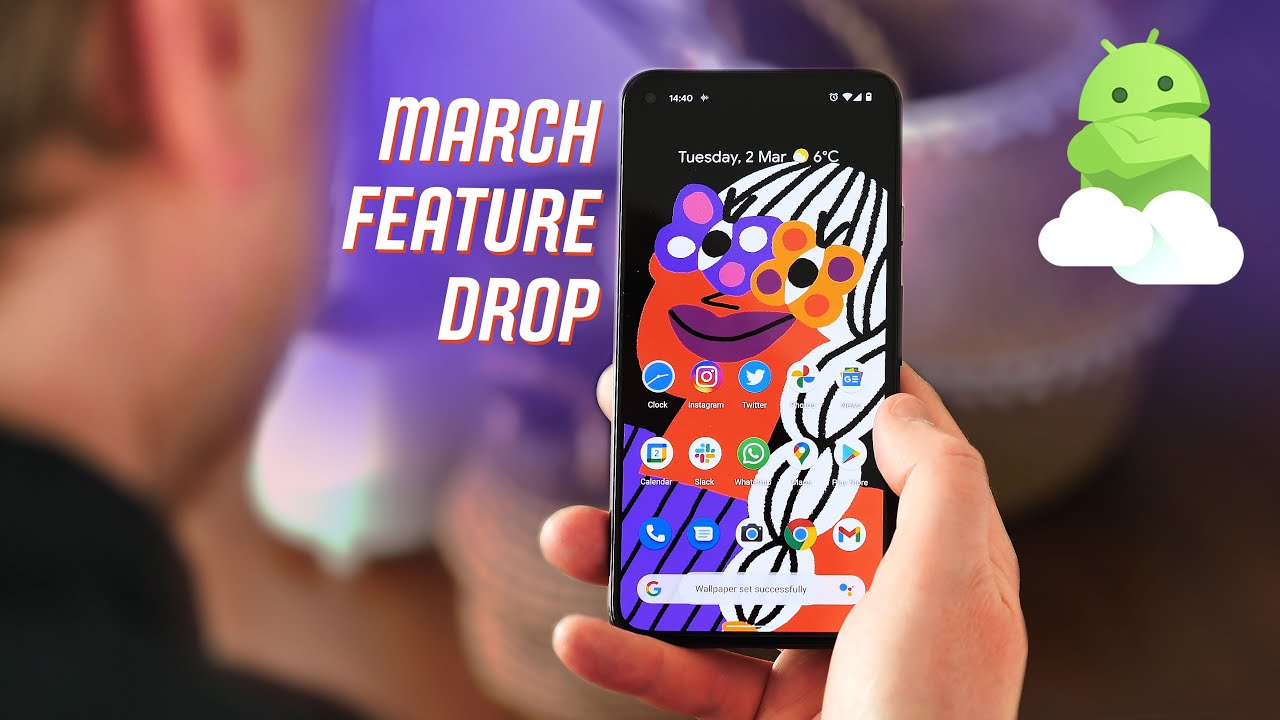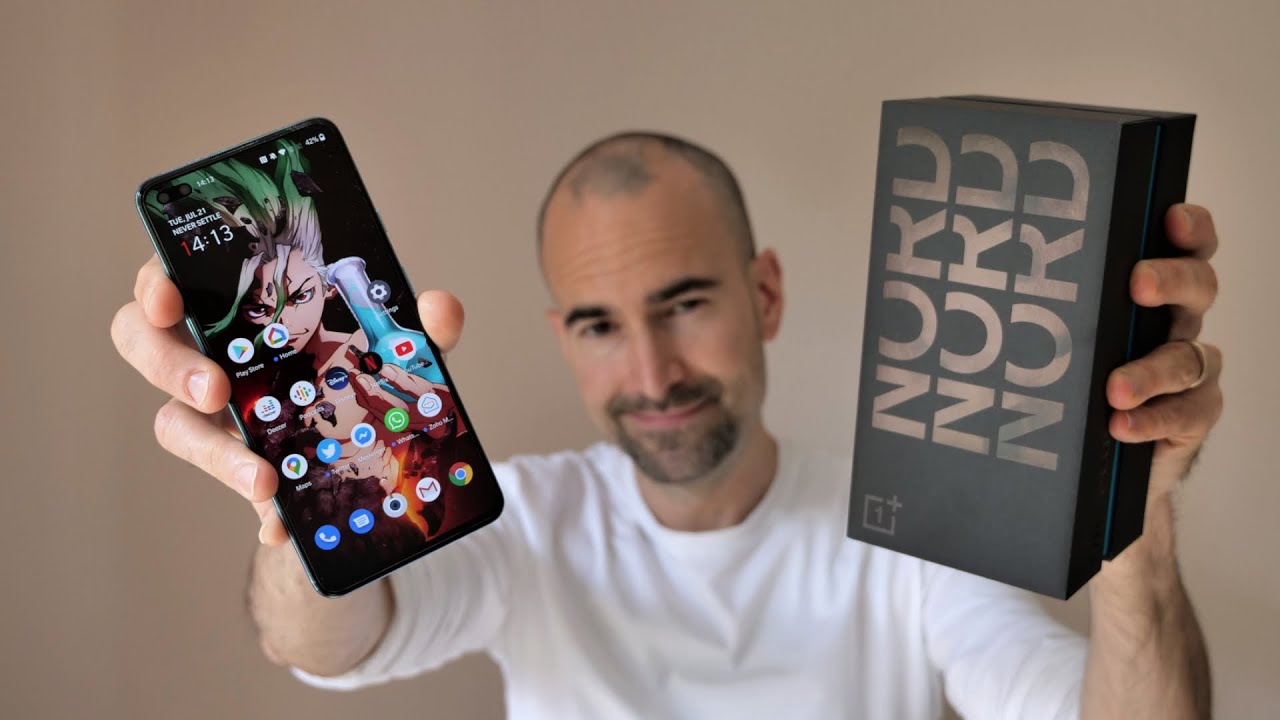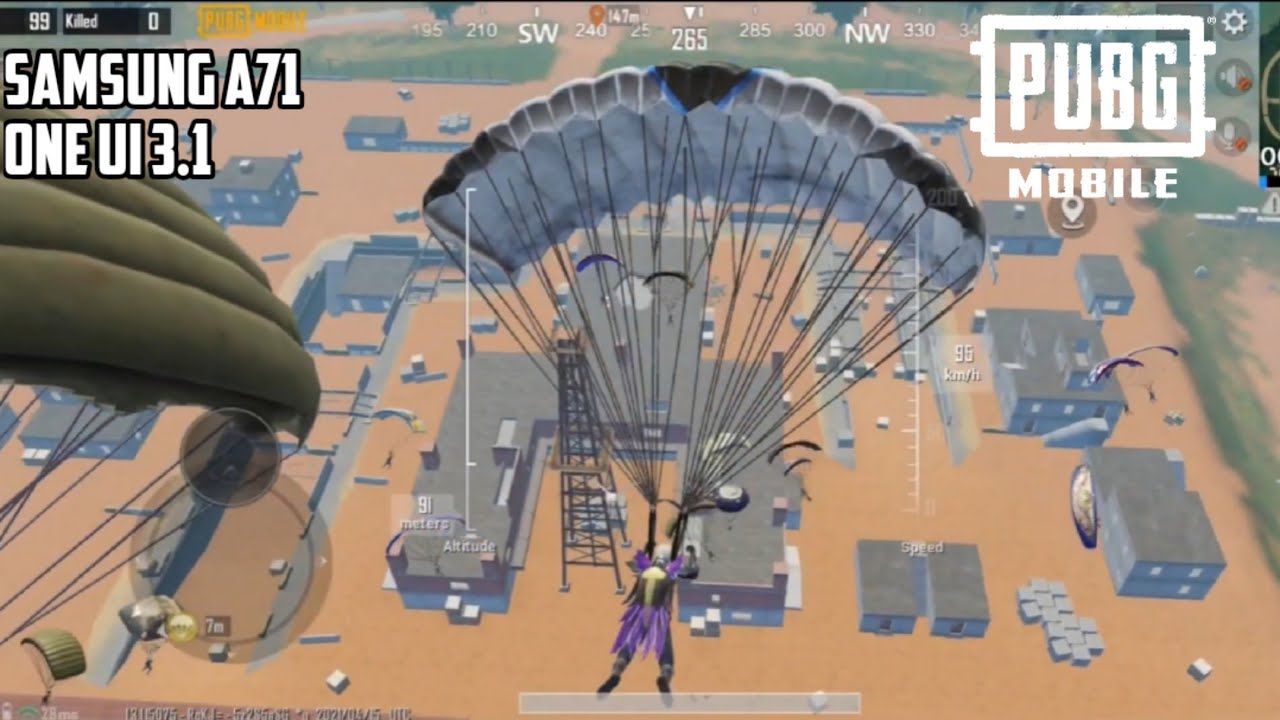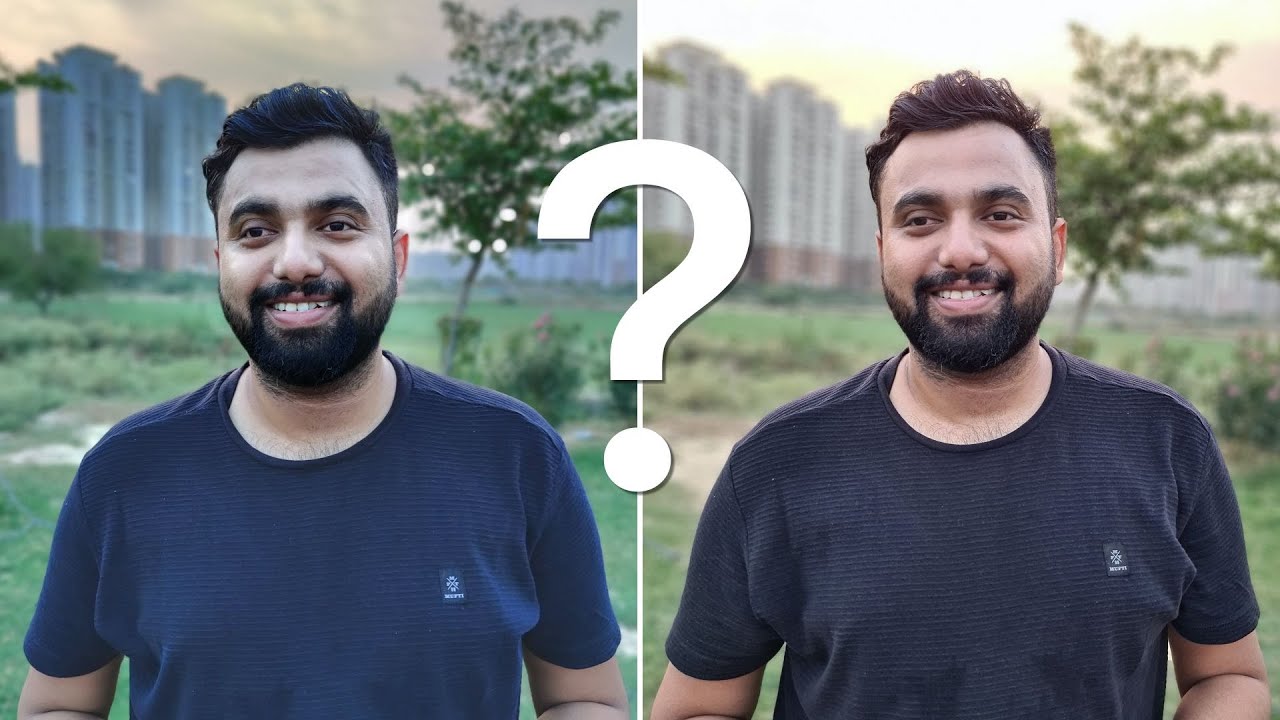LG K51 - Tips and Tricks! (Hidden Features) By Kevin Breeze
Hi everyone- this is Kevin here and this video is all about LGA 51 tips and tricks, so stay tuned as I show you a variety of different hidden features about the phone. So the first thing that I want to show you is how to change the navigation buttons, so you're going to go to the settings, you're going to go to display and then from here you'll see an option that says home touch buttons, so tap on that and then from here you have two different options. You can do gesture and buttons. So we'll try that out, and essentially you get a back button, and then you can swipe the home button to see your most recent apps. So that's pretty cool. In addition to that, you can show lock, / hide icon.
You can also hide the home touch buttons, so you can select which apps you want the buttons to be hidden, and you can also customize the button combination here. So you can choose whether you want the back button to be on the left or right side. So I personally prefer it to be on the right side because I'm right-handed, but you can set it up here. However, you want, then of course you can go back to buttons only, and you have the same options and then, when you go to customize those buttons, you can rearrange the order here. So that's interesting, and you can also add other buttons for the notification panel capture plus and slide.
So that's another cool way to customize the buttons here on the LGA 51. Now the LGA 51 features a very large display, and sometimes it can be pretty difficult to reach certain parts of it. Now there are several awesome methods here to make it easier to use the phone, so you're going to go to the settings and then from there you're going to go to display, and then we have an option here called mini view, so turn on mini view, and you can swipe the home touch buttons left or right to shrink the screen. So, let's do that right now, and you can see right here mini view, so the mini view guide to shrink the screen for use with one hand, swipe left or right across the back home and overview buttons, okay and then from there. You can see that the display has now been shrunken down.
So you can move things around, that's pretty cool! You can also resize things as well, so you can have it a little bigger a little smaller and then from there. You just use it as you normally would use it, and it's like you have a mini phone here and then, when you're done with it, just tap on the X in the corner and things go back to the normal size. Now, if the lg UK 51 there's a variety of different customizable shortcuts, so let me show you those right now so go to the settings type in short, and then you'll see in your extensions shortcuts. So tap on that, and you'll see here that we have a bunch of different options. Now some of them are already enabled by default, but other ones like the notification panel viewer need to be turned on so turn that on and then now, when you swipe down on the fingerprint sensor, it pulls down the notification shade.
So that's really cool. You can also swipe up on it to put the shade back. So that's really awesome. We also have another option here to open up the camera. So once you turn that on you can press the power key twice to open it up.
So there we go, got the camera opened up here and then by default, these two volume buttons will open up, captured, plus or open up the camera. We also have the Google Assistant button here on the phone, and you do have the ability to disable that button. If you want to- and you can also tap on it twice to check out a snapshot of your day in the Google Assistant, app so pretty useless to be honest, I, like Google Assistant with my Google home, but I, don't really use it on actual smartphones. But let me know if you're different now, if you notice a drop in performance with your LG K 51, then this next tip I think will definitely help you out quite a bit and that's called smart cleaning so go to the settings, go to search type in smart, and then you'll see right there, smart cleaning so tap on that, and it will show you the amount of internal storage you have available and in use and also the same thing for the memory. But you can tap on optimize phone, and it will begin optimizing the device, so it will delete unnecessary files.
It will stop you apps, and you can see just by doing that. I cleared quite a bit of storage and memory, so I recommend doing that about once every two weeks and that should set you up to get the best performance that you can with your LGA 51 now by default. Lg does not give you an app drawer and that's one of my favorite features with Android, so I couldn't imagine having an Android phone without one. Now, of course, you can go on your own and go to the Google Play Store and install a third-party launcher, that's great, but if you want to use LG's launcher and also get an after or with it, then let me show you how to do that so go to the settings. Go to search type in drawer, and you'll, see right here at home in app drawer.
So by default the home option is selected, so you do want to turn on home and app drawer. So you also have the ability to turn off the app for icon. So that's totally fine, in fact, I would usually recommend doing it that way. Anyway, you don't really need the icon, because all you have to do just swipe up anywhere in the home screen, and you'll now have access to that drawer and then swipe down to get rid of it. We do also have the easy home option too.
So if you select that it'll give you a really simple layout with large font sizes, so that's excellent for people that are maybe not very technologically advanced and one really simple, easy to use layout. So, whether that's you or maybe you're sending this up for someone else, I think you should definitely consider easy home, but I hope you enjoy these tips and tricks and hidden features about the LG K 51. Let me know if there's any other ones that I forgot about as I definitely am open to making a follow-up. Video also check out my other LG k, 51 videos on my channel, take a look at the links in the video description to learn more about where you can buy this phone, but I hope you enjoyed this video. My name is Kevin and I will see you in the next one.
Source : Kevin Breeze