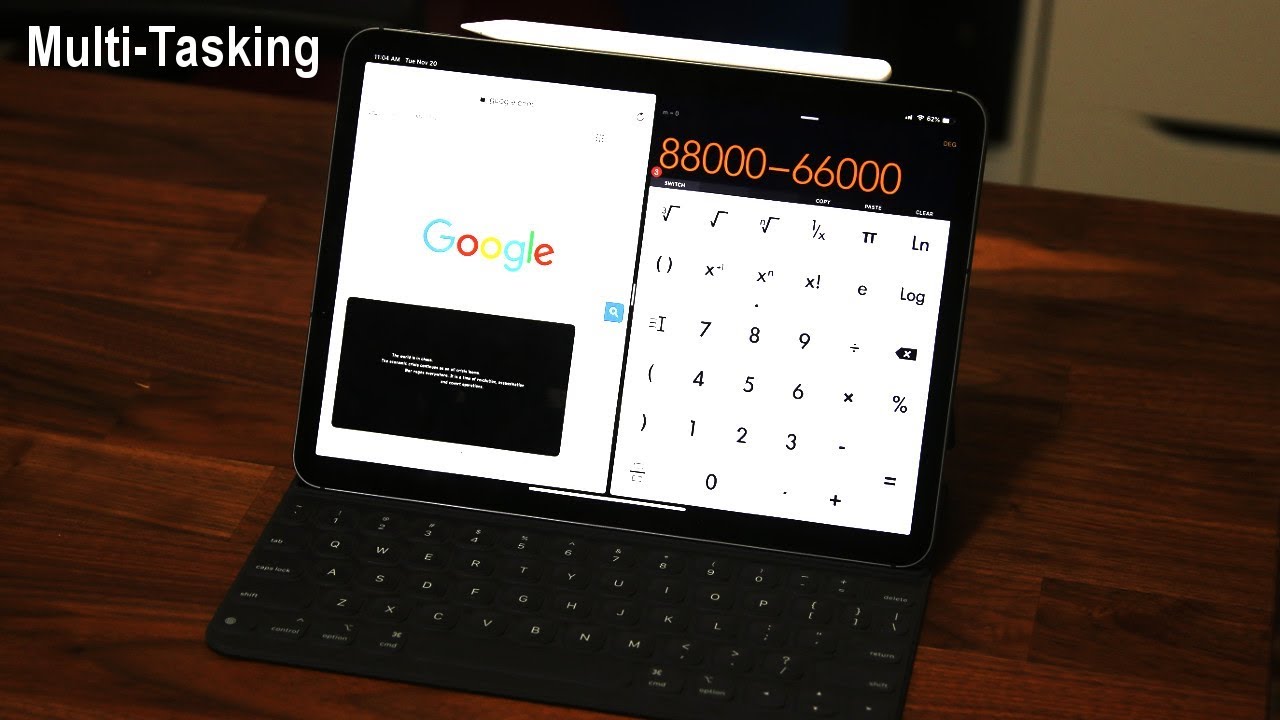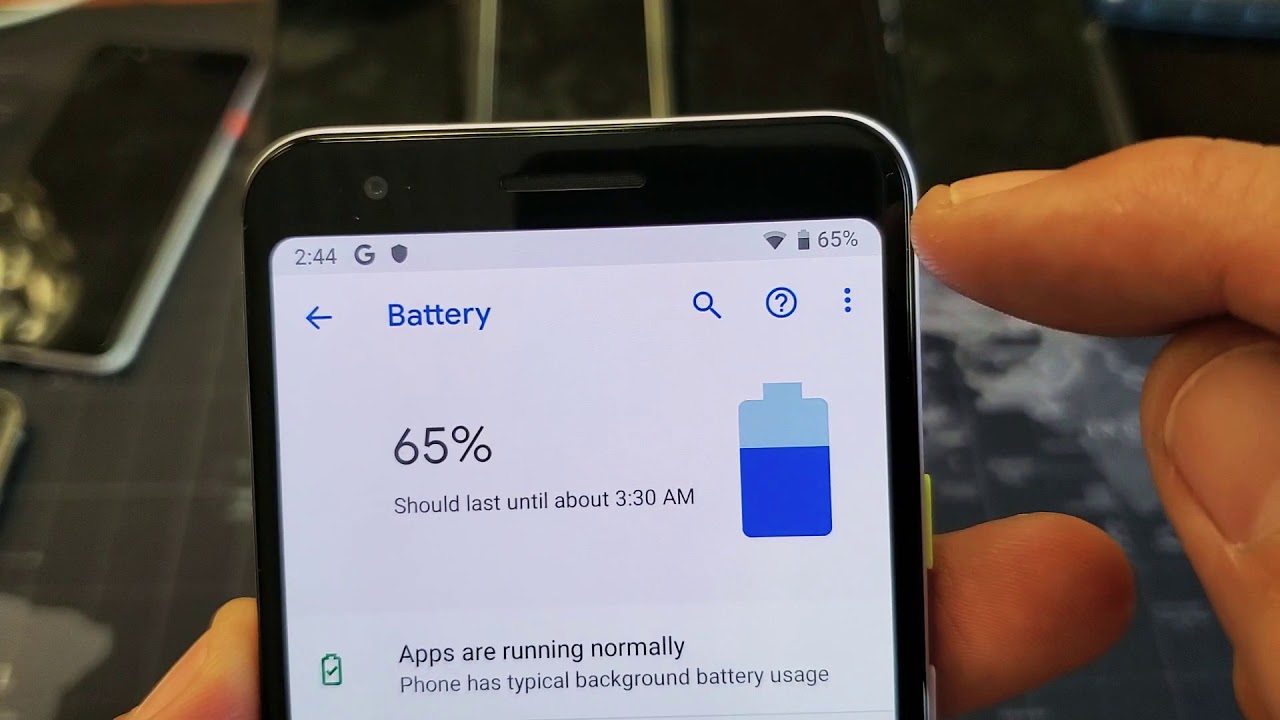Learn How to Multitask on your 2018 iPad Pro 11 or 12.9 By sakitech
Hey there Saki after from sake taken in today's video I, want to give you a full tutorial on how to master multitasking features on your iPad Pro for maximum owner satisfaction and also for maximum productivity. So, let's dive in and discover these amazing features real quick if you do want a smartphone or a tablet, make sure to subscribe to sake, Tech and, of course, make sure to click that notifications bell icon to instantly get notified when I upload a new video, alright, so before I dive into the actual split-screen multitasking I want to quickly give you a couple tips about the dock over here. So basically, this dock can be populated by applications and there's a maximum number of applications. You can actually have here. So just so, you know you can only have one two, three, four, five, six, seven, eight nine ten, eleven twelve thirteen icons here and this area here. These three apps over here are simply frequently used applications.
So you cannot modify these guys, but these guys are modifiable now right now, it's maxed out at 13. So if I try to grab something and put it down there, for example the stocks' application- it's not going to drop down there, but if I grab one of these guys and put them back on the desktop, then I can grab the stocks application and put it right back on the dock and that's going to make that 13 total on this side and, of course anything on this side. Of that tiny little vertical bar is going to be frequently used applications that will show up over here. So if I go to the App Store, as you can see, app stores going to show up right there because it is already not here. So if something is already here, it's not gonna show up here either way all right.
So just keep that in mind all right. So let me increase the brightness of this screen in just a little, so you can see it a little cleaner. So let's bring it to the middle 50% and then from here, let's launch an application. Let's launch Safari over here, so here's Safari and let's say that I want to do split screen multitasking with Safari and another app I have a couple options. The first thing you want to do is you want to bring up the dock? All you do is swipe a little now, if you swipe too much.
If you keep swiping all the way up, you get the multitasking pain from where he can pick different apps. Okay. But if you swipe a little, then you're going to get access to the doc from here. You can either just tap on any application, such as a socks' application just to launch it or what you can do is. Let me just go back to Safari.
What you can do is you can grab an application, actually dump it on the screen when you dump the application on the screen, you're, not getting real split screen multitasking, but you're still getting multitasking. You can get some work done over here. As you can see, I can look at the stocks. Let's just take a look at the Google stock over here and then, if I'm satisfied with that, I can continue working over here. I can also move this guy left and right just so, you guys know so.
I can move it here. Furthermore, I can move it here and, of course, if I want to get rid of it, if I'm done with this application for a quick glance, I can just swipe it away, and it's gone by the way really quickly. If you're looking to buy a new case for your iPad Pro I highly recommend the new muse case for the latest generation. iPad pros use case is manufactured by zoo boo case. Who just happens to be the number one top-rated case manufacturer on amazon.
com I have been using their top-rated prodigy x-series on my iPad Pro 10.5 for over a year and I love it. It has a best-in-class kickstand that will not collapse. No matter what you do ? it has excellent drop protection and has powerful magnets that will allow you to attach your iPad Pro to your refrigerator. In case you want to follow a recipe for cooking. Now you can either buy or reserve the new Muse case, specifically designed for the iPad Pro 11 inches or the 12 point.9 inches right on their website or amazon. com I will drop all the links down below for you guys to check out.
You are going to love these cases now. What if I wanted real actual split-screen multitasking? What I do is I go up oops. Let me just bring that I bring this up a little now. If you do it very quickly, it goes back to home. Just so you know.
So if you go just like that for those of you that don't want an iPad but want to see how it works. If you just swipe up really quickly, it goes right home, but if you swipe slowly, it's going to bring up the dock. Now, let me show you how to do split screen multitasking, so you grab the sky, so you grab the sky, and you dump it on the screen. It's going to go over there to the corner. So what you want to do, is you see this horizontal bar on the top? The black bar? All you do is tap on that and go like this just swipe a little now.
I'm going to have real split-screen multitasking, and you also move this and resize it as you. Please now I can work on this website and also take a look at the stocks and how they're doing- and let's say that I was done with any one of these apps. Let's say that I was done with a website and I want to continue looking at more information about the apps I can swipe any one of these guys away. So, let's swipe the Safari away now Safari is gone, and the Google is back here now again just to be 100% clear. If I bring up the dark, I can dump Safari here from the very Get.
It's not split-screen multitasking, it's just a little window that you can glance at okay. So this is great for quick glances or perhaps using a calculator if you're doing some math. But if you want to go again, go to the split-screen multitasking you tap on this button, swipe down and boom, you get the split screen, and you can resize it and again this time if I want to get rid of the stock application, I can just swipe it away, and I'm back at Safari. So that's absolutely fantastic multitasking. It works flawlessly without any lag.
And, of course, if you just swipe out like this, you can just switch between apps as you please. Okay, now, let's go back home. I'm going to show you one more tactic that you're gonna love now by the way quickly want to mention something. I forgot to tell you guys when you do this thing over here, where you dump the application on the screen. This is called a slide overview.
Okay. So if you want the exact terminology, that's the slide over of view. Alright, let me get rid of that real quick and let's move on to the next thing. I'm going to show you guys now some people don't like the recent app area over here. You can actually disable this.
So let me show you how to get that down. So if you go to the settings you go to general, and then you go to multitasking and dock and from here you can actually show suggested and recent apps here, if you enable it or if you disable it, you're not going to see that on the dock anymore, okay, but you still cannot add more than 13 items over here. So even if you disable the recent apps' area over here, you cannot add more applications, all right and then the next thing I'm going to talk about is the picture in picture view again. This can be enabled or disabled. If you don't want it, and can even enable or disable the split screen view and the slide overview.
So if you tap this, you cannot do slide over anymore. Let me show you that real quick. So let's launch this: let's try to dump this over. Here nothing happens. Alright, so you can disable these things if you want to just so, you know, but let me enable that I'm going to show you the picture in picture view and that's gonna, be the last feature in this video.
So if I launch an application such as Netflix and if I just tap on any one of these things and just play one of these guys, what I can do is if I go like this, it's going to send that episode or movie that's playing onto the bottom here, and this is called the pip view. This is the picture-in-picture view, while you're watching this guy, you can continue working on your laptop, no problem on your iPad, no problem. So with this one you can do a couple of things you can move it anywhere. You can top dump it to the top. You can put it over here.
Furthermore, you can put it over here. Furthermore, you cannot put it in the middle here if you do that, it goes to the shortest corner, and you can also make it a little bigger. So if you want to watch it like this and do some work, you can do that as well. So that's picture in picture when you're done all you do is you can go back to the full screen by tapping this okay or while you're in this mode? You can tap on X to end that application. So that is the multitasking actions you get on your iPad Pro real quick.
If you do want a smartphone or a tablet, make sure to subscribe, to sake, tech and, of course, make sure to click that notifications, Bell, icon to instantly get notified when I upload a new video.
Source : sakitech