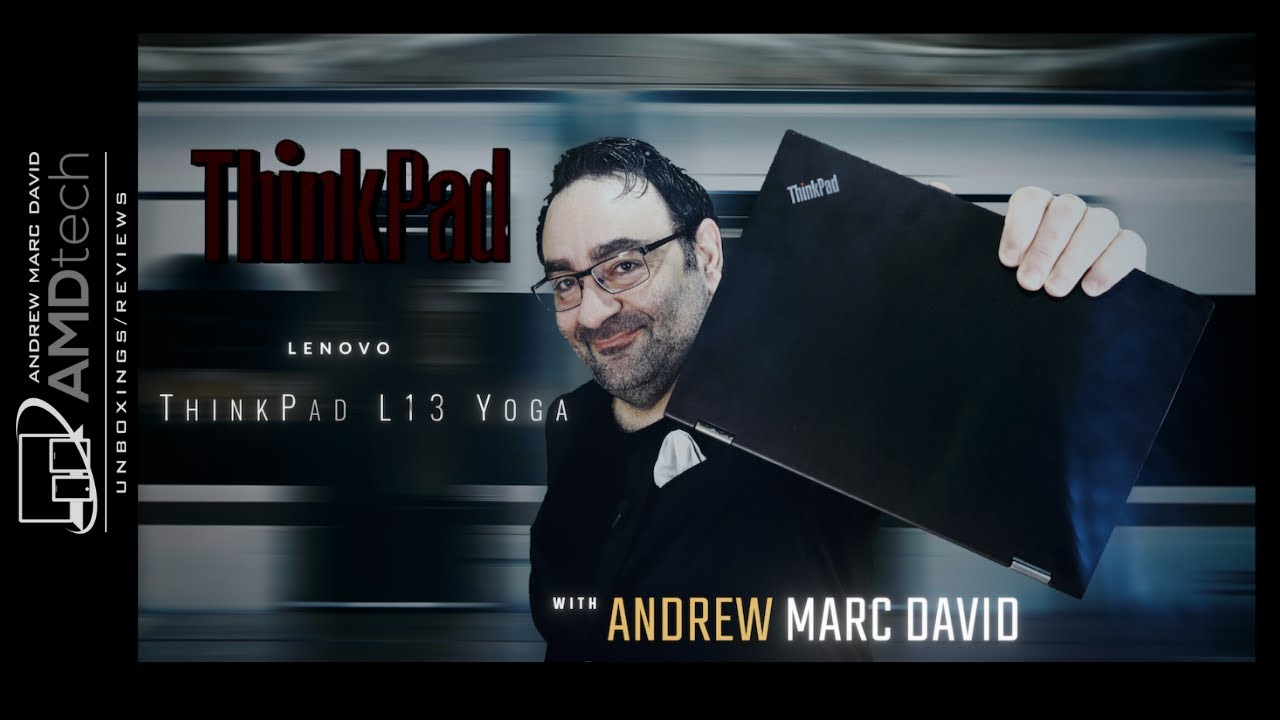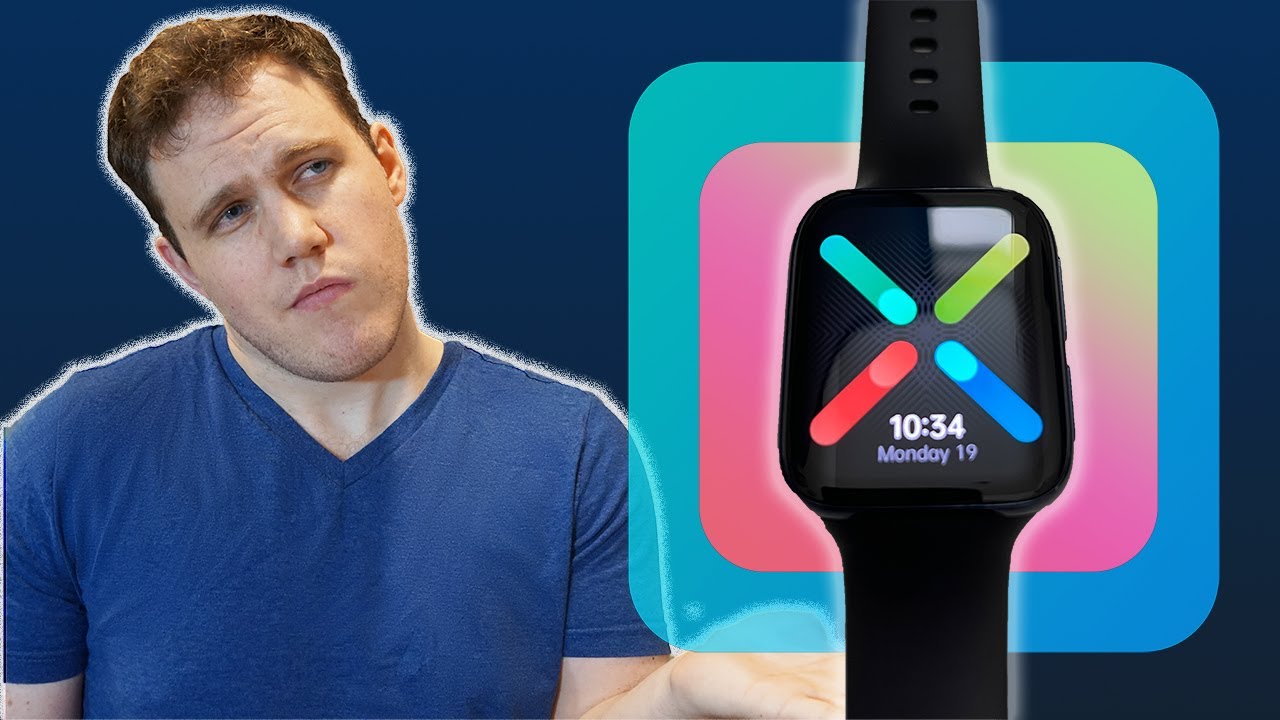iPhone XS Max Set Up & Activation By Technomentary
Hey guys, technically what the video for you guys in today's video we're going to walk you through the basics of setting up or and activating your iPhone 10s max or the XS max that we have here in our hand, we're going to talk about everything you need to get started and get infer service right away on your phone. So whenever you get the iPhone 10 s max or if you already have, the first thing you want to do is power it on to power on the device is pretty straightforward for anyone. That's new to iPhone you're going to want to hold the side button on the side, keep on holding it until you see the Apple logo and while it's powering off, and we get before, we go ahead and really get started. If you guys are new to our channel, we do a lot of techs, news reviews and giveaways so make sure to hit that subscribe button. Also, if you guys are looking to upgrade to one of the newer iPhones make sure you guys check out the discount link, we'll provide you guys in the description section. So once the power iPhone is powered on you're going to get to this main screen, but the main screen here, we're not done, yet there's a couple of things we have to do before.
We can actually get into the phone and start utilizing it, and if you bought the phone new or if you even bought it for use, you first want to do, is actually take your sim card and put that sim card in and to get the sim card in is pretty straightforward. The sim card on the iPhone 10s max is, on your right hand, side you're, going to take this same ejector tool. So, as you see here, it's a special tool that comes with pretty much every iPhone purchase. If you buy a new iPhone you're going to get it inside this construction pamphlet, that's going to be available, so you're going to take that structuring, pamphlet, you'll, see right here. This car stress exists right there you're going to take that out or if you don't have that since you're, if you're buying the phone from someone, or you're buying a pre-owned, you can actually take a paper clip which also does the same thing.
You just want to bend it this way or if you have an old urine piece that you don't have any use for if it breaks or anything like that, you can use that as well any kind of tool, that's kind of the similar size, as this pin right here, we're going to need that to actually take out the sim card tray, which is on the right hand, side all you're going to do is put it in that hole and push firmly till you hear a little pop, and once you hear that you see the sim card tray popped out and once the sim card tray popped out, you're going to want to lay the sim card backwards like this. This is the way you want to put in where the actual label is on the back side, and the front side is where that copper. Looking you know piece is and to do that. The trick here to do is that you want to line up that cut edge on the sim card, with the cut edge here and lay it flat until it's like that and then once you have done that you're going to want to go ahead and insert it right in, and we'll just flush it against the system and that will start reading the sim card and all the sim card does really is give you phone serve. It's a way to connect your phone to the carrier that you have- and one thing you want to note- is that if you're buying a phone, that's carrier specific or carrier locked, that means that phone is only will be utilized on that carrier and the sub carriers that it has.
If a phone is not um unlocked, you won't be able to use it on other carriers. So, if you're buying an unlocked phone like if it's a GSM unlock most likely it'll work for most carriers and internationally as well, so those are the phones that are a little tend to be a little higher and it's usually better to get it on the Apple's website. Those are the phones that say sim free phone and if you already have a sim card installed on your phone, what you're going to do is actually call up your carrier, and you can use that new sim card, which might be better because the new sim card has updated technology for your carriers. All you want to do is call them up and let them know hey. You have a new phone with the sim card already installed, and they might want the sim card number, so you're going to want to pop up that and give them that sim card number.
So each sim card has a number attached with it, and you can do that and of course you can always take your existing sim card pop it in there that works as well. So that's for the phone service, but your actual data and everything is through, what's known as iCloud, and we're going to talk a little more of that later in the video. But the first thing you want to do is actually go ahead and set up your phone and the first thing in the menu is going to be running. Is that language? As you can see, this phone has been updated to iOS 14, so most of the stuff is going to be applicable to iOS, 14 and other iOS updates as well. There is not going to be too much that are different between the setup for this version of the software, and then you're going to want to select your country and region, of course, and then we're going to hit that setup quickly and the other thing you'll need to do after that is actually you need to connect to the internet.
Somehow the preferred method is Wi-Fi. So if you have a Wi-Fi local Wi-Fi connect to your Wi-Fi or if you don't have a Wi-Fi, you can actually use the sim card data, which you will be able to have that option here and if you don't have that you can actually connect it to your Mac or PC. Using this tool called iTunes. iTunes is a free software that apple provides to troubleshoot and update and backup your phone so make sure you guys download that for our method here we're going to use Wi-Fi, so we're just going to go ahead and actually sign in to one of this here, one of the Wi-Fi that we have here for our demo purposes, so we're just going to cover up here while we put in the password for our local Wi-Fi and once we have done that, we're going to wait till we get the Wi-Fi connection all right once you have the internet connected. You have this next button up here right here, you're going to want to click that next button and then, after that, what happens? Is this phone is going to validate apple servers? To make sure there is no previous account attached with it or if there's no issue with the phone and the phone are the genuine iPhone, and this usually it says, takes a few minutes, but it's actually going to be pretty quick, maybe 20 to 30 seconds, and then we'll be able to move on to the next step.
And the next step here, as you can see, is data and privacy, so apple's data and privacy policy. You can learn more about it, but for our purpose, we just then hit continue face ID. So the iPhone 10s max has face I'd well face. I'd is a way to authenticate and get into your phone. So it's a unique way for it to use features to automatically unlock your phone use.
Apple, pay, make purchases and subscribe to apple services. You can either choose to have a setup by hitting that continue button, and if you do that, then what's going to happen, is you're going to want to put your face. Look at the camera, and it's going to tell you to move your face a couple ways, but if you don't want to set it up, you can always come back to the setting later, but it's the only way to actually do a lot of the stuff, so you're going to want to set up face ID sooner or later. You can always use a passcode to unlock and unlock that also works. So if you don't are comfortable using face ID, you can do that as well.
So we're going to hit setup later and once we have done that, it's going to ask us to create a passcode here again, you can have an option to use the six digit passcode, or you can have four digit numerical code. You can have alphanumerical custom numerical or to choose not to have it in our cases. We'll just go with the simple one. Here we went with a simple four digit one. You can choose also not to have one all up to your preference, but most likely it's recommended that you have a passcode to protect your phone.
The next step is apps and data. So this is really important if you are actually restoring your iPhone from a previous backup that you have on iTunes or if you have a backup from iCloud. You want to select the appropriate method here. You can also use what's known as move from android. So if you use android previously, there's a cool app called move from an android app that you download, um or download move to iOS on your android device, which can be found on Google Play Store, and then you can actually use that app to do the transfer, which is pretty neat as well, and if you don't have any data, and you're setting it for the first time you can always just have a fresh start and just say: nah, don't transfer any apps or data, that's also another one, and then the next thing we get to is this famous Apple ID, so Apple ID similar to google ID things like.
That is a way to actually do pretty much anything on your iPhone. So you have to start using Apple ID. If you don't have one you're, going to have to create one, it's free to do, or if you forgot your password, you can also reset your password, but this will allow you to actually use apple services like the iCloud messages FaceTime wallet, all that new neat features that come with using your iPhone, and if you don't do, have it right now or don't want to create it right now you can simply skip that as well by saying, don't have Apple ID and then what? If you, if you do, that apple, the next menu? Of course, you get is that you know, did you forget the password? If you did, you can reset the password, you can create a free one, or you can just choose not to set it up right now, come back later in the settings whenever you have it or whenever you feel comfortable to do it, you can always do that in our cases, for this demo purposes, we're just going to select setup later, and then we're going to hit, don't use and then the next menu we get here is pretty much the legal stuff terms and condition. You have it sent to your email, but you're going to have to agree to it, and we're just going to hit agree blindly here, and then we get this menu where it says. Must express settings, so apple chooses these express settings that feels that most people will go with.
You can go with that, or you can choose to customize it in our purpose. We're just going to with to continue. So we can go with the express settings, keeping your iPhone up to date, so this allows you to automatically get all the iOS updates. So whenever there's update for security bug, improvements, feature it'll automatically update your phone, and we're going to hit continue. Next thing is iMessage and FaceTime, as you know if you use an iOS or apple product, this is the most probably featured of feature that everyone looks for.
Is that iMessage on FaceTime, and you can hit continue here and Siri, which is the Apple devices voice assistant that you can find on iPhone? You can have it set up if you do have a setup, it's going to ask you to say five different things that you want to say so that Siri recognizes your voice, so whenever you say hey Siri, it can actually listen to your command for our purposes. We're not gonna. Do that we're just going to say not now screen time, so the next menu you probably get is the screen time. Well, that's an it gives you a weekly report with insight about how much time you're spending on the phone- and this also can allow. If you worry, this phone is given to a child that you can actually set different parental controls as well.
Pretty neat app if you're looking to utilize. It definitely looks into it, but for our purposes, we're just going to hit set up later app analytics. So this is a way for Apple iPhone to report back any issues on your phone. If something happens or crashes that they can share with the developers to improve the Apple device up to you, your personal preference, if you want apple to see that kind of log, it's nothing personal, that's stand up. As apple mentioned, it's only for any kind of issue that can help improve the product.
Generally, I choose not to share, but you know everyone's different next thing we get. Is this true tone display which pretty much gives you tells you that if you use Triton, the iPhone lighting will automatically adjust to the environment that you're in depending on the environment you're in it will adjust the ambient lighting to make it more true to the environment that you're we're just going to hit continue here and then, like most smart devices, you have light versus dark. You can pick either or we're just going with the light, and then you can have it be zoom versus non-zoom, depending on. If you need that extra uh zoomed into your phone or bigger text and larger icons, you'll want to do the zoom, but you can always go with standard, which is the default. We're just going to go with standard, and finally, we are at the iPhone screen you might get to the black screen.
Don't worry about it. All this is doing is actually applying those settings and once those settings have been applied, you're going to want to put the password in that you set up to get back into the phone and this phone has been set up and if you haven't done it, you might want to sign in to your iCloud account or create one here by simply tapping here. So you can start using your phone, you can start making calls and since, if you're connected to Wi-Fi or has cellular data, you should be able to start using the internet and your phone is ready to go to download any apps. You go to the app store here, and you'll need to download any apps same thing. You need to apply the same ID Apple ID and account that you use.
So, if you sign in to your iCloud you're already good to go, and it should be allowing you to download any of these apps. If you want to search up an app, you can definitely search it up and get it, and it will download besides the default ones, that you have thanks for watching guys. Hopefully, this video is helpful. If this video is helpful, please make sure to hit that like button, of course with that subscribe button as well, and if you have any questions or comments, leave it in the comment section see you guys next time.
Source : Technomentary






![Redmi Note 10S vs Redmi Note 10 Speedtest [Helio G95 vs SD678]](https://img.youtube.com/vi/2aBv5nOcUCc/maxresdefault.jpg )