iPhone 12 Settings to Change Right Away! Best iPhone 12 Settings (iOS 14) By TechZG
Hey guys this one is the best iPhone 12 settings to change. So if you've recently got an iPhone 12 or to be honest, any iPhone, that's upgraded to iOS 14, you might want to go in and change these settings. I've got settings here that deal with battery life, privacy and security, and also I'll go over a load of camera settings that are new in iOS 14 and also some that are specific to the iPhone 12 as well. So if you've got an iPhone 12, then definitely you might want to change these settings as soon as you get it. The first setting we're going to change is background, app refresh, so we're going to go into settings right here then scroll down to general settings. It's actually right there for us in general background app refresh and, as you can see right here, background app refresh is on for me and pretty much.
Every single app in my phone is refreshing in the background. There's absolutely no reason why you need most apps to refresh in the background, if you're not using them, then refreshing is just going to take up a lot of battery life, so you may just want to go to the overall setting here and turn it off or onto Wi-Fi. If you turn it off, then nothing will refresh in the background and as we go back all of these are off now or what you can do is actually go and turn it on, maybe on Wi-Fi or Wi-Fi and mobile, and then you can turn each one off individually. There may be some apps, for example, news apps that you may want to refresh in the background, so you get some really up-to-date information, but currency that doesn't need to be on e-sound, eToro, Etsy Canva city index. These do not need to refresh in the background and turning them off is definitely going to save battery life.
Next up is iPhone analytics, and this is basically sharing a lot of your information that you may not need. So we come into settings. Then we can scroll down to privacy and then right there in iOS 14 as well. There is analytics if you scroll right down to the bottom. You can see analytics and apple advertising.
If we go firstly into analytics and improvements, you can just literally turn off share iPhone analytics, and all of that will go. So if you don't want to share your personal information, then you can definitely turn that off. You can also turn off improved Syrian dictations so that they essentially won't review. Your audio, if you are using Siri share iCloud analytics, is definitely something to turn off as well. That is going to pull a lot of information and also take up battery life.
If you have an Apple Watch, and you record your health activity and your health records again, you can turn these on and off. As you wish. The more of these that are off the more battery life you will save up is system services. So let's go into settings once more also come down to privacy, then from there we're going to choose location services right at the top in iOS 14, so click on this one. Now, firstly, in this menu, you can see a lot of the apps that actually use location services, and some of these you definitely need to.
For example, if you use EXIF data with your camera, you can actually use location services, obviously any maps applications or any apps that actually need your location, for example, the weather app. Then, obviously, you are going to have to use it with them, but any apps that you don't need to use your location. You can turn them off individually by going in here now you can see each app has this menu so allow location access you can never choose or whilst using the app. Also, if you look at precise location, why does a keyboard need to know my precise location? It absolutely doesn't so definitely turn that off. You do not need precise location sharing with an app like a keyboard or a game, or anything like that.
As I said with maps, you may need that, so you may need to leave it on if we come down, though, all the way to system services, this will be at the bottom, so we click this on. There's a lot of these that you can turn off as well. Compass calibration, probably don't need on. You can see that was used recently. So every time you have one of these arrows, be it purple a block, purple color or the gray.
That means that it has recently used location services, and that is draining your battery. Do you need system services with home kit? Well, if you do have one- and I don't so turn it off setting time zone as well, I don't frequently travel through time zones and when I do, I can just literally turn that on for a few seconds, let it update and then turn it back off again. Email calls and SOS. I would definitely leave on find my phone. I would definitely leave on as well, of course, location based alerts and suggestions.
You could probably turn these off as well. These are going to be adverts and things that are based on your location, for example, in the maps where it says that you're, maybe 20 minutes from home, you don't really need those iPhone analytics is definitely something to turn off as well, and this is going to save you battery life and also just prevent you from sending all of your data to apple. It's absolutely not necessary, so something you could definitely turn off popular near me again, something to turn off. This is just ads and location based ads, routing and traffic or routing if you're in the states. You may want to leave that on because it is quite useful if you're using maps next is a really great feature introduced with the iPhone 12, which is back tap, so we'll go into settings then go into accessibility, we'll then come down to touch as you can see here, and then we can scroll down all to the bottom and back tap right here.
So it's off for me right now, so let's turn it on, and you have a double tap and a triple tap. So you can actually map these to a lot of different system features. So let's say I want a double tap to be reachability like this. Then we can go back and triple tap. I want that to be a screenshot, so I will tap like that.
Then, as we go back and come out, you can see double tap. It gives me reachability very easily and then, if I triple tap there, you go. It takes a screenshot, so double tap and triple tap. Definitely some really cool features. You can map with this new feature with the iPhone 12.
With the iPhone 12 and iOS 14 as well. You can change your default apps for most of the time. Apple always put safari as the default browser, but we can change this. You can come into settings. What you actually have to do is go down to the settings page of the app that you want to make your default.
So I'm going to choose chrome right here, and you can see its default. Browser app now is actually safari on my system, but I can come in here and change this to chrome that easily and now the default browser on my phone has been changed to chrome. This can also be done for your mail applications. If we come back to settings, and I'm going to come down to Gmail right here, as you can see, default mail app right now is actually mail, just Apple's mail app, I'm going to switch that to Gmail. So now my default mail application is Gmail.
Another great feature of iOS 14 is being able to add apps to the app library if you swipe all the way to the right-hand side. This is the app library that I have a great feature of iOS 14. , just click on one of the apps like this. To get these up, you can actually then press remove app, and it's going to give you a couple of options. You can delete the app completely and just get it off your phone, or you can move it to your app library.
If I press move to app library, you can see now it has disappeared. From my home screen before I scroll to my app library that very app is right here for me to open and use, so it's not on the home screen, but it is in my app library, so that's really great, and if you want to bring it back just search for that app in your app library Pixar, you can then long press like this. You have some options here, but you can press add to home screen and if you do that, it just goes back to that area where you deleted it from what you might want to do with your new iPhone is set a custom, voicemail message: if you don't have one already come to the phone application, then come to the bottom right-hand corner. You should have a voicemail icon right here, and can press on this one greeting this will allow you to record a brand-new message. Furthermore, you can see the options here.
Furthermore, you can press custom like this and then this record button right here should turn blue. Furthermore, you can then press that to record your message, or you can just go to default. Furthermore, you can play to hear your own message, edit it and record a new one if you want and then press that custom when it is recorded, press save, and you'll have a completely custom voicemail message on your phone. Another great feature of the iPhone 12 and iOS 14 is the ability to filter, unknown senders in your messages, so come to the messages. App and you'll see a few options here.
All messages known senders and unknown senders. If you click on unknown senders, this is usually just going to be some trash and some spam. Another great feature is being able to be notified when people mention you in chats, even though you may have turned notifications off for that chat. So we come out of messages we'll go into the settings page right here then come down to messages. Then we can scroll all the way down to notify me when this is on.
As you can see, you'll be notified when your name is mentioned, even in conversations that are muted. So that's really great. If you have a group chat- and you don't want to hear everything- that's said, but someone mentions you, you probably want to go to look at that, so definitely a good option in the messages' app 2. You can see all of your blocked contacts and all the junk messages that you get that haven't been through to you, but now we come to the cameras. So let's come out of the message: settings and we'll scroll all the way down to the camera.
There's some great settings with the iPhone 12 specifically first is Dolby Vision. This is the new upgrade to 10-bit video recording, specifically on the iPhone 12s. You have to come into this record video option right here, and then you'll see the options down at the bottom, HDR video and then high efficiency in brackets. This is the new derby vision 10-bit dynamic. Recording you may want to turn this on to get some better colors in your videos.
Really important to know, though, is that if you do want to edit video from your iPhone, then the editing software that you use has to be able to edit Dolby Vision and 10-bit. Video, I know for a fact right now that iMovie does, and Final Cut Pro will be supporting this very soon. I think also, I think premiere from adobe will support it very soon or possibly supports it already. If you shoot video on the iPhone and view video on the iPhone, then definitely turn it on it's going to give you a better experience overall, but if you do edit videos just be really careful that you can edit that video in that codec before shooting it, otherwise it is going to be a mess, also really great in the camera. App.
If we just come out to the camera, app is the ability to mirror the front camera now. This is just going to flip the way that your selfies look, it's kind of a small feature. You may want to turn it on or off and anyway, if you do want to flip or switch or mirror the front camera, you can do that after you shot that in the photos, app another great option for composition is grid. You can see me turning it on and off here. This allows for a grid when you're shooting images, and it also allows you to shoot images from above.
So if you're shooting something directly from above, it will give you these really great crosshairs that you can link up, and you can tell that your phone is perfectly level for right now. Io's 14.3 is still in beta phase and so not released to the public, and so pro raw isn't on here. This is just on the iPhone 12 Pro and pro max. Although correct me, if I'm wrong, iOS 14.3 will get support for this. If iOS 14.3 is released by the time you watch this, you can come here into the camera, app go to formats right here and then underneath there should be some new options for apple pro raw is a raw image format and for most people you probably want to turn this off with pro raw. You won't get apple's, computational, photography and all the HDR automatically on your photos.
If you're a pro, though- and you want to actually take some images with a lot of manual settings, it could be a good option that you want to use, and it will be in here. Let me know any that weren't on the list that you think are really great or any on the list that you are going to go and change right now. That's it for this one, though thank you for watching subscribe. If you haven't already, and I'll see you in the next one.
Source : TechZG







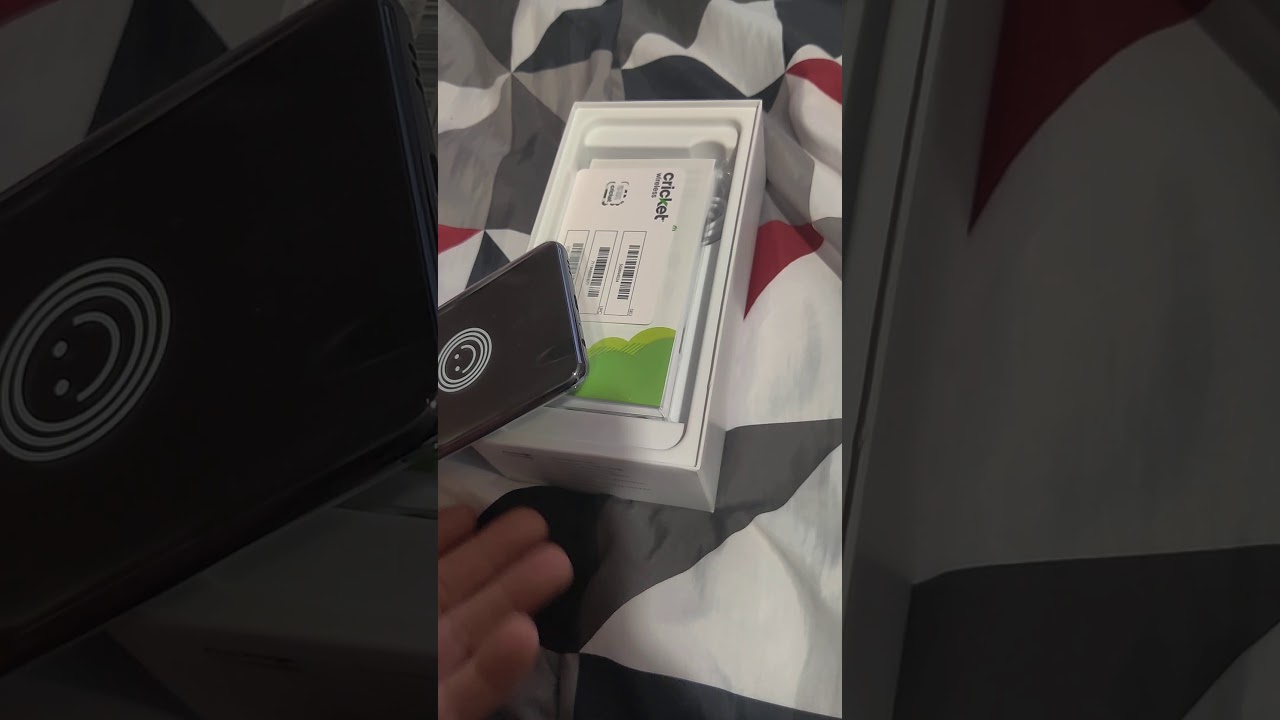


![Lenovo BT Keyboard Case BKC700 For Tablet Lenovo Tab M10 FHD Plus and TAB 4 10 series [Unboxing]](https://img.youtube.com/vi/m8W9mjZ05uE/maxresdefault.jpg )
![Xiaomi AX1800 vs Huawei AX3 [Review + WiFi 6 Speed Test]](https://img.youtube.com/vi/2i2b1NgZgnU/maxresdefault.jpg )













