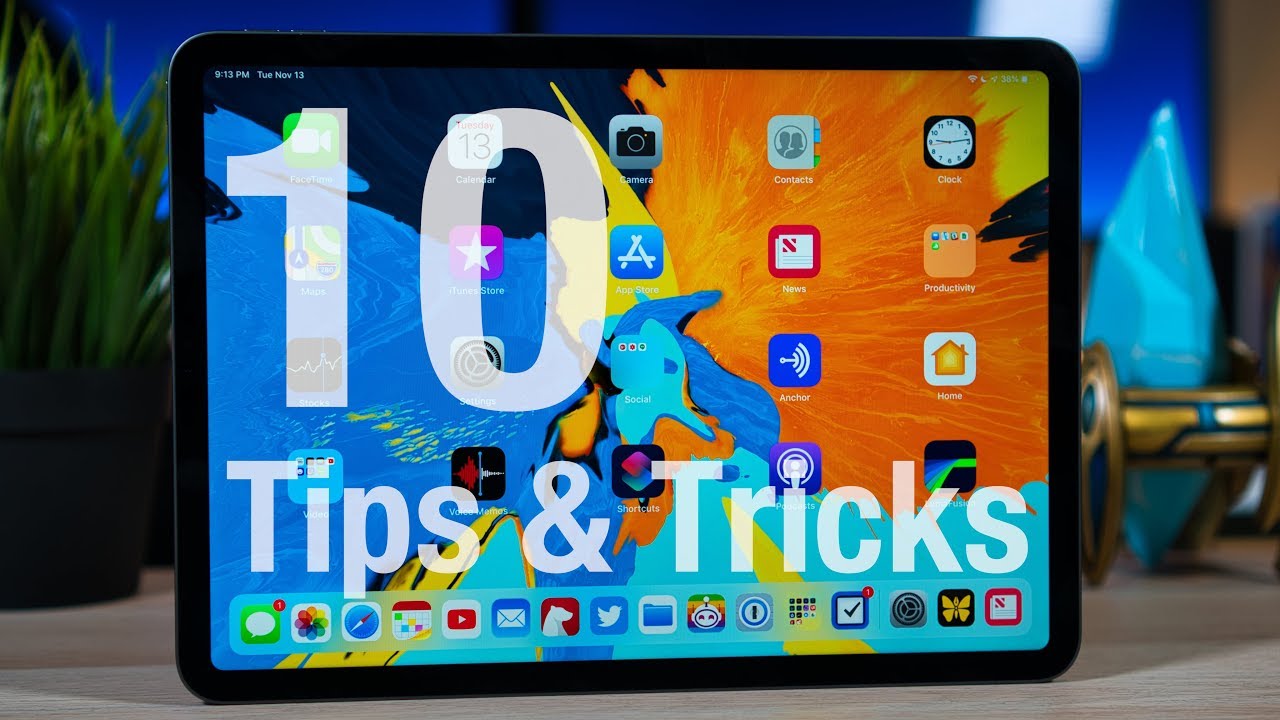iPad Pro (2018) - 10 TIPS & TRICKS! By GregsGadgets
And, what's going on everyone Greg here, and I'm back with another video, this time covering some really important tips and tricks for your 2018 iPad Pro, so I've seen a lot of new people coming to the iPad Pro, and even in a lot of reviews, people complaining about the tech selection on iPads and how hard it is to get that cursor. That insertion point to the precise location on the text when you want to edit a certain portion of it. I, don't think a lot of people know about this particular tip, and that is, if you actually take both of your fingers, you can put it on the iPad screen anywhere on the iPad screen in a text editor, and if you move it around, you can actually move the insertion point of the iPad Pro. You can also highlight a portion of the text and then drag that along as well to highlight a bigger portion of the text and even use this multitasking tool, while you're using the smart keyboard as well. So, just a really quick way to get that text. Insertion point to wherever you want another useful tip for the iPad Pro is the keyboard flick.
This is what I call it the keyboard flick. So if you're typing on your iPad Pro you get that nice, big virtual keyboard and all you have to do- is on that virtual keyboard is take your finger and flick down on the keys, so basically just scroll down on an individual key, and you'll, even notice, on the top of all these virtual keys that you have a different punctuation symbol, a different number, and if you just slide your finger down on it, you can select that punctuation select that number really love this tip. It's been on the past iPad version as well, but you would be surprised how many people don't know about this tip, and it's just a really fast way to get to the punctuation and number keys. Another helpful tip- and this will require you to get a new cable- is to charge your iPhone from your iPad. To do this.
All you need is a lightning to USB. C, cable Apple sells it on their website now that the iPad pros have USB-C connectors on them. All you have to do is take that USB-C end of the cable and plug it into your iPad. Take the lightning, cable and plug it into your iPhone, and it will automatically charge your iPhone. Your iPad is fully charged and your iPhones starting to go down.
You could just quickly take that cable plug your iPhone into it and get a charge off your iPhone. It's a really nice feature to have, and if your iPhones to hang, and you have your iPad, it could be a lifesaver now. This is more of a basic tip for people out there who aren't still not used to multitasking on their IP, or maybe they've, never tried it, but on the iPad Pro you can do. Multitasking from the dock. I have to do is swipe up on the dock and then, if you have an app already in view, you can just take another app from your dock.
Put your finger on it, drag it to the side. You drag it to the slide, it'll open the window, and then you can take that slider in the middle and drag it to the left or the right to resize the application. So you can get to applications on the iPad Pro after that. You can take a third app and drag it into that little middle bar area and that'll open up a little window pane. You can drag that little window pane around as well, and then you can quickly hide it and then swipe again to summon it.
And if you want to make the ultimate multitasking setup on your iPad, you can have two windows open. You can have that third window open as well and also have a picture-in-picture video playing at the same time. So if you picked up an Apple Pencil ? with your iPad Pro I'm sure, you've heard that it has a new gesture where you can double tap the Apple Pencil to quickly switch to the eraser. However, what you might not know is that you can go into the settings and change that double tap feature. So if you go into the settings you scroll down, and you select Apple Pencil you'll see that there's a couple of options to change that double tap gesture.
The default one is to switch back to the eraser. When you do. The double tap can also switch to the last use tools. So, if you're constantly switching between tools, you can just double tap that and go back to your previously used tool, and then the third option is to show the color palette. So if you're in a drawing app or if you're in a photo app- and you want to change colors really quickly- you just double tap the pencil, and it'll instantly bring up the color changing palette nice to see Apple, giving us control of when we can use the double tap I believe third-party apps can also access this feature and change it into anything they want.
We still have to wait for that and updates, but nice to see Apple letting us take control of some settings right now. Also, if this feature is annoying you for some reason, maybe you're constantly summoning the double tap gesture by mistake. You can also turn it off in the settings. The 20:18 iPad Pro is the first iPad to support face eye view for this tip. This is similar to my iPhone 10, our video, where I said you can make face ID even faster.
For this. You want to go into settings. You want to go into the face. I'd settings and you want to turn off, require attention for face ID, so normally face. I'd would be looking for your eyes to make contact with the camera.
When you turn this feature off, it doesn't require that. So, if your eyes are closed, you can still unlock the iPad Pro. This is a bigger security risk. In case someone might put their iPad at your face when you're sleeping, if you're around people, you trust- and you really just want to open your iPad as quickly as possible, or maybe you wear sunglasses, while you're using your iPad Pro. This will enable it to unlock faster.
This will enable it to work with sunglasses that block the IR sensor, and you can see in this test video I'm completely looking away from the iPad Pro and just look. How fast it unlocks when you turn off this feature, so if you want face ID to be as fast as possible, all you have to do is turn that off and face ID will be as quick as humanly possible. Now another thing we covered in our iPhone 10 are tips and tricks. Video was the attention aware features that face ID brings. So this works the same exact way on the iPad Pro's version of face ID, you can go into the settings you can toggle attention to where on or off I like to keep it on, though it does a lot of nice things when you keep it on like.
If you have an alarm, go off, it'll automatically silence the alarm. So, if you're holding your iPad Pro and the alarm goes off, you won't get a blaring sound in your face. It'll also look for your eyes. Looking at the screen, so say: you're still reading some content, and you haven't touched the screen for a while as long as face ID still sees your eyes looking at the screen, it won't start to dim the display. It'll also be enabled in the lock screen during notification.
So if you have notifications coming in on your iPad, they will just show a short preview of the message, but when face ID sees your face, it will expand and show you more details as long as we're talking iPhone 10 gestures. Another tip for this iPad Pro is that this is the first iPad to support the tap to wake feature. So, instead of hitting the sleep/wake button at the top of the iPad, but you have to do is tap the display and the display will turn on I know. A lot of people are used to hitting me home button or hitting the sleep/wake button, but as soon as you get used to just tapping the display to turn it on, it really is a game-changer really happy to see tap to wake, make its way to the iPad Pro. This just unifies the design language between the iPhone and the iPad.
So we all know that the new iPad Pro is the first iPad to not have a home button, and it includes all the new swipe gestures that you find on the iPhone 10. Now personally, I love these gestures, but maybe you want that home, but back well, you can get a virtual home button back. All you have to do is: go into settings, go into general, go into accessibility and turn on assistive touch. What assistive touch does is, give you a virtual home button. What's really cool about this virtual home button is even that, if you don't really care about the home button, you can customize this into a really, really powerful tool.
So, of course you can use it to go home, but you can also use it to summon the control center summon notification center. You can even go into the settings to change it from a long press to activate something like Siri or use a double tap to pick from a plethora of list options. So if you want to be the ultimate iPad Pro power user, you could just drag this button into one of the corners and set it up with really useful shortcuts that you love to use and just have them really quickly accessible on the iPad whenever you want to use them. Okay, now here's another tip, but this really doesn't have anything to do with the features on the iPad Pro, but it might help you make a purchasing decision if you're concerned about RAM on the iPad Pro. So this is the first iPad that Apple has ever released.
That has a different RAM configuration and one of the models. So on the 64 gigabyte on the 256 gigabyte and the 512 gigabyte version, it will come with 4 gigabytes of RAM, but on the 1 terabyte model for both the 11 and the 12 point 9 inch model, the iPad Pro will come with 6 gigabytes of RAM and two gigabytes of RAM might not sound like a lot, but that is a 50%, bigger Ram option in the iPad Pro. If you want the highest possible Ram limit, if money's, not an issue for you, Apple does sell a version that has 6 gigabytes of RAM. Ok for my final tips and tricks in this video I want to show you how to master your new smart folio keyboard. So there are a lot of shortcuts on the smart, folio keyboard.
I'm going to show you a couple of them that I find really useful when using the iPad day-to-day. So the first and easiest one that I want to talk about is just double tapping: the space bar to summon face ID and instantly unlock your iPad to the home screen using your iPad Pro with your keyboard. You don't have to go and hit your finger against the screen and swipe up. You can just double tap that space bar it'll activate face ID, and it'll instantly unlock to the home screen now, while you're using your apps, and you want to switch to another app, you don't have to take your fingers off the keyboard as well. Furthermore, you can just hit command and tab at the same time, and you'll see that you get an app switcher.
So we all know you can use your fingers to scroll between web content on the iPad Pro. But again, this is about keeping your hands down on the keyboard to get to work and just do things a lot faster than taking the time to reach up and touch the iPad Pro. So for this one all you have to do is tap the space bar to scroll, and if you want to reverse the scroll, if you want to scroll back up, you just hold shift and press the space bar, and it'll scroll back up. So the last keyboard shortcut I want to give to you is using command space, so command space brings up the spotlight search on the iPad Pro now. With this, you could just quickly search for the app you want to use so say if you're in Safari, and you want to switch to another app really quickly that you don't have in your dock.
You don't have in the recent multitasking view, hit command space just start typing on the keyboard instantly, for the app that you want to open, hit, return, and it'll open that app. For you again, it's about keeping your fingers on the keyboard not taking time to swipe up and hit the iPad. Once you learn a lot of these keyboard shortcuts. You can get around the iPad interface a lot faster when you're in the keyboard mode, and there are a lot of keyboard shortcuts for the iPad Pro and if you ever want to know what app shortcuts are available. All you have to do is hold down that command.
Key and it'll show you all the available shortcuts. So these are the keyboard. Shortcuts I find the most helpful just using my iPad Pro day-to-day okay guys and those are my tips and tricks for the iPad Pro again. I really wanted to balance these tips and tricks for old and new iPad Pro users alike. Let me know in the comments below, if you found these tips and tricks to be helpful, and if you liked the video make sure you give it a like, if you want to see more from my channel, make sure you're subscribed and, as always guys, I will see you in the next video take care.
Everyone.
Source : GregsGadgets