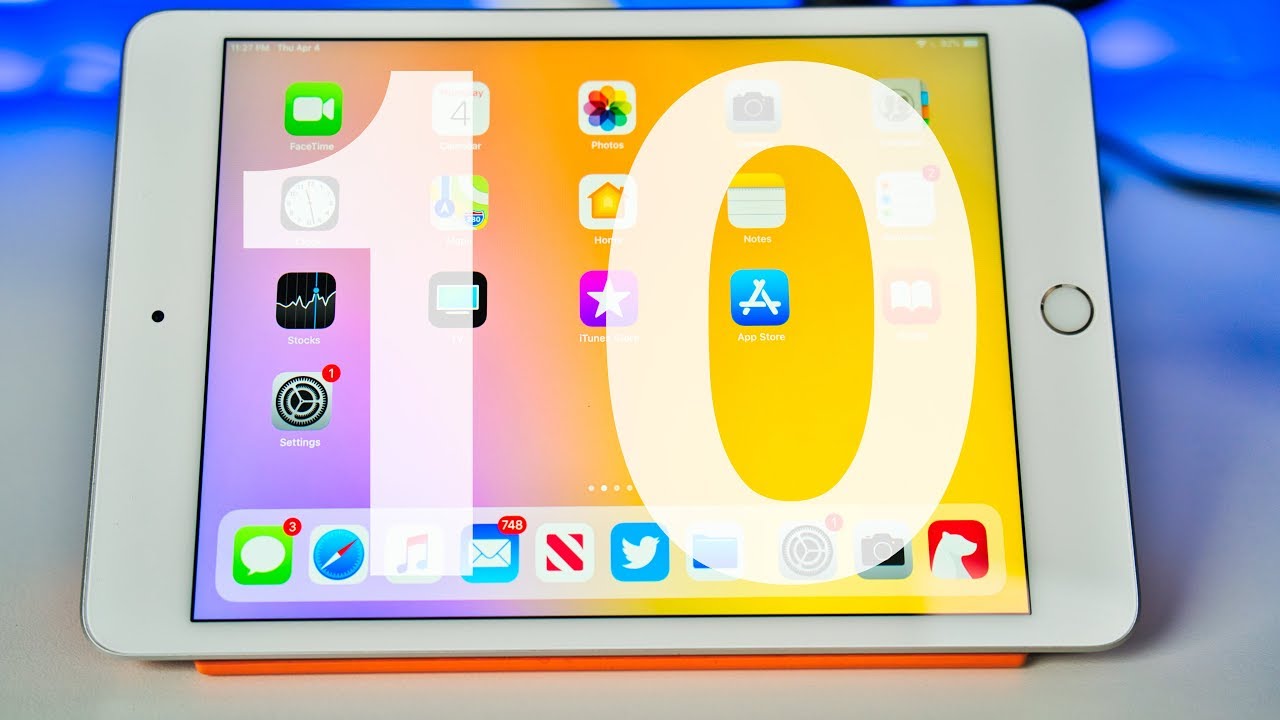iPad Mini (2019) 10 TIPS & TRICKS! By GregsGadgets
Hey, what's going on everyone Greg here and the iPad Mini has been out for about a week now, and I have found myself overall enjoying the experience of using that smaller tablet form factor again sure the iPad Mini didn't get any updates to the external design, but the a12 chip inside it has basically breathed new life into it and made it a super, fast and capable device. So for this, video I wanted to give my fellow iPad Mini users out there some tips and tricks to help them use their new iPad. Now a lot of these tips and tricks aren't exclusive to the iPad Mini. If you have the new iPad Air 3 or any other iPad out, there are a lot of these tips and tricks. I talked about in this video. You can also apply to them, but I did want to try and give a little more love to the iPad Mini.
Ok, this first tip is to only show notification messages when you unlock your device with your fingerprint, so you're going to want to go into settings scroll down to notifications and in notifications, you're going to want to hit, show previews now you're going to want to change that from always to when on lock. Now what this does are when you get a notification on your iPad, you will see that you have a notification with a generic preview text, but it won't actually give you the full preview. So say someone sends you a personal message, and you have your iPad lying around. Without this feature enabled anyone could read that message. Anyone could read that important email with this enabled it only shows you the full content of that message.
When you put your fingerprint on the display. I think this is a great privacy feature that is usually enabled by default with devices that have faced ID, and this really is something that you can use day-to-day I know. It sounds silly like oh who wants to look at my iPad and steal some sensitive information, and this could be even something as simple as you bought your child, a Christmas gift on Amazon, and you leave your iPad on the table, and maybe you get a notification that it's shipping to your house and then the child picks up the iPad and sees that notification. I. Personally, like this feature, it gives you a little more privacy.
Even if you don't think you need it. Whenever you look at your iPad, you just have that second step of having the device unlocked and then only you can see your personal data, because an eye sometimes is a shared device. Sometimes you leave it on a table in your house and say someone comes and picks it up to go to look at it. That way, they don't see any sensitive data, just laying right on the front of your tablet. Now this next tip is a little contrary to the first tip, because this is a tip.
If you don't care about your lock screen at all, and you just want to unlock your iPad in the fastest way possible- and this tip is to unlock your iPad faster by just resting your finger on the touch ID sensor and having it open immediately. So for this tip, you're going to want to go into settings scroll down to general, tap on accessibility, scroll down to home button, and on the bottom of that page, you will see the option for rest finger to open you're going to want to enable that, and with that feature enabled all you have to do is rest your finger on the touch ID sensor, you don't even have to press it and your iPad will instantly unlock, and this is one of the fastest ways to unlock your device. So, while we're on the topic of fingerprints, the iPad Mini is a small device, but it still has a lot of different ways you might hold it or on lock in that means using different fingers to unlock your device. So for this one we're going to want to register multiple fingerprints. So again, we're going to go into settings scroll down to touch ID and passcode, and in that setting you're going to see an option to add other fingerprints from there just add another fingerprint, and you register it the same way you do when you initially set up touch.
I'd I, really like this feature for iPads that have the touch ID sensor, because I tend to unlock my iPad more than even my iPhone, with different fingers, if I'm using it, when it's laying down I'm more likely to use my index finger or, if I'm, holding it in portrait mode, I'm more likely to use my thumb. You can also use this. If you're sharing the iPad with multiple users in your household, you can have each user register a fingerprint and that way, whenever they pick up the iPad, they don't have to enter a passcode okay. Now this next tip is a little more iPad Mini oriented, and that is because the iPad Mini still has the same resolution as some bigger iPads, but still has a 7.9-inch screen. Sometimes the text on it can appear a little smaller.
So you may want to increase the text size so again, you're going to want to go two settings. You're going to want to go into general you're, going to want to tap accessibility, you're going to want to tap on larger text and on the bottom of that section, you're going to see a slider, so you can adjust the text size now. The application itself does have to support this accessibility feature for it to work, but the apps that do support it will give you larger text. Okay, this next tip is to use the iPads new gesture system. Now this iPad Mini may still have an older design and a home button, but it still completely supports all the new gestures found in iOS 12 and all the new gestures found on the bezel is a pad pro and especially for people who are used to the iPhone 10, the iPhone, 10s or 10 are we're pretty used to those gestures, and you can still use all of them even on an iPad that still has a home button.
So of course you can swipe up to go home. You can swipe up and hold to get into multitasking. Another thing you don't want to forget about with the iPad Mini is that, even though it still is a smaller 7.9-inch screen, it still supports the multitasking features that are found on bigger iPad. So this next tip is to make sure you're, taking advantage of that multitasking. To do this, you just slide up till you get the dock, and then you would take the application that you want to multitask with and drag it to the side of the device.
You can also take another app from the dock, drag and drop it to the middle to get a third window. Now this is the first iPad Mini that is capable of getting that third window, because it now supports the a12 chin. So now you get the full advantage of the multitasking system, working on that smaller 7.9-inch screen, and honestly I didn't think the multitasking was going to be that good on the iPad, Mini, and I was pretty surprised how well it worked and how well I still enjoyed it on a smaller screen. You can even do a picture-in-picture video to give you a total of four windows open at once. Ok, the next tip is to take advantage of control center and customize it for more quick actions.
This one's really simple, all you do is go into settings scroll down to you, see, control center, hit on control center and then hit customize controls from there. You'll see a lot of different options for all the things you can put in control center, like timer notes, camera home, the Apple TV remote screen, recording voice, memos tech, size, stopwatch scan, QR code and alarm, and even accessibility shortcuts. Now, anytime, you drag down the control center from the top right of the screen. You will get all these quick actions which you can quickly enable now. This iPad Mini is the first iPad Mini to fully support the Apple Pencil and there is a really cool trick baked into iOS and the Notes app with the Apple Pencil, and that is to tap the lock screen with your Apple Pencil to immediately bring up a note.
So, with this trick, all you do is take the Apple Pencil tap. The lock screen within it instantly opens up to a new note and honestly using the Apple Pencil on the iPad. Mini has just been kind of a really great experience. I didn't expect such a small tablet form factor to really excel with the Apple Pencil, and this honestly works great with the iPad Mini as this digital little notepad that you can carry around anywhere with you, and you get really quick access to writing something down with your Apple Pencil, okay, I, normally, don't recommend purchasing products for my tips and tricks. Video, but I'm going to make an exception here, and that is to get a smart cover for the iPad Mini.
The smart cover is a great little cover that attaches magnetically to the side of your iPad Mini. Not only does the smart cover protect against scratches when you're carrying your iPad Mini, but when you open the smart cover it even wakes up the screen, but the real magic of the smart cover is that you can fold it to give your iPad Mini a stand that stands really great for watching videos and also getting a full sized Bluetooth keyboard and putting it right next to the iPad Mini, and you could basically just type a full essay on this thing without having to worry, and if you don't have a Bluetooth keyboard, you can even fold it to support this little keyboard mode. That makes it easier to type on I used to use the Smart Cover. All the time with my iPad Mini and I forgot how much I liked it, because the newer iPad pros currently don't have an option for a smart cover. So if you're purchasing an iPad, Mini I would really recommend picking up a smart cover to go along with it.
Ok, this next tip is usually a pretty dealer one and that is to move your text cursor with your iPads virtual keyboard. So, to do this, all you do is take your two fingers and place them on the keyboard that will enable the cursor to start moving around. So you can move the insertion point around the keyboard to get very precise text selection or if you want to go back and edit something you can do that at a period. This is a great alternative instead of long pressing and then waiting for the cursor to pop up and then trying to move it. This is a much more precise way to move that text selection tool and if you don't want to use two fingers, you can also just long press the keyboard and that will also bring up the text selection tool.
Alright, everyone and those are my ten tips and tricks were the new iPad Mini again they weren't all exactly iPad Mini specific, but if you did pick up an iPad Mini or even if you have one of the newer iPad Air's, hopefully this video was able to help you out, and hopefully you learn some cool tips and tricks, and if you liked the video make sure you give me a like, if you want to see more from my channel, make sure you're subscribed. If you want to help out the channel anyway, make sure you check out some links in the description. I'll have a link to the Gregg's gadgets merch store, as well as some affiliate links. If you purchase from those links it sends some money to the channel, so that really helps out and as always, I will see you all in the next video take care. Everyone.
Source : GregsGadgets