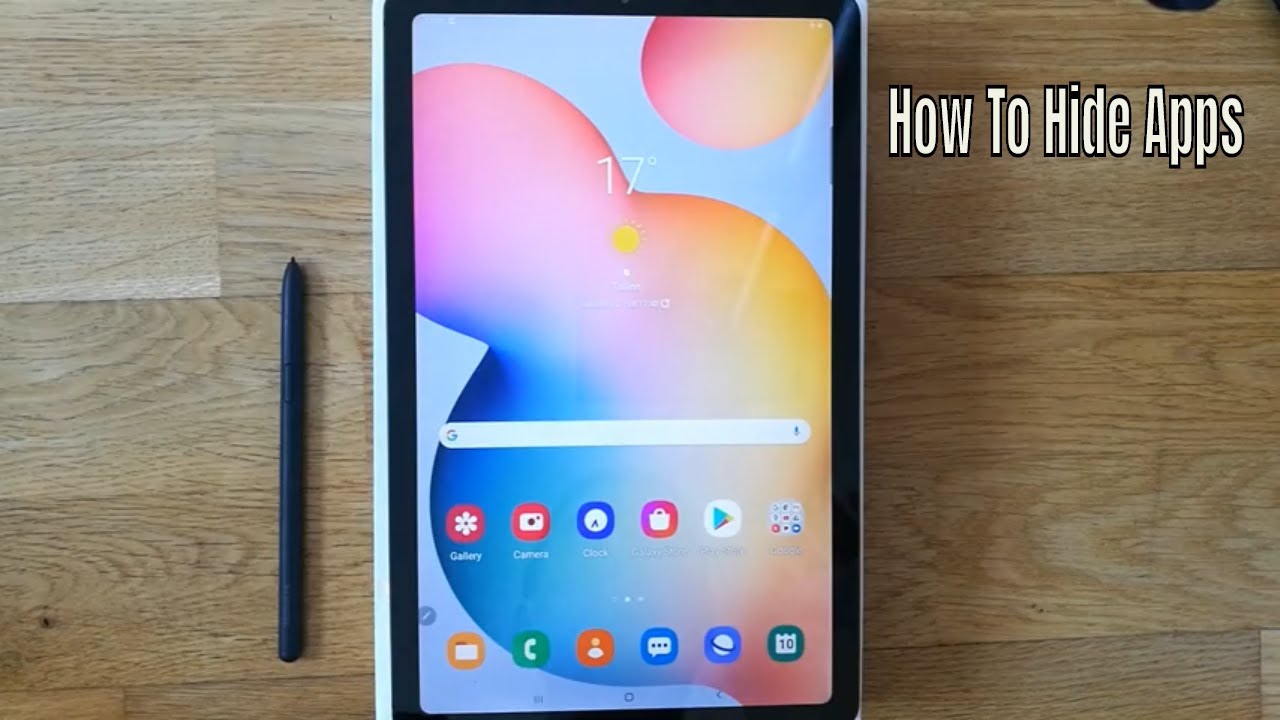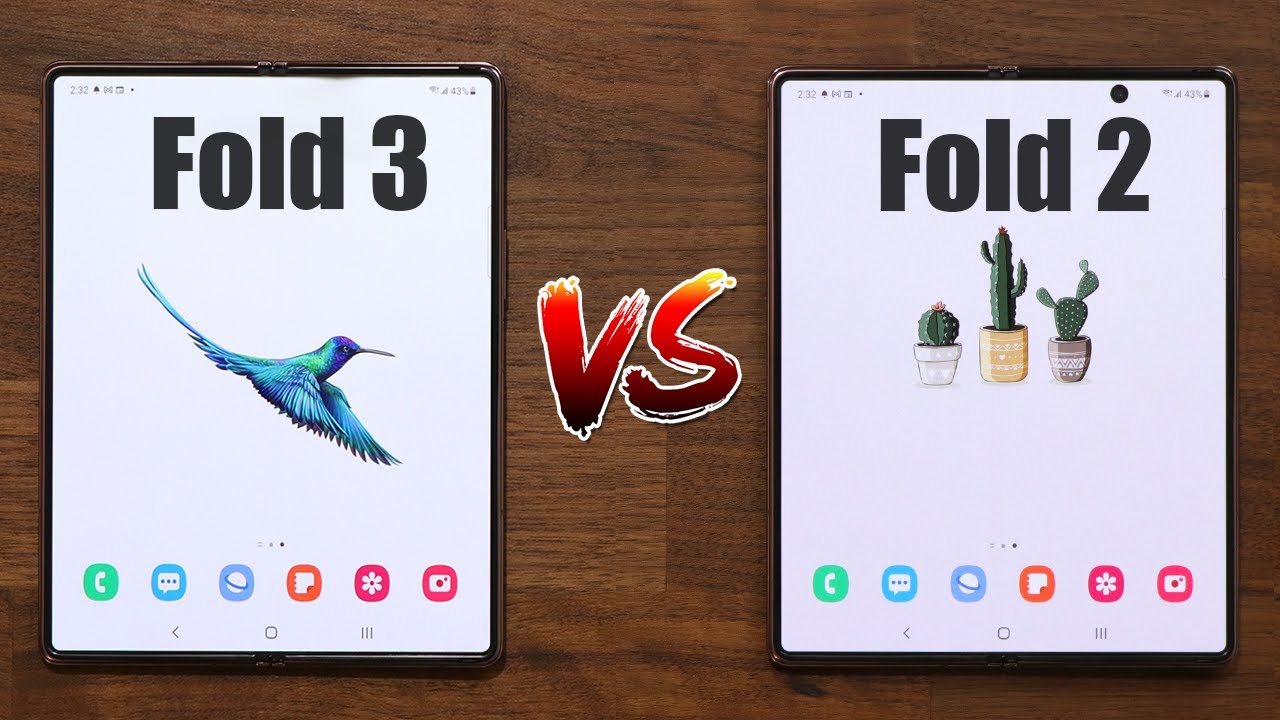Huawei Watch Fit - Detailed Features Walkthrough, Setup and Customization By Shaan Haider
What's up guys this is Sean heather and in this video I'm going to show you how to set up, configure and customize the Huawei watch fit to use all of its features perfectly and for better productivity. I will also provide a detailed walkthrough of all of its features that you can use on. Your Huawei watch fade smartwatch, so let's start it so to set up and configure the Huawei watch fit. First, you need to download and install the Huawei health application. If you got to have a smartphone, then it comes pre-installed, and if you got any other android smartphone or an iPhone, then you can download the Huawei health application from the respective app store once the app is downloaded just launch it, and here, depending on the user interface, whether it's android or iPhone, you will get an option called devices just tap on this and then on the next screen. You will get the option to add a device to the Huawei health application.
If you tap on these three dots here, then, once again you will get the option to add so now, it's time to add over while we watch it with the Huawei health application, so first just switch on the device. So the very first thing you need to do is select the language. After that it will show you that you need to download the Huawei health application and then add the Huawei Hatfield with the app itself. So let me show you how to do this so now just tap on add here. After that it will show you the options that you can select.
So this device is smartwatch, so just tap on a smartwatch, and then it will start updating the list of the available devices, as you can see. So I'm just going to skip this part, because the device at the top here Huawei still is actually the Huawei watch fit. As you can see that I'm making this video on August 20, I got this device like nearly three weeks before the official launch, and that's why the Huawei health application is not showing the official name of the device because it is not launched yet so Huawei Austria is the Huawei Watford. So I'm just going to tap on this, and then you can see that I got the option to pair here. If you go to any other smartwatch, you can see that it is showing the picture of the smartwatch and all the detail of the product as well.
But, as I said the moment, I am recording this video. The device itself is not launched, so there is no information here. Everything is blank in your case. It will be different. There will be a picture of Huawei watch fade and some hardware specs about the device.
So you don't need to worry about it just tap on pair here. After that it will ask you to give the permission to allow the Bluetooth message. Syncing, whatever option comes, just keep giving the permission for everything. So here you can see now it is asking me to enable the location, I'm just going to turn it on go back, and now you can see that it is searching for the devices this one is. My device watch fit just tap on this, and now you can see that a pairing request, I'm getting on my Huawei watch, fit here so just tap here, and now you can see that the pairing is successful, and the device is activated, and here on this side you will get some option whether you would like to auto download the software package and auto update.
So it's up to you. If you want, then you can select these options. I'm just going to skip it. So just tap on done here after selecting or just ignoring these two options, and then it will ask you how to exactly wear the watch fit a finger width away from the carpal bone, so just tap on. Okay- and this is the dashboard of Huawei watch fit as you can see.
Once again, there is no picture of the product itself and my Huawei watch, which is connected. The battery percentage is 62, the activity information is all zero because the setup was just completed here. I got the option for the watch faces, I'm going to make a separate video to show how you can install new watch faces on your Huawei watch, fit or any of the Huawei or honor smartwatch or smart band, and how you can remove any of the pre-installed one and all these things. So that's going to take some time, so I will make a separate video for that, and here we got health monitoring, help alarm weather reports. If you go to health monitoring here, you will find four options, so the first one is Huawei true slip by default.
All of them are enabled. If I just tap on this, then here you will get the information that Huawei true slave monitors, your slip, quality and breathing pattern in real time. It also analyzes your sleep pattern, and then it monitors for six different type of sleeping problems, and then it provides more than 200 personalized sleep quality assessment that you can use for improved sleep at night, but you have to keep one thing in your mind that if you turn it on, then it will consume more battery. So if you want to turn it off, then you can just tap on the slider here, or you can keep it on to use Huawei to slip to get all the information for your sleeping pattern. And then we got the activity reminder if it is turned on, then, if you do not perform any physical activity like walking or moving, then after one hour, the smartwatch will start vibrating, and an animation will come that you need to move a bit and do some physical activities.
After that we got continuous heart rate monitoring. If you go here then, once again, you will get the option to enable or disable it once you enable you will get two more options: called high heart rate, alert and low heart rate alert by default. These two are disabled. If you tap on this, then you will get the option to whether keep it disabled or select any of the bpm value from 100 to 150. To give you the high heart rate alert once your heart rate reaches any of these predefined value and the same goes with low heart rate alert as well.
If you select from 40 to 50, then, if your heart rate goes to any of these value, then your device will start giving you notification that you need to take care of your heart rate because it's going down. So this is a very nice feature of this device, but once again you have to keep one thing in your mind that this will affect the battery life of your watch, because this will continuously monitor your heart rate. If you do not want to use it, then you can just turn it off, and then you can go to the device and use the heart rate monitoring sensor manually to get the data. After that we got the automatic stress test. If you tap on this, then it will give you the information that, based on your heart rate, it calculates whether you are relaxed normal depending on these values here, and this is quite interesting because at the end of the day you can monitor, you can have a look on the chart on your smartwatch and then you can get the idea that at what part of the day you were stressed or relaxed, and then you can just analyze the things that made you stress enough, that the device recorded this data on your smartwatch and the smartphone.
So let's go back from here and after that, what we got is help. If you go here once again, you will get some information about your device, some facts, how you can use how you can pair all these things. If you tap on alarm, then here you will get the option to set an alarm on your smartwatch. You can set up to five alarms. If you want you can just tap on this, and then you can select the time whether you would like to repeat it.
You can also select the smart wake up for the duration from 5 to 30 minutes and then, if you go back from here to weather reports, then here you will find the option to first turn it on and whether you would like to select the Celsius or foreign hide information, and then we got the notification so by default it is also enabled for calendar messages, email weather, and if you want to receive notification from any other application, then you can select any of these here, for example, if I want to get the notification from, for example, software update, then I can just tap on the slider, and then I will get the notification from software update or if I want to turn off the update for emails, I don't want to get the notification in any case, then I can just tap on the slider and turn it off. So this is how you can configure from which applications you would like to get notification on your Huawei watch fit. Let's go back from here. The next one is device setting. If you tap on this, it will give you three options.
First, one is music playback control, so here on your Huawei watch fit you got a card that you can use to control the music playback. So if you want, you can turn it on or off it's totally up to you. Then we got the Bluetooth disconnection reminder if you turn it on, then, whenever you start moving away from your smartphone, your smartwatch will give you the notification that we are moving away from your smartphone, because the Bluetooth connectivity is getting disturbed, and this is a nice and useful feature. For example, if you just left your phone somewhere and started moving away from it, then you will get the notification on your smartwatch, and then you can come back and pick it up and another one is erased to vape what exactly it does. If it is turned on, then, once you are wearing the smartwatch on your wrist, you just need to move your wrist and then the screen of the Huawei watch fit will turn on like this.
So it was here on the table. The screen was dark and when I just erased it from the desk, the screen is getting turned on by itself. So if you do not want to use this feature, you can switch it off as well, because once again it's going to consume some battery for sure and then what we got is restore factory setting and the next one is firmware update I'm going to make a separate video to show how to use the restore factory setting and the firmware update, because these processes are going to take a bit of time, so I will cover them in a separate video. So these are all the settings and configuration that you can do on your Huawei health application, and now I'm going to show you all the settings and features that you can use on the device itself. So the very first thing is that if you swipe from the top here, you will get the quick settings, so you can turn on the DND right from here.
You can turn on the display for like five minutes now. The display will not turn off for five minutes. You can even customize it. I will show you this after a few seconds, and then you can use the fine phone application to locate your smartphone, for example. If I just tap on this, then my smartphone will start ringing, and then I will be able to find where exactly it is.
So I'm just going to tap on this here, I'm here, and you can see that my smartphone is ringing now, and the sound is coming, so I can just find it based on the sound that, where exactly it is, if you just tap on this, then you can stop ringing. Go back from here. The next one. You got the option to set up the alarm. If you want, you can set up an alarm right from your smartwatch itself.
You don't need to set up the alarm only on your Huawei health. You can do it right on your device itself. If you want, and then you got the settings, this setting is accessible from the main menu as well, so we will have a look on it after some time, so this is the home screen of Huawei watch fit. This is the watch face. If you want to change the watch face, all you have to do press and hold here, and then you will get the option to switch from the existing watch face to any other watch face.
All you have to do just tap on them. So here I change my what face the same option. You will get from the menu itself. I will show you after some time and then, if you swipe up here, you will get all of your notification. If you swipe left or right, then you will start getting the cards.
For example, here I got the heart rate, monitoring, stress, weather information, then music. You can control your music from here, and here I got the information for my physical activities, the pedometer information and back to the watch face. You can also customize all of these cards that you got on your homepage. I will show you how to customize them after a minute as well. So these are the options we got on.
The watch face itself. Now, let's go to the menu, so just press this menu key here and here we will find lots of options. So, first the first one is workout. If you tap on this, you got fitness courses. If you tap on this, you will get 12 different categories that you can use on this.
So, for example, if you want to do some exercise to burn your fat just tap on this, and then it will ask you to wear it and after that it will start showing you, the workout that you can do so here it is showing you have to do. Bird kicks the second one is hamstring stretch, so you will get some animation. This is what fitness coach does exactly to give you an idea how you can use this particular activity and exercise. So this is very nice here. So let's go back from here.
So this is how you can use the workout coach. You can select any of these 12 different kind of workouts available that you can use on your Huawei what fit! And after that we got running courses, 13 different kinds of running courses, so, depending on your requirement, once again, you can select any of these. After that we got the regular options for, like outdoor run, indoor, run, lots and lots of options, full swim, open water rover other as for freestyle kind of physical activities, and if you tap on ad, you are going to get plenty of other options. So, for example, you can add the strength, training, you've got high intensity interval training as well. You got yoga CrossFit taekwondo karate, so you can see that we got even dancing like ballet Latin dance.
Lots and lots of options are there, for example, street drums' roller skating, tai, chi Frisbee, so whatever you can think of in terms of physical activities, you got here, so you can just select any of these. For example, if I want to add hockey to my main screen, I can just tap on hockey, and then you can see right below the other. Now hockey is added and once again, if I want to add anything else, I can just tap on add here. Another thing is that if you tap on these here icon, so you can also set the goal for like how much time or calorie you would like to perform this physical activity. You can set the reminder as well for the training effect and all this information and the data that you will get, or you can just remove from the main screen of workout application if you want.
So this is all about the workout. Let's move back from here to the menu, if you tap on workout record, it will show you all the workout that you did so here is the one that I just started while doing this video, and it is showing one calorie. So this is wrong for sure, and then we got the workout status here. You will get lots of information, but it needs one week of data required and that's why it is showing blank. But you can see that what are the information we are going to get in this particular section, so we got vo2 max training, load and recovery time as well.
After that we got the heart rate. Monitoring. If you tap on this, you will reach the same screen that we have seen on the watch face. So here it will show you your maximum and minimum heart rate data. If you swipe up, you will get lots of information for how much time your heart rate was in warm-up or fat burning or any of these five heart rate zones.
Then, if you go back from here, you got the spo2 monitoring as well. That will give you the information regarding the blood oxygen saturation. So this is another one. If you tap on activity records here, we will get the information for the pedometer. You can see.
We got the step tracking calorie burning distance traveled. All of these things are there how many hours you were active in a day for the week, so lots and lots of information are there. Then we got the slip here. You will get the information regarding the slip. How long you slept amount of naps as well, but right now it's all no records.
If you go to the stress here once again, you will get the information for your stress, as we have seen like. It goes from 0 to 99 in different stress zone, stress level, as you can see, we got relaxed too high. So once again you will get the information of your stress here, and then we got the breathing exercise as well. If you want to do the breathing exercise, then you can do it right here. You can change these settings whether you would like to go fast or moderate or slow if we got three options after that we got music.
It's the exact same thing that we have seen on the watch face nothing much here, as you can see, so it's pretty much the exact same thing, and then we got the remote shutter here. What exactly it does it allow you to take picture from your smartphone by pressing this button, so you can see that once I move to the remote shutter app, my camera turned on by itself and now, if I want to take a picture all I have to do just tap on this shutter button here, and you can see that the picture is captured. If I tap on it one more time, once again, the picture is captured. If I tap here, then you can also set the timer from two second fives. Second, depending on your need for, if I select two seconds and then tap on the shutter button, then the picture will be captured after two seconds.
So this is another useful feature on Huawei watch fit after that we got the notification. It's the exact same thing that we have seen on watch face. Weather is same. Then we got stop watch timer pretty much same. You can set the timer for one minute to two hours, and then you can tap on custom here to set a custom timer as well.
So this is nice here as well, and then you got the alarm option pretty much same, and here is the flashlight. If you tap on this, then the screen will glow, and it's bright enough to be used as a flashlight for tiny duration. And after that we got fine phone. We have already seen the demo of it how it works. If you go to the settings here, you will find few more options.
It's the same, setting that you will access from here. So it's pretty much the exact same thing as I mentioned before. So, if you tap on display here, you will get the option to change the watch face. You know how to do this, as you can see here. So let's go to this one and then, if you go to the standby watch face, this is always on display.
So here you can go from none to select any of these watch faces that will work as always on display on Huawei watch feed, for example. If I select the party time then it will show you this message that it's going to consume lots of battery, and it will disable raise to it because the screen will be awake all the time always on screen. This is what it does all right, so I'm just going to select it and after that, if I go here, so this is the watch face, let's wait a bit and then the always on display will be turned on, and here we go. So this is the always on display. It will be like this until I touch this screen or go to the menu, but it's going to consume the battery on your device.
So you need to keep this thing in your mind. I'm just going to use none and after that here you can select the cards that you would like to keep on your watch face, so you can see that we got heart rate stress, weather music. If you want to add more, you can just tap on add, and then you will get sleep. So if I select here tap on okay, let's go back to the watch face. So here is the slip card available now on my watch face.
It was not here earlier, as we have seen. Let's go back from here to brightness. Once again you can select the brightness from auto and from one two five. Let's go with auto to save the battery after that, if you go to advance here, you will get the option. Then you would like your screen to slip, so we got auto, and then we got from 20 seconds to 10 seconds.
So once again, auto is the best option and the screen on is from 5 minutes to 20 minutes. It's the same thing that you get from the quick settings, so here you got the option for the screen on time. If we just tap on this, you can see now this slip will happen after 20 minutes. So it's too much time better to go with five minutes. If you want to use it, let's select five minutes, that's good and after that, what we got is vibration, strength.
If I tap on this here, you can select strong soft or none. So let's go with the strong. After that, you can turn on the DND. If you tap on this, you will get the option to use the DND all day long, or you can schedule as well. If you want, depending on start and end time, it's totally up to you and then what you got is the workout setting.
Here we got only one setting. That's called auto-detects workout. If you turn it on, then your what will remind you to start and end the workout when it detects changing activities. So this is also a nice feature. For example, you started working out without turning on the walkout mode on your watchful.
Then it will give you a notification that you are doing workout right now, and then you can start using any of the workout mode to capture the data. So this is quite nice as well, and then we've got the system information where you can restart power off or reset your Huawei watch feed. So these are all the settings that we got on this device and all the features as well that you can use on your Huawei watch weight. Smartwatch! So that's all for now. Friends, thanks for watching this video, if you found it useful, give it a thumbs up share it with your friends, subscribe the channel and do not forget to press the bell icon as well to get the notification for future uploads, and I'll see you guys next time in another video have a nice day.
Source : Shaan Haider