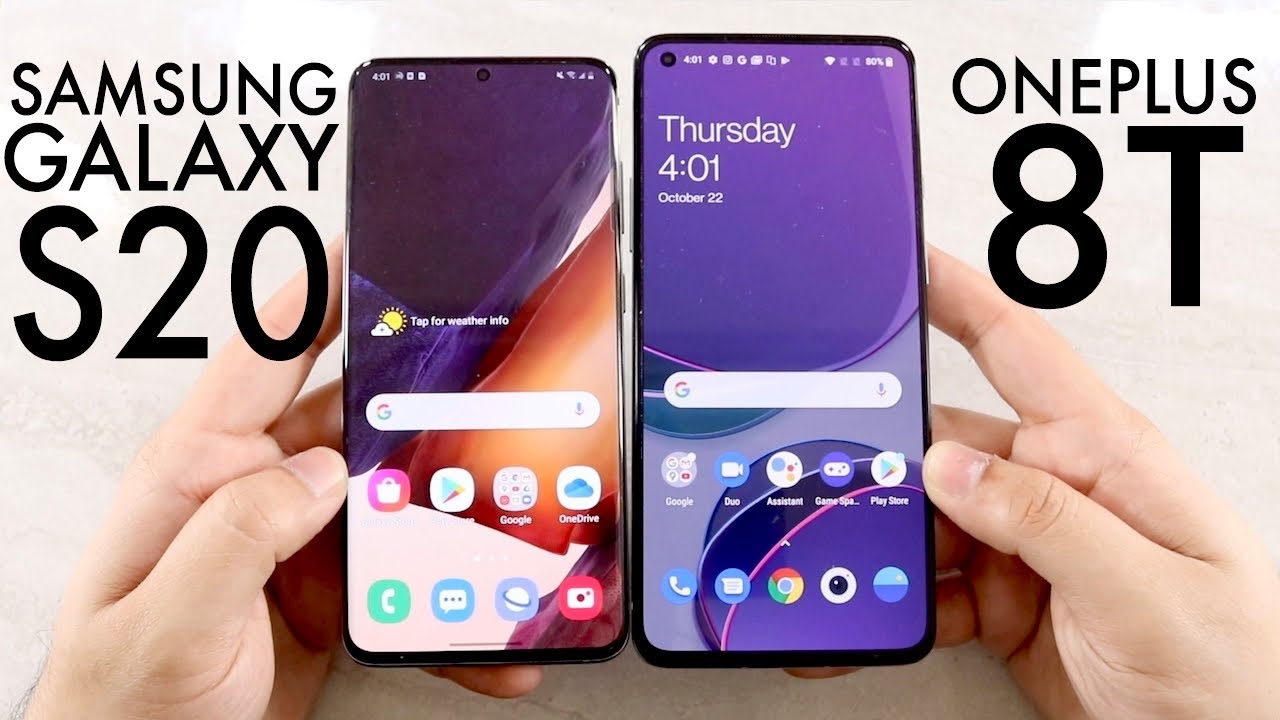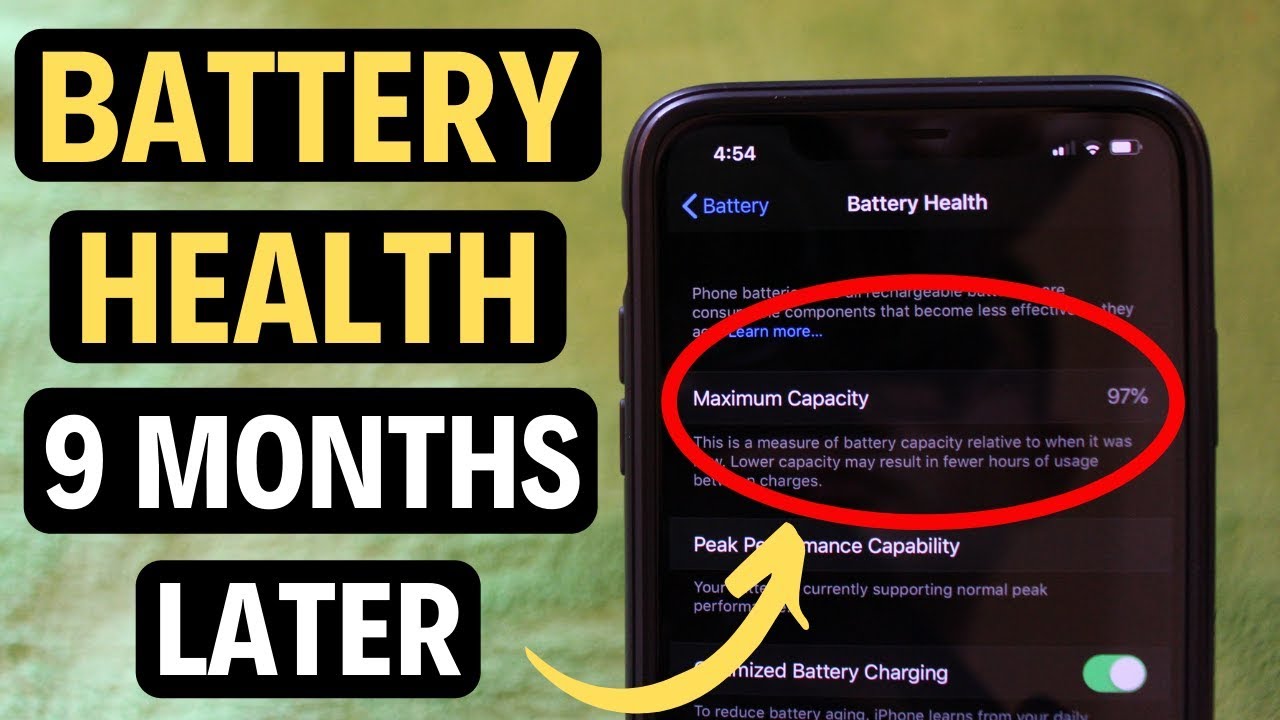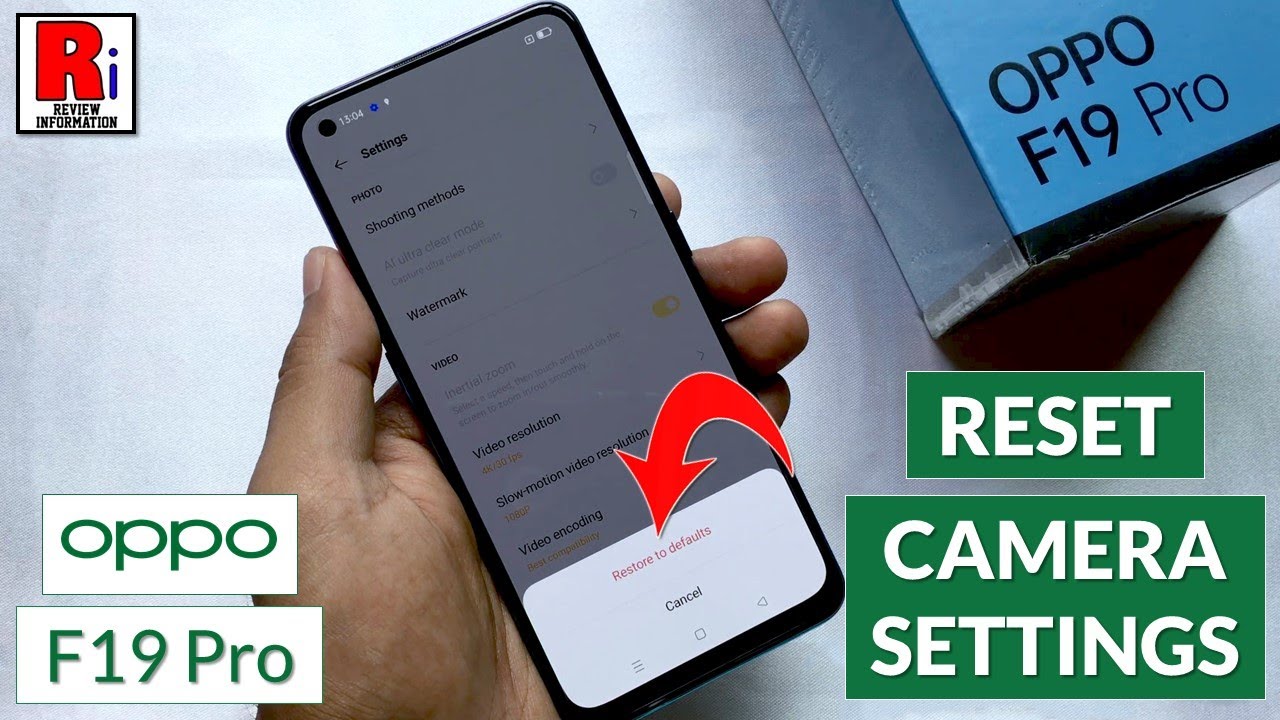HTC U11: First 10 Things To Do! By Jeff Springer
Lots of YouTube Jeff back again from got daily comm today, I bring you guys my first 10 things to do with the HTC. U 11 after you unbox the phone now I did this with the galaxy s 8, and it was a pretty big hit, so I figured I'd, do it for the U 11 as well, so I, don't neglect the HTC fans out there. So let's go ahead, get into it. As you guys know, I always keep a Google keep document with all of my things right here. So if you guys want to check it out, I'll drop a link below to the text that way in case you missed something I go too fast. You can check back the very first thing, I recommend doing when you get the HTC.
U 11 is to go through and disable a couple apps one of the ones that really bothers me is news. Republic now you guys can see. I already actually got rid of the app, but I'll go ahead and show you guys what it is in the Play Store here HTC is actually worked with news Republic quite a bit and news Republic is an app which sort of delivers news, but it also does it in a pretty invasive way. On the HTC phones. You'll find that it's enabled to show you news by default on the lock screen in blink feed it sort of serves as a spammy add service.
In my opinion, the way HTC implements it. The new service itself might be fine, but it's not an app that I really want on my phone and I highly. Consider that you sort of evaluate whether it's an app that you want to use and then decide if you want to get rid of, it is easy to disable the app it is pre-installed though another app which I don't particularly like some people do like is Boost Plus I've been leaving it on here in the beginning, because I'm going to try it out and see how it works. I, have you know, notice I haven't even really gone through the set-up and enabled it. This is something that goes through and manages your device tries to free up RAM and all those sorts of things as an advanced user I feel like I.
Don't really need the app too much if you're a beginning user might be something you want, but those are two apps of interest. I try to get rid of there aren't too many other apps on here. That I think are too spammy or anything like that. You may want to consider whether you want to use HTC, Sense, companion, I, don't think it's really that useful of a virtual assistant, it's I, don't even think you can call sense, companion, the virtual assistant we'll talk more about that later, though, so that's the first thing go ahead and disable those two apps. If you don't want them, there isn't really much other bro player on this because it's an unlocked phone.
The next thing, of course, is to set some security measures. I, always highly recommend that you do fingerprints and that you do multiple fingerprints. So if you go into the security settings on the phone of course, you'll have to go in fingerprint scanner put in your pattern or your PIN you'll have to enter that, and you can see here. I've set up multiple fingers now. One thing that I've mentioned in the past is you probably want to set up both thumbs when you have a phone as a front-facing scanner, which it goes on the u11 it's right down at the bottom, but another thing that you probably want to do is set up your finger twice, the one that you're going to use the most, so I use my right thumb, the most, so I go ahead and set it up twice that way when I do unlock it.
It's superfast and the scanner on here is fantastic. HTC did a great job of implementing that overall I kind of like having the front-facing scanner again, I've gotten so used to the rear scanners that I have forgotten how convenient it can be in certain situations. The next thing is to set up edge sense. This is the new feature that HTC enabled with the: u 11 that allows you to squeeze the phone and trigger certain actions. One of those actions is set by default and if you do a squeeze like this, it's going to open up your camera.
You can see the little blue animation along the side. It's pretty convenient way to open the camera. You can also take a photo using squeeze as well. Now those are sort of set up by default. It'll walk you through that process.
When you actually go through the initial setup with the phone, but one thing that you'll want to do is even though you've set it up on that first pass-through you want to go into the settings and actually set up HTC Sense inside the Advanced Settings. So you see there edge sense is turned on. You can turn on advanced mode which allows you to customize what happens with a short squeeze versus a long squeeze. So you guys can see there for the short squeeze action. I've got launch the camera, app, take photos and videos, and my customized squeeze action for the long action is to turn the flashlight on or off, so you'll see right here.
If I hold it for a really long time, it activates the flashlight so, and I can do it again to turn the flashlight off, so you'll definitely want to go in there and play around even once you set it up to set up those more advanced settings. You can also go in here and adjust your squeeze force, level, etc. right there. Another thing you can do is, if you don't like that vibration or visual feedback, the little blue animation you saw from the side, you can actually turn that off down here at the bottom now, HTC's also mentioned they're, bringing a lot of other new cool features to edge sense in the coming weeks and months. So a lot of these things will be enhanced.
There's also one of the cool thing you can do with it, which is, if you get the Amazon Alexa APK for the 11. As you can see, it's just got triggered because I have it on here. You can use the edge since the squeezing to trigger that voice. Assistant I, don't want to say the name again, all right, so there's edge sense. The next thing is a customized sent home, so that is, of course, each TCS launcher.
If you long press on the home screen go to the very bottom here where it says sense home settings, you can turn off some of these things which I don't like I, find them a little invasive intrusive theme notification, designer updates offers in promotions which I kind of think of as spam. In my opinion, I turn all that off. You can get updates for blink feed. If you want, you can also decide if you want to turn blink feed on there off, so you'll notice. If you look at the actual home screen.
So if you go to add apps and widgets, you can see all the home teens you have here. I turn blink feed off, because it's naturally to the left of your primary home screen. I went ahead and swiped it away, but you can go ahead and add it back there if you want just by pressing the plus sign there and, of course add other widgets there as you desire from the home screen. So that's something you definitely want to do. If you don't want all this sort of spammy ads and suggestions.
The next thing is to choose your preferred voice assistant. Now the HTC 11 is unique in that it formed the first phone to offer both the Google Assistant and Alexa. It's going to get triggered again there, but it's very nice in that you can make that choice. Now on my US unlock model I went in and tried to actually enable the second option from Amazon, but it doesn't seem to have the option to change it away from Google Assistant. Go up here to the assist and voice input.
You'll see if you tap on assist, app, you'll, see Google and there's no other option now. I think that's the reason. The reason for this is that Alexa is not actually installed by default on the HTC. U 11, but if you can download the APK, you can actually use the app itself. You just won't be able to choose to have Amazon, be your default assistant.
You can see right there, I didn't install the app right there and as soon as you tap on it, it does bring up the Amazon Alexa voice interface triggers it again there. If you go into settings here, you can also do some pretty cool things. Change your sound trigger their on and off. You can also use edge sense, which I mentioned before you can change it to have this actually be triggered by edge sense. If I want to go in and customize here, you can see, I can customize my voice assistant and if I want to go in to launch a selected, app I can choose to launch the Amazon Alexa app and just do a little squeeze that open the camera, and I'll do a longer squeeze, and now it's going to go ahead and open it right up, and I can use Amazon Alexa anytime I want with a short squeeze.
So that's nice, hopefully the HTC you 11, unlocked in the U. S. is going to have better integration with Amazon Alexa app once it officially comes to this version, because it's not pretty installed, it is installed on some international versions from what I've seen by default, but I'll drop the ACK below. If you guys want to download it and try it on your US model. The next thing is, you might want to tweak the color temperature when I got my HTC.
U 11 out of the box, I found that it was a little too pinkish for me. I've noticed that in the past, with HTC as well, you can go into display and then go down here to color temperature, and you'll be able to change this to what you like. So you can see, I moved it a little to the right to get a colder temperature. This is what it looks like by default. You can see it's a little pink and then, if I move it over I like that temperature, quite a bit better, so you can play around with that see what you like I found.
HTC displays to be a little too pink for me in the past, so you might want to edit that the next thing that you want to do is go in and set up. Motion launch gestures, motion, launch gestures are also found within the Settings app. So if you go to display in gestures again here at the very bottom, you'll find the motion launch gestures. There are a couple you can choose from. You've got double tap to wake and sleep which I really like on all my phones swipe to unlock, which I also like you can see here.
It sort of shows you what these are pick up: your phone orientation and swipe it up to unlock swipe left to go to the home screen. I. Have that awesome? Not a huge fan, so I tried to launch blink feed I, don't use blink feed and swipe down twice open the camera, but because of the edge since I. Don't really feel like you need that one, but you guys can figure out which ones are right for you, they're all there. The top two I do find very, very convenient to have turned on.
The next thing is to grab a custom wallpaper, and you guys know where I get my custom wallpapers from I always get them from backdrops. The wallpaper that I'm using today slash parades a very nice looking wallpaper fits in nice with material theme on the HTC. U 11, if you guys want to check out the rest of the selection from backdrops and a couple other wallpaper, apps I'll link them below. The next suggestion is to customize your audio settings for the U sonic headphone. So you do get these? U sonic headphones, they're USB type-c! They come with the HTC, u 11, and because they are tuned using the USB-C port.
The first thing you want to do when you start using these guys is to plug them in and go ahead and get the audio profile correct. So as soon as you plug the senate's going to say, personalize your audio profile and then this will go ahead and set it up so that it's correct for your particular ears and also your listening preferences I'm not going to do it now, because I can't really put these on my ears and do it behind the camera. But that is something that you're going to want to do as soon as you get your? U 11, especially if you plan on using the u sonic headphones and I have tested them so far, and they are quite good, so I do think it is worth giving those a listen. The last thing to do is to download a good file manager app for your phone now. HTC doesn't really give you a full-featured file manager app, and it's something I really like to have so that I can move things around on my phone as an advanced user.
You do have the Downloads portion where you can go in and check out what you've downloaded, but I highly recommend downloading a good file manager like solid Explorer I've talked about this one before and some of my videos about the galaxy s.8 is a full-featured file manager that gives you a nice material theme. It's also got a night theme if you want to use it talked about this in Maya molded apps for the Galaxy S 8, which I'll link below, if you guys want some more details on Solid Explorer, alright. So those are my first 10 things to do after you unbox your HTC. U 11 I'll drop the list below. If you guys want to review the text case, you missed anything drop me a comment.
If you have any questions, find me at ROG tech, daily, comm, Google+, Instagram and Twitter. The links in the description please like and subscribe, so you guys enjoy my content. So I can make future videos like this I appreciate, guys, checking it out, and I'll see you in the next one thanks a lot for watching you.
Source : Jeff Springer