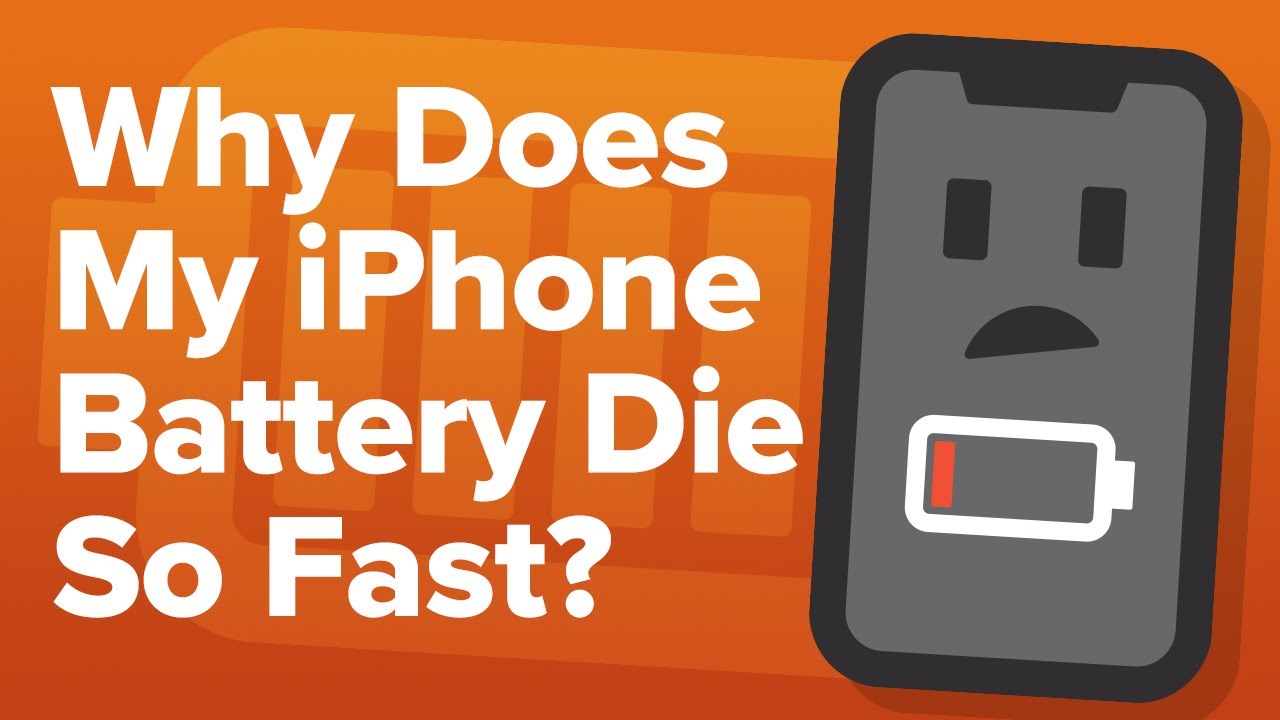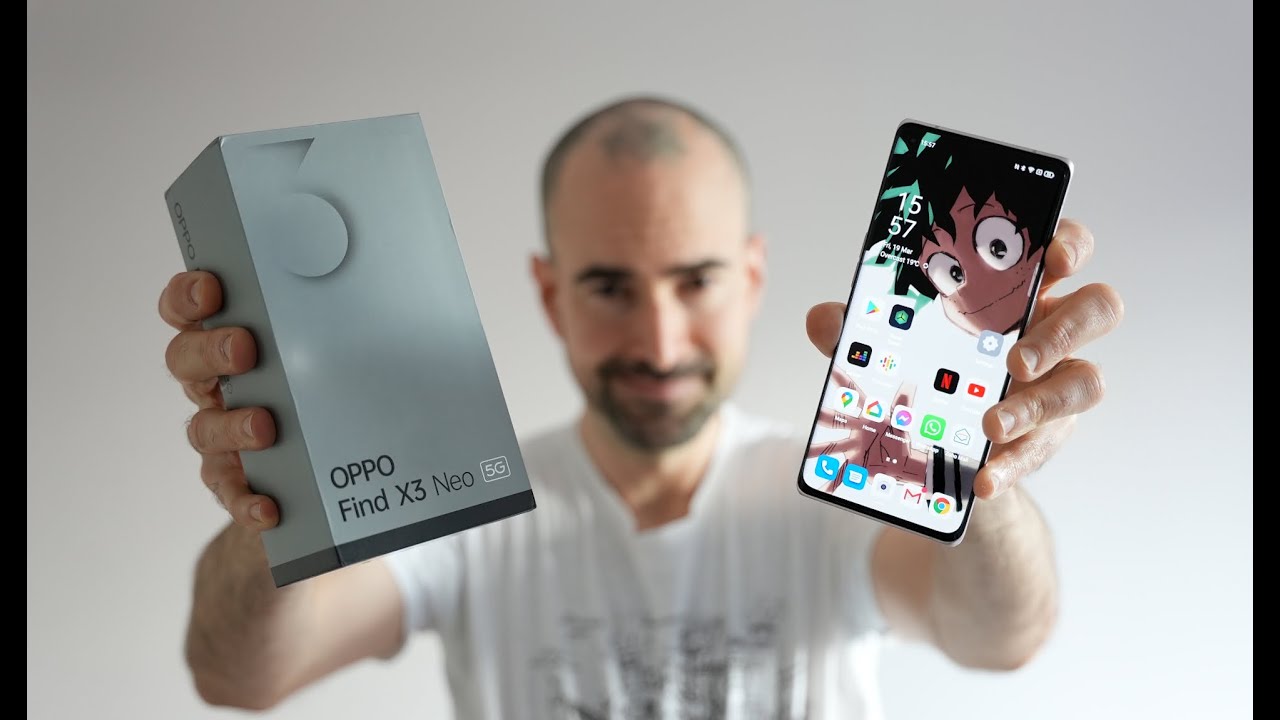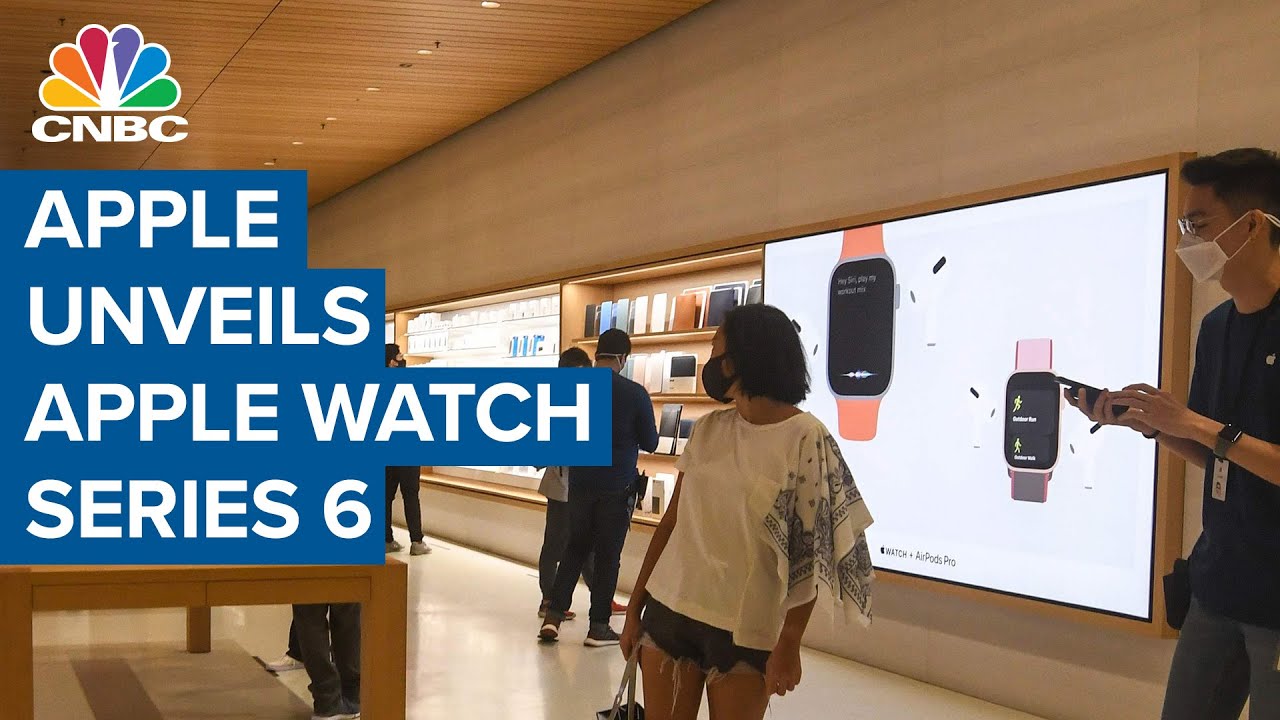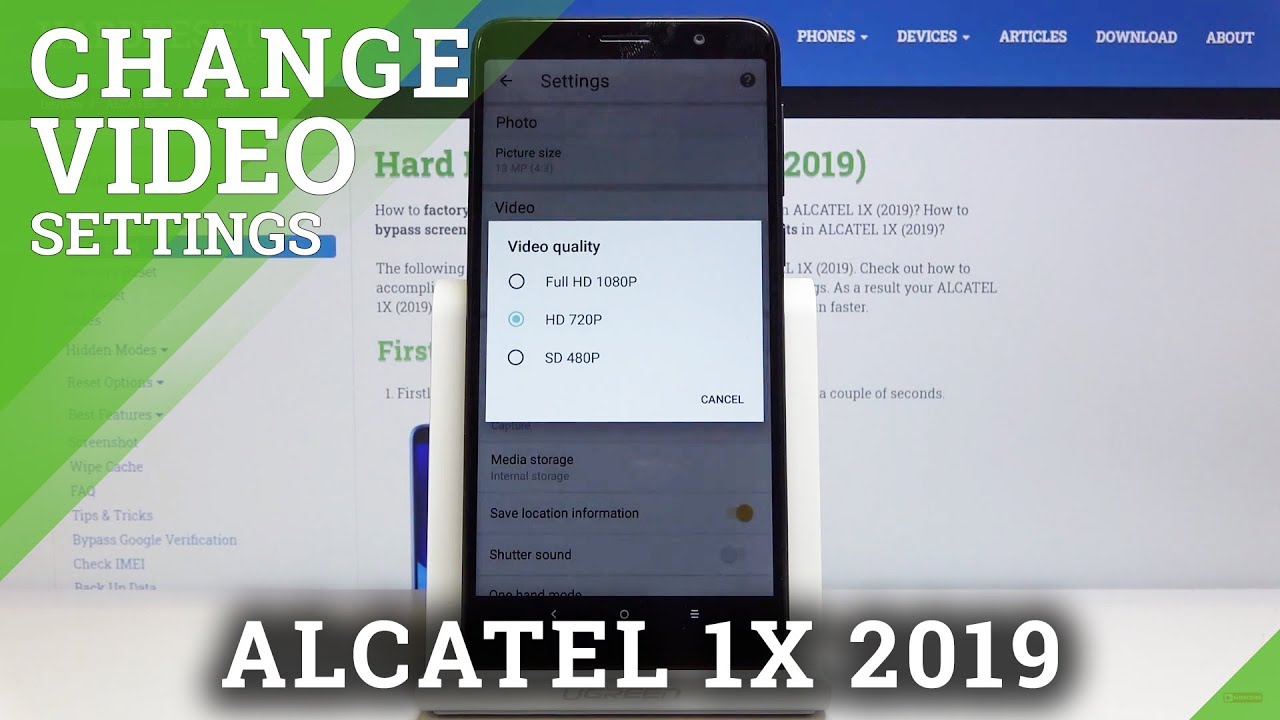How To Use Your Samsung Galaxy S21! (Complete Beginners Guide) By Simple Alpaca
Welcome back everyone you may have just bought in your Samsung Galaxy s21, so let's go ahead and do a little of a beginner's guide for it and what better way to start than this awkward angle. Now, when you first buy your Samsung Galaxy, s21 your pretty much going to come into this panel, whether you have the s21 ultra. Whatever the case is before even going through the setup, we basically want to look through the whole entire body of this device. So we have the panel up front. We have a front-facing camera right here. The power button is on the right side, as well as the volume up and down button which are right here, there's nothing else really on the outside, except for an USB type-c port right here.
Our sim card ejects little right here, the triple camera setup right here, our flash and really everything else is: there's really nothing there. This phone is pretty basic. They took out the micro SD card slot, so there's really nothing. We can do about there, but this back is a plastic bag. So, keep that in mind you're not really going to crack it necessarily if you drop it, but other parts of this phone can definitely break, but in terms of the outside that pretty much covers it up this one's pretty basic.
Now, first, like I said, if you want to turn on the display, you want to just click the button. The power button on the right, which is the sleep, wake button. Technically you want to pop it up pop it open and that'll basically shut it off, but before you even really go through the whole entire setup, you may actually want to go ahead and eject the sim card on your Samsung Galaxy s, 21 as 21, plus, whatever the s21 you have now. What you want to do is you want to locate on the bottom of the device right here. You'll, basically see the little sim card tool or sim card a little eject button right here now what you want to do- and this is very important- you want to find your sim card eject tool which was probably in the box of your Samsung Galaxy s21.
So what you want to do is you want to go ahead and locate the tip of your little eject tool, and you want to locate the little hole right here. So what you want to do is you want to put your little sim card eject tool right inside that little hole which is right here. It's the most left one. If you're looking at basically at the display on the bottom, you don't want to do it to this hole, that's the microphone! You want to do to this one. So let's go ahead and input the tool right here, and you want to put a little of force in it, and you will see that it will pop out a little.
So we have to do now is taken this out, and you want to put in the sim card exactly how it shows on the instructions right here. As you can see, you do not want to put it on this side. You want to put it on this side right here and once you have it all set up all you have to do and again put it on the same side. It takes, I think, the NATO sim card you want to go ahead and put it exactly how you had it so line up the holes with each other. Put it in slide it in, and you'll pretty much see that your phone will hold or should have discovered the sim card by now, moving on, let's go ahead and go through the rest of this process, so you want to go ahead and click start.
You can go ahead and read through these things. If you want to I typically don't, then it's going to ask you for a Wi-Fi network and once you're done filling out your Wi-Fi password, it actually may take a second or two for it to go through. It always tells you this little update thing which can be kind of annoying. So keep that in mind and, as I said before, you can always go ahead and step away from your phone, but you shouldn't probably necessarily restore it or do anything crazy like that. Now you can go ahead and copy your data from one android to the other.
You would go ahead and click next here in this case we're going to click, don't copy, and we're going to go ahead and continue this, and typically it does take anywhere from like five to ten minutes for the whole entire process to go through. In this case, you want to go ahead and fill out your google sign-in information, your Gmail and all that in this case I'm going to go ahead and skip it, but make sure you fill that out, because that's a really important thing, if I'm being honest you can take you, can you typically keep these things on too? It's going to ask you to protect your device. I would recommend setting up some type of password, but in this case we're going to go ahead and skip it. So that way you don't have to waste time. For me filling out all these little things and then here I would technically click skip.
I never really sign up for a Samsung account and at this point you're signed up, so now we are going to be presented into our home screen and this is your home screen anytime. You do anything on your device. You are pretty much always going to be presented in this little display. However, when you first turn on your phone, so let's say it's from here: you'll get into the lock screen. So this is your lock screen right here, and you will see that you basically have the time right here.
You can also double tap to wake the display, and you can also double tap to turn off the display, so double tap to turn on double tap to turn off again. There's your front-facing camera, and here you'll have the time. You'll have the date in the middle, and you'll also have some notification little icons right here now, whenever you get a text or something it'll pretty much come into this panel, you can also access your control center. If you swipe down right here, you can get access to your Bluetooth, your little location, toggles, all this other stuff. You can go and swipe right and there's a ton of little things that one UI three, which is the software, the Samsung Galaxy s21, runs it's a perfect piece of software.
In my opinion, that's gotten better. It's not perfect, but it's gotten better. You also have the brightness slider toggle right here. So if you want to increase the brightness, you would go ahead and slide this up. If you want to decrease the brightness, you would go ahead and do that.
So that's really a huge. You know little walk through of the control center, as well as a lock screen. If you want to get out of the lock screen, you would go ahead and swipe up, and now you're into the home screen. As stated before, now you have the navigation bar buttons on the bottom that are actual buttons. The little one in the middle click takes you back home.
The back button takes you back and the little three lines at the side actually take you to the multitasking panel right there. So now, at this point, all you have to do is click home, and whenever you want to go back home from your main screen, you would just click this button. Now you most of the time, people want to turn on gestures, and I'll. Show you how to do that later on. So let's go ahead and do that now in order to get into our app panel.
What you want to do is you want to swipe up, and you'll pretty much come into all your apps that you have on your device. So, as you can see, there's a ton of them. Typically, you know if you sign in to your Google account there'll be more, but what we want to do now is we want to make our way to our settings. So the settings icon looks just like this, so we want to go ahead and click on it, and I'm going to break down a little of the settings. This is a place you're going to go ahead and probably spend a little of time on.
To be honest, you can go ahead and mess and modify with each one of these things so within connections. These are typically your Wi-Fi connections, Bluetooth connections, different parameters like that. You can also see your data usage, put your phone in airplane mode, and you can even you know, modify some more connection settings if you'd like hopping out of this one. You want to go ahead and click on sounds and vibration, and this will give you some more. Furthermore, you know capability into what you want to do with your system sounds and all that stuff there's this notification panel as well.
So if you want to modify the notifications that you get on your device and whatnot or if some notifications are not working, you can go ahead and check that out from here the display again, if you want to go ahead- and you know change some other display parameters which we'll get into in a second, you can change your wallpaper themes. Home screen lock screen little tidbits like that biometrics and security, which is your passwords, your you know, screen locks, your you know face unlocks fingerprints, all that stuff location, privacy, google, accounts and backup advanced features, digital well-being and all these things so on and so forth. Really the main ones you're going to mess with are display notifications, apps, potentially your battery and device care and software update. This is a place that if you want to go ahead and update your device, you would go ahead and click software update. You would go and click download and install, and it will essentially install the latest update that you have and if you just got your Samsung Galaxy, s21 any version.
I would honestly recommend every single one of you to go and update your device as soon as you get it. It's probably going to be the best thing to do in this case now, in this case, I'm going to go ahead and just pause it, so it doesn't update while I'm filming this video, but that's pretty much a walkthrough of your settings. Now. Let's say you wanted to go ahead and change your navigation bar to something of the newer standard which is pretty much the gesture-based design. What we want to do now is we want to make our way back into settings if you watch, if you click the home button, what you can do is now you can actually just tap the little multitasking panel, and you'll actually get into the little app itself and to click home.
You go and click home here again, so click multitasking. You can just hop into the app just like this now, instead of using these nav bar buttons down here, like I stated before, let's go ahead and change it over to the newer gesture based design that one UI 2 brought. So let's go ahead and go up. We want to click on display, which is right here. Then.
What we want to do is we want to scroll down until we get into navigation bar, which is right here. So let's click on that bar now, it's going to give us a couple of different options. What we want to do is we want to click on the swipe gestures option, and you will see at the bottom the nav bar button, our nav bar, you know just went away now. This is really cool. All we have to do now is instead of clicking the button and all that stuff we just have to swipe up, and now we can actually utilize the new naval button instead of clicking buttons all the time.
So now, instead, if we want to go ahead- and let's say we want to- you- know- go back home, let's say we're in an app all. We have to do. Let's say we're in play, store some other app. It doesn't matter. All you have to do is swipe up, and you will see that it will take me back home.
Sometimes it will take you to a different app, but all you have to do is open up the specific app swipe up, and it will go ahead and take you back home now. You can actually see that. Sometimes, when I swipe up it takes me to the every other page. Well, that's actually a feature. Instead of you know going into the multitasking panel or whatever all we have to do, if we want to open up the last app all we have to do, there is just swipe up, and you'll see that we can actually get into our multitasking panel.
This way now our multitasking panel is pretty much all of our. You know most recent apps that we used. So if you want to go back into, let's say our galaxy store or let's say we want to go back into settings well, we can go ahead and go back into settings like this. If we want to go back home again just swipe up, but if we're in settings, let's say we just went back into settings right here, and we want to go into our last app. Well.
All we have to do is just swipe at the bottom, and we can actually get back into the last app just like this. So, instead of actually swiping up and then getting here and then clicking here and then clicking here, we can just literally go like this and go back from one app to the other, and this is really cool. It'll really act like you know what you're doing with your phone to be honest and that's something that I utilize all the time on any device that I use. So that's a little of a breakdown of gestures, while you're at the little multitasking panel, a good practice to have first, a little breakdown. You have a little search bar up here, which is your know, really cool.
You can still access your control center and all that this is a list of your most used apps or the most recent apps that you've used. Furthermore, you can also modify these things too, but also you can go ahead and utilize. This and click close all and this will close out all the apps in the background now this is pretty important because it'll go ahead and actually allow you to go ahead and close out of all those apps, and it'll. Save you a little of ram in the background, which is great now the next thing I'm going to show you is exactly how to go ahead and screenshot on your Samsung Galaxy s21. Now this is pretty important.
Everybody needs to learn how to screenshot it's a very, very useful thing and if you can do it without buttons, but I'm going to show you how to do with buttons. In this case, what you want to do is you want to look on the side of your device like I stated, and you want to locate the volume buttons and the power button right here. So sometimes people call this the Bixby button I just started still called the power button, and what you're going to do is once you have a little thing on your display that you want to go ahead and screenshot. You want to hold the power button and the volume down button. At the same time, you don't want to hold one and then click the other.
You need to press them down at the same time until you see a little like screen capture on your phone itself, so go and hold them down. You'll see this little capture that just came up now. Furthermore, you'll get a little pop-up at the bottom, so I'm going to go ahead and redo. It so click there, and you will get this little pop-up. Now it's going to ask you if you want to allow you to want to click, allow, and then you'll see this little pop-up at the bottom, and all you have to do now is clicked on the little photo in this case I'll recommend using Samsung's built-in gallery, but you can also use Google photos.
You can click just once, or you know allow it's the same thing and now what will happen is. Is that it'll? Take you straight into that photo? You just took so now. What we can do is we can go ahead and share this photo to somebody else. We can edit the photo like the photo ourselves and favorite it, and we also have a couple of more options right here too. In this case.
Let's go ahead and share the photo, so we can click here, and we can share this photo off to so many people. We can send it through Google Maps. I don't know why you want to do that. We can save it as a contact. We can Bluetooth it to somebody.
Furthermore, we can message it to somebody. Furthermore, we can print it off. There's a lot of other options down here. You can even if somebody else has a Samsung device. You can also.
Furthermore, you know, send it through that, but that's pretty much the whole way of screen shooting as well as sending it off to somebody. If you would like now. The next thing I'm going to show you is how to put your phone in dark mode, and this is something that I always prefer and if you're a beginner, this can actually save some battery life on your device too. So it's a no-brainer and if you don't really care about battery life whatever, then it's not a big deal, but what you want to do is you want to swipe up swipe to the side, and you want to get into your settings panel just like how we were before now once you're here you want to scroll down and get into display. So right here is display when I click there and now at the very top you'll get the light mode, or you'll get the dark mode.
So what we want to do is we want to go ahead and click dark mode, and you'll see the whole entire phone actually becomes dark. Now this is really cool because it changes the whole entire UI. Basically, you know everything was kind of already dark in the beginning with, but it'll change a lot of different things throughout the whole entire device. Even our control center has now gotten dark too, which this is really, really cool. So if you want to go back off dark mode, you want to go back into settings just like how we were before you want to scroll up into display, which is right here, and you want to go back into light mode which is right there.
So that's exactly how to enable dark mode. Now we talked about screenshotting earlier. So let me show you exactly how to screen record on your Samsung Galaxy s 21 as well, just in case you're, a beginner. Now what you want to do like we did before you want to go ahead and get into your control center, and you can do that by dragging down on the sided device like this on the top and then scroll down again, and you'll come into your little control center toggle. Now you want to locate not that one.
You want to locate the specific toggle that says screen recording. So, as you can see, I don't really see it. As you can see, I mean I don't really see. I don't know if you see it, but what you can do is you can go and click this plus button right there, and you should be able to add the screen recording toggle here. So, as you can see, they hide it.
Sometimes I don't know where it is, and I take that back. It was right here, so you typically it's on the other one. So what you want to do is find the specific screen recording toggle. All you want to do is go ahead and click on it. You want to go ahead and click while using the app or only this time you want to click while using this app or only this time go ahead and click start recording it's going to count down from three and what it'll do is basically it'll start recording whatever you're doing on your display, so whatever you're doing, if you're scrolling through, if you're talking whatever it's going to go ahead and record, all that which is great and once you go ahead and be done with recording what you want to do is you want to click the stop button, and you will see that it will go ahead and stop recording now, which you can, it'll go ahead and give you this little notification.
What also happens you can also click pause, and it'll, go ahead and pause that recording as well. So let's go ahead and say we're done, recording. Let's say we want to go ahead and send it off or even look at it. What we want to do is we want to go to our gallery app. So we want to scroll up from here again, and we want to locate the app so look for gallery, which is right here, go and click on it, and this is the screenshot we took earlier.
But if you swipe down not like that, but if you swipe down okay here, we go you'll, basically see that we now have a video recording of our app. So there's a screen recording we just did. We can go ahead and click on it, and we'll basically be able to see that screen. Recording that we just did so, that's really cool. All we have to do now is clicked here, and we can send it off to somebody share it is like I stated before so click share, and it will go ahead and send it off to somebody we can post it on LinkedIn put on Google Maps put on Google Drive, but that's pretty much how to screen record as well.
Now, on the back of this phone, like I stated before, we do have wireless charging in reverse, while it's charging. So what this means, if we have a wireless charger, what we can do is basically place our phone on the back of it like this, and it will go ahead and charge up the device just like so, but if we want, we can also enable reverse wireless charging. It will go ahead and charge up another device on the back of it. Just like this. So as long as our device supports you know, wireless charging, my galaxy s20 also supports wireless charging.
We should be able to go ahead and enable wireless charging and reverse wireless charging. So what we want to do is you want to make our way back into our settings app, so you want to go here. You want to click settings now. What you want to do is you want to go ahead and scroll down until you get into the little battery option, so battery and device care now you're going to get this little pop-up. You want to go ahead and click battery, and you'll see this little option at the bottom.
That says wireless power-sharing. We want to click here, and we want to click on. So what happens when we click on, and we go ahead and turn our phone over you'll, basically see that once we put our wireless charging phone on top of it, it'll go ahead and wirelessly charge the other device, and this is really, really cool. Again, it's not the best if you want to save the most amount of power, but it's a really cool. It's exactly how you enable wireless power-sharing on your Samsung Galaxy s21.
You can also disable it like it. Just you know automatically disable it, but those are pretty much the main features and a little of a walkthrough on your Samsung Galaxy s21. Obviously, if you want to do the basic things like you know, take phone calls. You would click here to do messages. You would click here to take photos, you would click here.
If you want to go and click on your internet and get access internet, you would go and click here. So that's really pretty much it if you guys have any other questions or anything like that. Let me know in the comment section below hit the like button. Tell me so much, but definitely hit that subscribe button, every single subscriber that we get really discount. So me so much if you guys can hit that also check out the other links down in the description as well.
My Twitter, my Instagram, my other channels. More importantly, everything else, every single one of you guys. Hopefully I got you guys in the next video peace you.
Source : Simple Alpaca