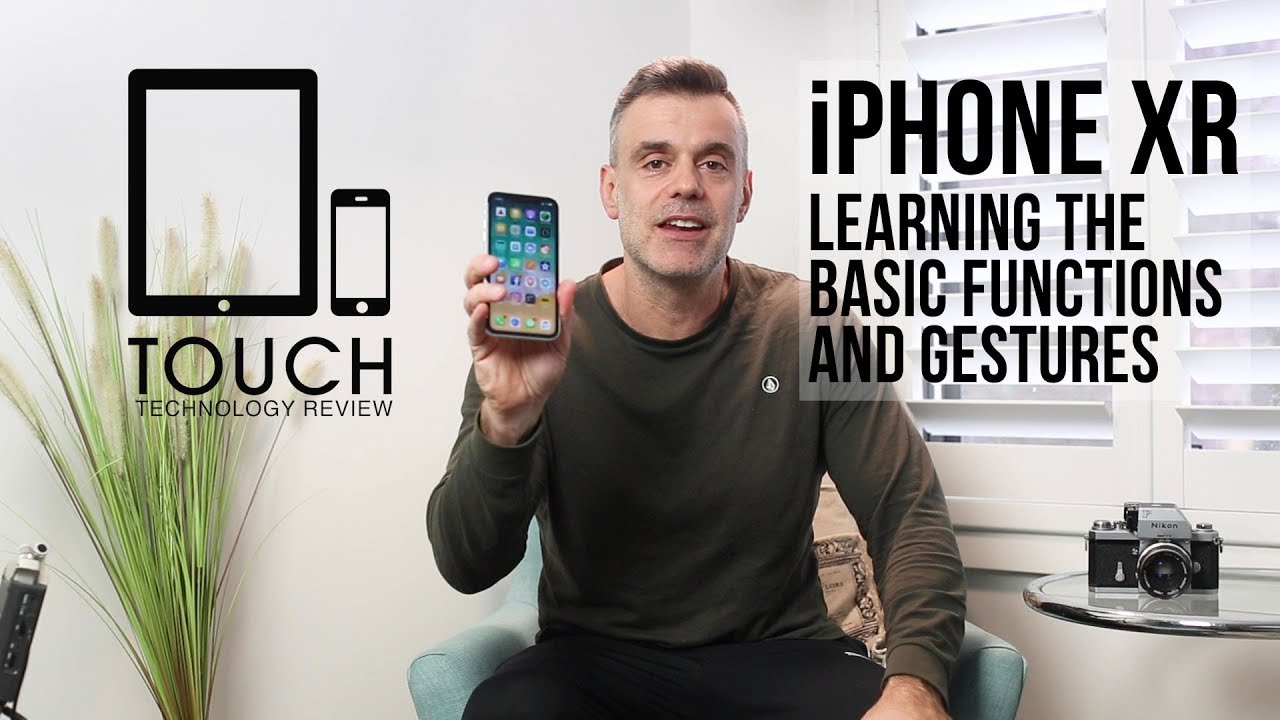How to use your new iPhone XR - A beginners guide to the buttons and gestures By Touch Technology Review
Welcome to touch technology review today, I'm going to show you how to use your brand-new iPhone, 10, I'm going to run you through some basics on how to use the gestures and I want to show you some tips on how to set up your phone for best usage in most situations. Now, if you're, coming up from a previous version of the iPhone, 6, 7 or 8 you'll find there are some new gestures and things you need to know when it comes to using the iPhone. Certainly if you're coming across from the Android operating system, it's going to be a completely new experience. So I want to run through the basics of how to use the interface before we get started with the gestures. Let's take a look at the physical buttons that are available on the phone as I mentioned, there's no home button, but you've got three buttons on the side of the phone. You've got the power button on the right-hand side and, on the left-hand side you have a volume up and down button, which can also be used as their shutter on your camera and there's a couple of other features that these perform.
If you hold the button on the right-hand side by itself, you will turn your phone on and off. Whilst a short tap of the right button will wake up your phone from standby mode. A long press of the same right button will activate Siri. If you want to take a screenshot, you hold the button on the right hand, side with the top volume button together and that will take a screenshot. The screenshot will go to the bottom left-hand corner.
You can swipe it away if you choose not to keep it, or you can tap on it to edit it and save it down to your camera library, if you hold the power button and the volume down button together for at least two to three seconds, you'll be presented with the power off-screen and emergency SOS mode. If you slide the top power off feature, your phone will be turned off completely. If you swipe the SOS emergency, it will automatically place an emergency call to your SOS services, so there, the main buttons available to you on the phone is also one option for volume: silence which allows you to mute all your notifications and phone calls coming in, which is really important if you're heading into an important meeting in a public place where you don't want an audio signal to distract people around you, so all you need to do. There is slide the switch down until you see the red background appear, which means that your silent mode is turned on now, for the benefit of this tutorial, I'm going to assume you've already set up your face, ID or a numeric ID to get into your iPhone, and if you've done that, when you tap on the button on the right-hand side of the phone, you can then swipe up from the bottom to get into your home screen. Let's take a look at some other swipe gestures available on the iPhone.
The first one is a swipe up from the top of the phone downwards from around the middle of the screen. This will bring up the notifications. Center next is a swipe down from the right-hand corner of the screen, and this will open up the control center, which gives you a quick shortcut access to many of the most commonly used controls and features of your iPhone. By the way you can long press any of these icons that you see on the screen to bring up an enlarged interface, sometimes with extra controls to long press on the iPhone 10 are simply tap and hold your finger on screen for one to two seconds. The iPhone 10s uses force touch which responds to increased pressure on the screen, but if you've got an iPhone at 10, I simply use the long tap gesture in terms of the features of the control center.
Let's go from left to right. You can see the network box on the top left that lets you turn on and off a Wi-Fi, Bluetooth and activate airplane mode. There's a music player orientation lock do not disturb mode and screen mirroring, which lets you project your screen to an Apple TV next are the brightness and volume control, then a torch time, calculator and camera using long press. You can see the advantages in the camera app where you can use one of the submenu items to take you directly to the right camera mode when it opens up the camera. App next is Apple Homekit for automatic devices, Apple remote, which is really handy.
If you have an apple, TV notes stopwatch and finally Apple Wallet, there are a few icons I have on my control center, which you may not see I've added them in settings. I won't show you in this tutorial how to do it just to keep it brief, but if you want to customize a control center with your own list of apps, you can do this quite easily in the settings area. If you're coming up from an old iPhone, you would have been accustomed to accessing the app switcher by double-clicking the home button. Now that Apple have done away with the physical home button, they've replaced access to this feature with a simple gesture, simply swipe up from the bottom of the screen and hold your thumb in the middle of the screen for about one to two seconds and all of your open apps will appear in that familiar carousel format. You can swipe left and right to access any open, app and tap and hold any apps that you choose to then swipe it up and force it to close down completely new to iOS is the ability to switch between the apps.
You have open without even going to the app switcher you'll notice, a small, horizontal gray bar at the bottom of the screen on every app. This acts as a slider allowing you to slide left and right to any app that is currently open. A really quick way of accessing apps on your phone and a great addition to I or s from the first page of your home screen, you can swipe left to reveal a search bar, a notification of your calendar events, Siri suggestions and also your latest news items and finally, a short swipe from pretty much anywhere on the screen will bring up, search and Siri suggestions. Thanks for watching I hope you enjoyed this brief video. If you did feel free to hit me up with a like and consider subscribing to the channel and don't forget to hit the notification bell, so you'll be notified of up and coming video releases thanks for watching I'll see on the next one bye for now,.
Source : Touch Technology Review