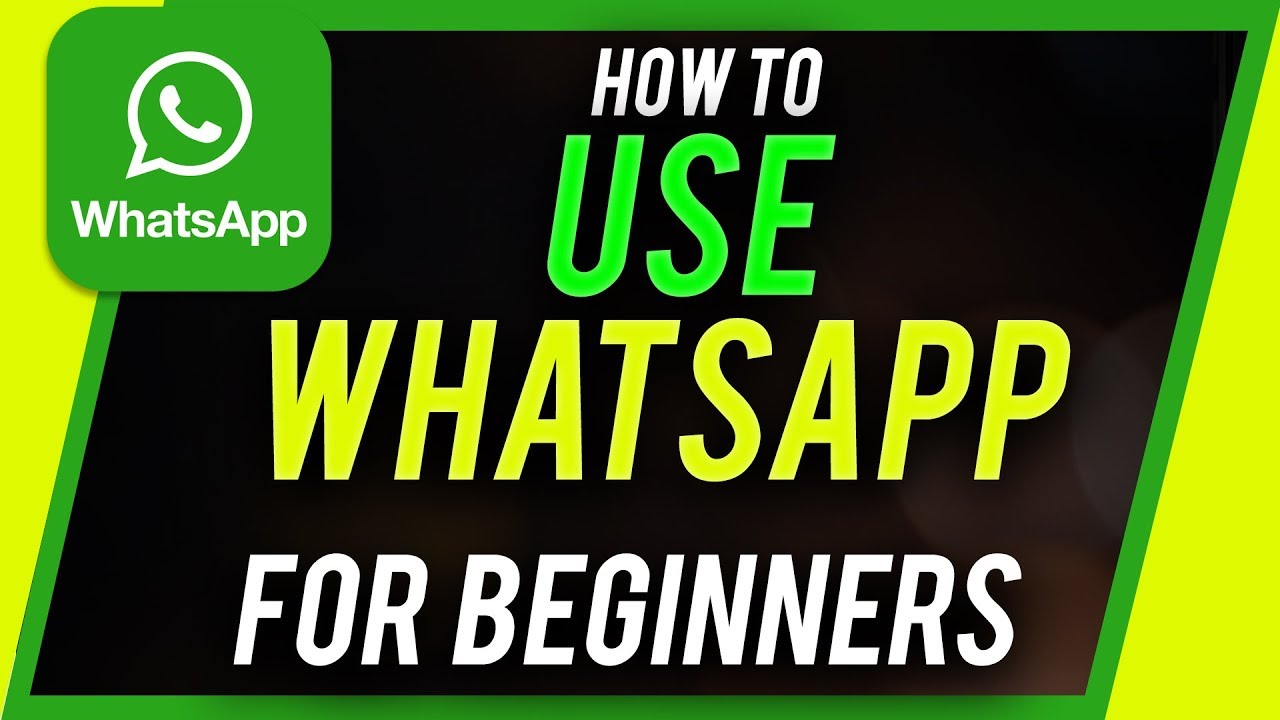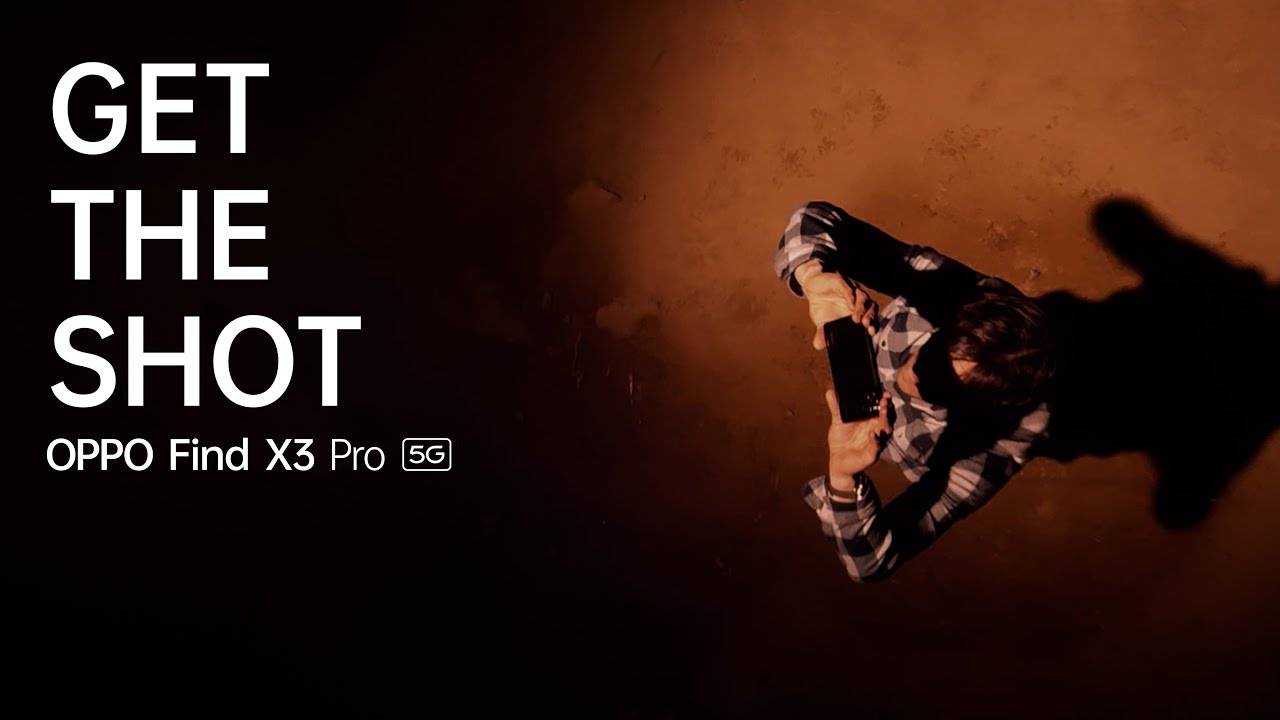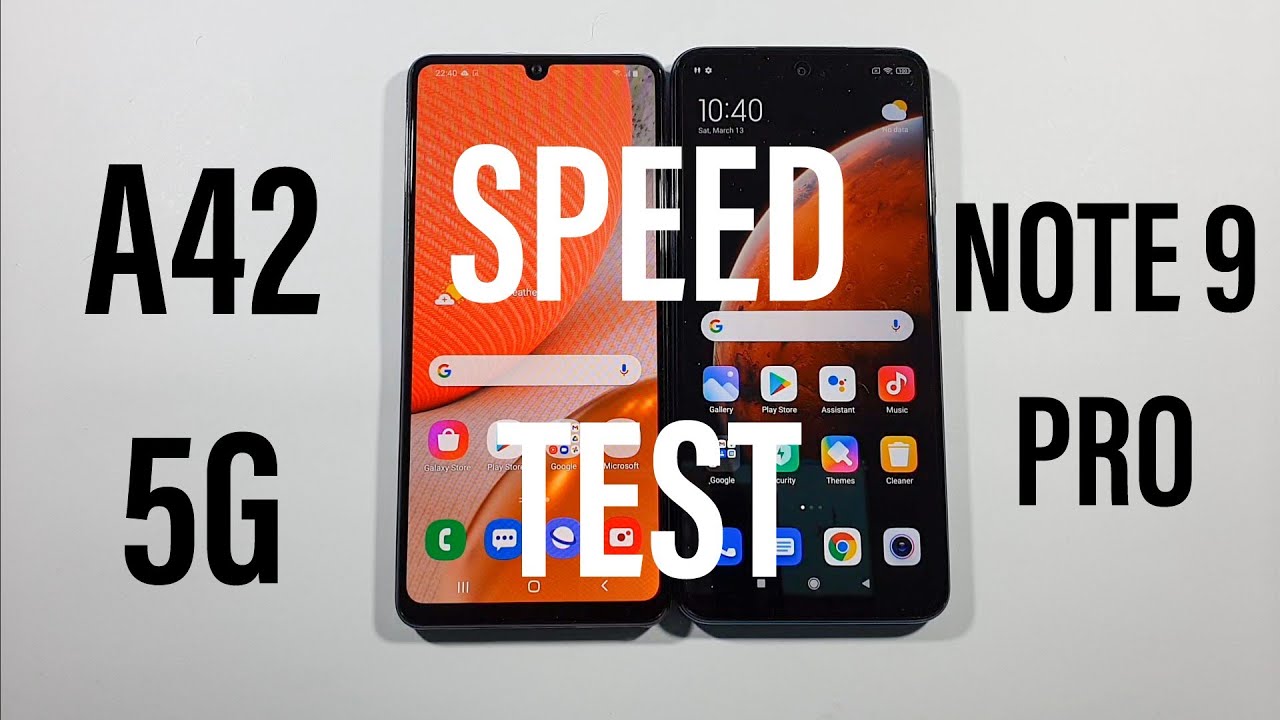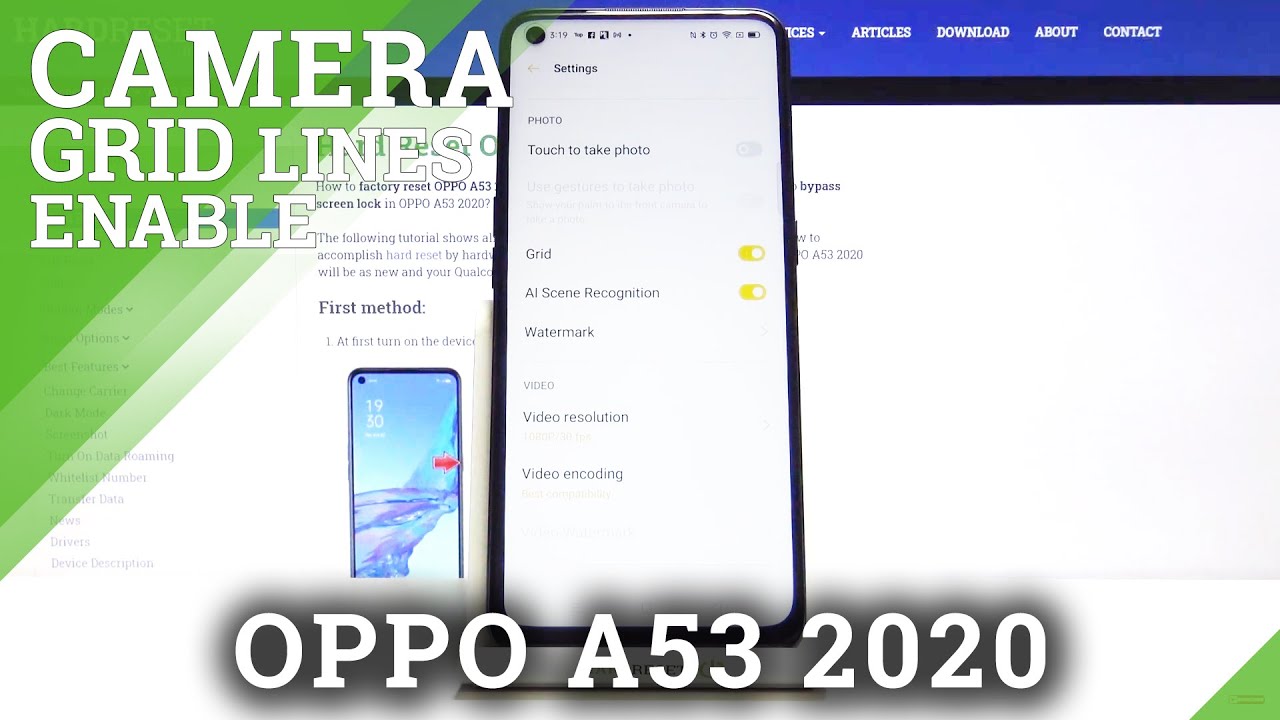How to Use Whatsapp - Beginner's Guide By Howfinity
Everyone in today's video I wanted to show you how to use WhatsApp. So if you're new to WhatsApp, or you don't think you're getting the most out of the app in this video I want to walk you through exactly how to use WhatsApp and everything. WhatsApp has to offer a few years back. What's app was acquired by Facebook, so like Instagram, WhatsApp is owned by Facebook, and it was recently rebranded as WhatsApp from Facebook, but nothing much has changed inside WhatsApp. They do have some new features that I'm gonna talk about as well when we go over there. So let's go ahead and jump into the App, Store or Google Play Store.
Look for WhatsApp we're going to go ahead and install it download it I'll show you how to set up your account and everything dad has to offer let's jump into the phone right now. So what is whatsapp is basically a messaging app with the ability to make phone calls and to do video chat. You could also send attachments, photos, videos, and it's very popular, because you could do all this for free just using your cell phone data. You don't have to pay any additional money for using that and at the time of the recording right now, WhatsApp has over 300 million active users. Furthermore, you could download WhatsApp spelled exactly like this from the App Store or the Google Play Store for Android, and it's a much more popular app on Android, especially outside the United States, because of the free calls and text.
I'm going to use the iPhone version here, but it's basically the same on Android. Let's look for WhatsApp here, and it's called WhatsApp messenger, I'm, going to open it there's also WhatsApp business, and it's a business version of WhatsApp that I have a different video about. So you could check that out. I'll link it in the description. Let's open WhatsApp here, and I completely deleted the app.
So we could start from scratch. This is the home page. You have to press agree and continue and WhatsApp will use your phone number to connect. It's a really simple process. So, if you don't have an account yet typing your phone number here and choose your country press down on top and WhatsApp will most likely send you a verification text.
Message to this number go ahead and type that in, and now you could enter your name and add a profile picture which is optional, I'll just go ahead and type in my name here and press done, and now we have our account set up. So let's look at the app. The main menu is on the bottom of the page. You have status, calls camera chat and settings, and we'll go through the most common ones. Here most used option is sending a message to someone else, so you could get there by clicking the chat icon, and here you basically have a couple of options.
You could tell a friend about WhatsApp, that's for people that don't have WhatsApp, and you could basically send them an invitation if you press that you could mail message or more and let them know to download WhatsApp, or you could start messaging to start messaging. You could press start messaging here, but the easier way is to press the compose icon on the top right and because I give it access to my phone number in the beginning. It has access to my contacts here. So I could see exactly which one of my friends and family members here in alphabetical order, have WhatsApp I could search on top for their name by pressing the search option or I. Could press new contact and I could add someone with their phone number here -? What's that, if you don't see them here, they probably don't have WhatsApp installed on their phone, so you have to go ahead and invite them on the previous page.
You could also press new group chat here, and it's going to allow you to, as you could see, ad 256 different people to the group, and then you could go ahead and message that group. If you wanted to use it as a group chat, we won't do that here, we'll just go ahead and search for someone that we want to send an individual message to, and I'm going to send a message here to Jordan, so I'm going to select his name, and we're inside that chat window. Now, let's look at the options we have here right here in the center we have the plus sign go ahead and press plus will give you access to camera. Photo library, documents, location and contacts, so you could go ahead and send any of these options here as an attachment. That's what the plus option does.
So, if I press folder on video, for example, I, could go ahead and select a picture on my ROG here and if I press the airplane icon on the bottom right, you will simply send that to Jordan, just like that in the middle, you have the chat window. So let me select a chat window here and the keyboard will come up where you can type so simply type your message here and then press the send icon again on the right side, and it will send that message. That part is pretty straightforward. Next to you, have the sticker icon inside the chat window, and then you'll have to add stickers by default. They don't come so if I, just press add stickers here, it's going to give me a bunch of different folders of stickers in different categories.
So let's say the puppy one: the coffee, mugs I could go ahead and press the download icon, and then it will be added. So now, if I go back, you could see I have those available. I could always come over here, press the plus sign to get access and add other ones just by pressing the download arrow, and now they will be added here, and I could jump between the different ones I've downloaded here, and you have gifts right here on the very bottom, between stickers and gifts. This is where you could search for them and send different gifts. So I'll go ahead and send this one.
For example, again you could always add a caption here or scroll up to add different filters here. This is very similar to adding filters inside of Instagram. You have the bunch of other options here, like adding text, and things like that we won't dive too far into here, but you could just explore those options here to spice up your images or gifts that you're sending here. I'm gonna just go ahead and send this, as is next to that you have the camera icon. So if I press the camera icon, it will let you send videos or photos right here.
So if I just press it, you will capture a photo and I could just press send to send a photo and if I press the camera icon again and hold in the middle here, it will basically capture a video of what I'm pointing at and if I let go, a message will be available to send here and, as you can see, you have more options. Some editing options on top that you could play around with like trimming your video here, and you could go ahead and add a caption if you wanted to and then press send and as you can see, it was sent just like that. And finally, you have the microphone option which you basically could hold and then, when you release it will send a voice memo. So this is not transcribing your audio to text. It's actually sending a voice memo.
If I let go just like that, it's going to send that voice memo, and now they could press play and play that voice memo. If you change your mind, you could actually hold on any text message that you've sent video text or photos, and you will have an option to star it as your favorites reply here or delete it. If you delete it here, let me go ahead and press the garbage. Can it's been selected? I could do it to multiple photos and videos, press the garbage can and say delete for everyone or myself if they haven't seen it yet, you could delete for everyone, and it will disappear. It will say that it's been deleted, but it's a good way to take back something you didn't mean to say and on the same chat page you could make calls to that person or to the group here, and you could also video chat.
Both of the options are on the top right of the page. So if you press the phone call option, you will call that person based on their phone number and if you press the video option, it will do the same thing for video chat. Let me exit here and go to the main page of the app again now back here on the chat page. Let's look at a couple of other options, so you have your camera option on the bottom menu. If you go there, it's exactly what I just showed you where you could take photos and videos.
So if you press this and take a picture here, it's going to allow you to send this picture to someone that you choose here. You could be frequently contacted a person, recent chat, or you could go ahead and search, but I feel like it's an easier option just to do this inside of the chat window rather than the camera icon. So I never use the camera icon there, and you have your call option. If you jump into the call option, it's going to show you our outgoing calls, or you could press that phone plus icon on top and get access to your list of contacts that are using WhatsApp or create a group call here again, I like to do everything in the chat window. So the app basically just is the chat window to me, where I could do everything I want to I, never use the camera or calls icon, but from time to time, I do use status.
So, let's jump into status and status if you've ever use. Facebook is basically the same process. You could do text photo or video status to do a text status, press the pencil icon here type in the text that you want. On top. You could change the background color.
If you press the top right option and the font option is that T that will change the font, and then you could press the airplane icon, and it will add it to your status. So now someone clicked my status, they're going to see exactly what I typed there, and you also could do a photo status by just choosing the photo option, picking a photo or taking one and then pressing that and that will add it to your status here now you can see a couple different options here text and photo status, and he's going to say how many people viewed it here, and you could press the forward option to send it to someone and just like Instagram and Facebook and Snapchat. These do disappear every 24 hours, as you can see on the bottom here, and you have that privacy text on top press that you could basically change. Who sees your updates so right here you could change that privacy on your status, based on whom you want. If you just want your contacts here or only share with specific people, you could do that.
And finally, let's go to the settings option on the bottom of the page, and here you could see your account options. Your chat option notification, data on usage, for example. Here you could see some of the settings that I have here and if you press your name on top here, it's gonna, let you add a profile picture change your phone number and change about, and by default everyone gets hey there I'm using WhatsApp. So you could press that and change it to something else at work, for example, or type your own, and that's the complete beginners overview on WhatsApp. If you have specific questions, I do have other videos on WhatsApp, so make sure you search this channel, and please give this video a thumbs up and subscribe to this channel for easy to follow social media videos.
Just like this one, and I'll catch you next time. Thanks for watching.
Source : Howfinity