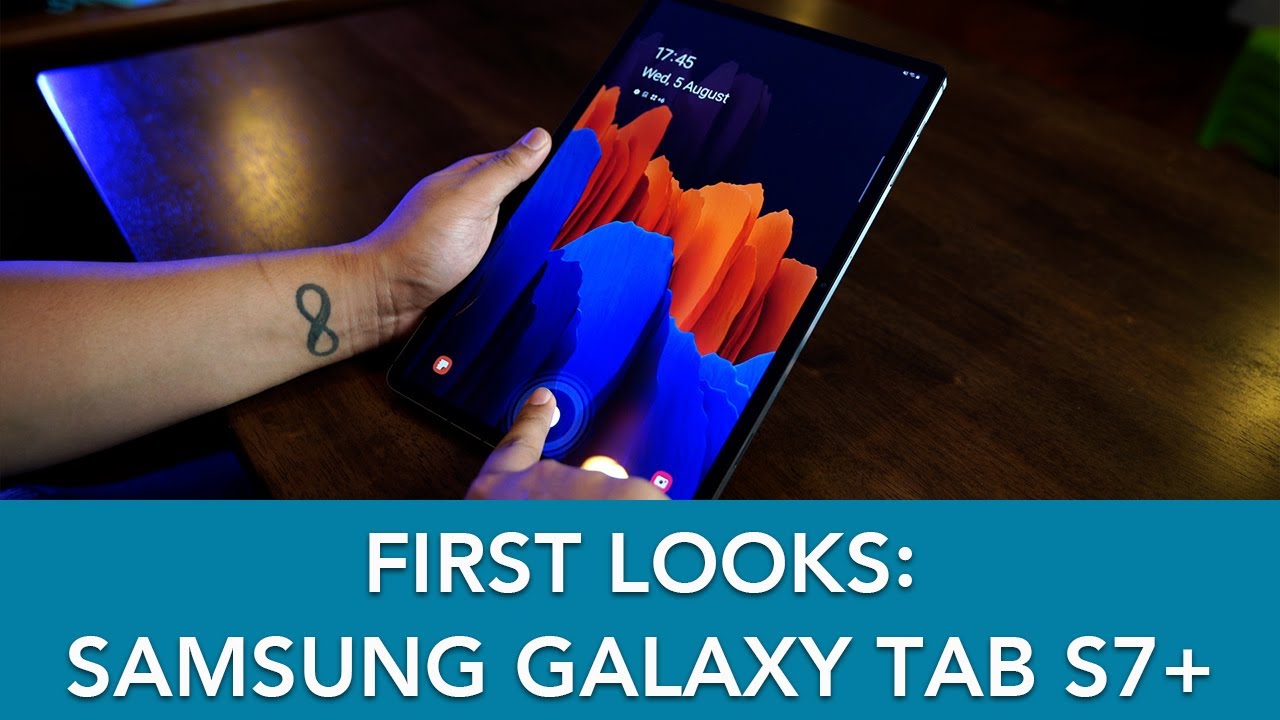How To Use The iPhone 7 & 7 Plus Camera Tutorial - Full Tutorial, Tips & Settings By DHTV
Hey everyone welcome back. This is Dan from D H TV. If I'm going to be going over a full tutorial of the iPhone 7 and 7 plus camera I'm, going to be showing you everything, you need to know all the features how it works, I'm, also going to throw in some tips and tricks so that you guys can get the best out of your iPhone's camera. Let's get started, so we'll start by opening up the camera application. When you first open the camera app it's going to default to the photo section and if you want to access other photo features or navigate. All you do is swipe so either to the left to access your photo section or all the way to the right here to access video options like slo-mo and time-lapse, we'll go through all of those in just a bit.
But we'll start with photos now to take a simple photo. All you have to do is tap on the shutter button. The white circle at the bottom here, so we'll tap on that. That's your basic photo, so you're going to use this most of the time when you're taking photos, especially if you're in portrait mode like this. Now it strongly suggested that you take most of your photos in landscape mode, if possible, to do that.
It's as simple as just turning your phone like so you're going to have it in this landscape position from here. You can either use the shutter to take your photo or you can just press on one of the volume rockers which they should be facing upwards, so the volume rockers up top to take your photo now. The reason for this is, if you have the volume rockers on the bottom, it's going to be upside-down when you load it to your computer. Now, while taking photos, you want to make sure everything is in focus. So the way you do this is you simply tap on the item you want to focus in on.
So if it's the duck in the front, you can focus on that. If it's the duck way in the background, you can focus on that now, as you focus, if you do move your phone around you're going to see, the focus is going to automatically move to what it thinks it should focus on. You can lock the focus and to do this. You simply hold your finger on the item. Furthermore, you want to focus in on until you see an eat lock now it's focused in on the duck in the background, so no matter how much I move this it's going to stay focused where I positioned it when you're happy with the focus take your photo like you would normally to go back to regular focus, simply just tap away, and it will focus in on what you tap on now.
Additionally, if you tap to focus you'll see a little Sun on the right of the focus. You can actually change the exposure so, for example, if I want to focus in on this duck, I'll tap to focus, and I'll just swipe up and down, and you can see that it gets darker or lighter when you're happy with your exposure, just tap the photo button at the bottom, and it'll. Take your picture. Additionally, if you want to take multiple photos all at once, you can use the burst mode feature with the iPhone and that's basically just tapping and holding on the shutter button here, and you can see. Look at how many photos it's taking.
It took about 20 photos in less than a second, and if we tap on the photo here, you can actually see it says 21 photos. So if you want to scroll through these bursts of photos while somebody's moving or something like that, you could easily do so open the photo section at the top albums, and you'll see a new burst album right here, and if you open that up and tap select at the top, you can go through each one of those photos in the burst and get the exact emotion. Someone was doing like if they were smiling laughing, jumping or whatever you can catch that action shot because you've taken a burst amount of photos. Now, there's a setting that goes with this I'll show you that in just a bit now we'll navigate to the square photo section here, which is the same feature as the regular photo, except in a square mode. So if you want to take photos to use for Instagram, this would be a good place to use it.
We don't really need to go over anything because everything works the same way now. The section here called panoramic. This is a cool feature that allows you to take a full panoramic shot of your whole area that you're trying to- and you can see the arrow is pointing this way, so we'll take that picture I'm going to tap on the panoramic, and we're going to move this camera around. So we're going to have to follow this like so and kind of get everything we want in frame. Now it's hard to do this, especially if you've never tried it before, but it's really cool, and you can take some perfect shots when you get good at it.
So for starters, here, let's just focus in on what we want. We'll hit that panel button, and I'm going to use this right here, and we're going to try to follow that line as good as we can to get everything we can in picture when you're done hit, stop and now. If we want to take a look at the photo, you would just tap the photo down here, and you can see in panoramic mode. It gets quite large, and you can see almost the whole background of what you're looking at now. You can see that it does kind of distort certain areas.
It kind of looks like it's on an angle like so, but you do get that cool-looking panoramic photo and, as I said, when you get better or as you use this more you'll take some really awesome shots. Moving back over we'll go to the photo section once again, and we'll take a look at some options on the top. Now, if you want to take a photo- and you want your flash to appear, you have the flash icon. If you tap on it, you can see Auto on or off traditionally I leave it to auto. It does a pretty good job when you want it on turn it on, and it'll be on.
If you want it off, you can turn it off like so beside that is HDR, which stands for high dynamic range photos. If you'd like to take photos like this, you can have it set to auto on or off again beside that is live photos now. This feature here is pretty cool. If you turn it off, your photos will maintain a still image if you have it on, and you take a photo, for example, will take this photo with me moving now. If we take a look at that photo in our photo application here, if you press and use 3d touch, you get a second before in a second after a video and audio that was happening, so it kind of gives you that Live feel and if you're doing something like taking a picture of a stream or cars driving by or the clouds, it does add a little of an effect to your photos.
Again, if you don't want this on, you can turn it off. Just by tapping on the live photo icon at the top to the right of live photos. We have a timer. So this is great. If you have your phone on a stand or if you're taking a selfie, and you want to have the timer either three or ten seconds, we'll do a three-second timer here, and I'll show you we'll tap the photo button.
You can see the timer at the bottom, and then it takes the picture. Lastly, at the top we have filters, and if we tap on that filter, you can see live vision of what your photos going to look like with various filters. All you have to do is simply tap on the one you like and then take your photo and the filter will be applied again, tapping on it to go back. You can remove it, go back to none which is in the middle. If we take a look at the bottom, we have this camera icon and this flips your phone to a front-facing camera, so you're going to be able to take selfies with your camera.
So we'll tap on that. You can see me on filming right here with this camera and all the features at the top pretty much work. The same. You even have that new way of taking a picture with a flash with the iPhone. So if we turn it on, and we take a photo you're going to see, the screen gives you a super bright screen, and it works pretty well, especially for close-up photos.
You can see that was the photo I just took in the middle of me talking, but anyway, all the features up top work pretty much the same way, and if you want to use the front-facing camera you can in landscape or in portrait mode like so to flip back just tap the camera icon at the bottom. Lastly, if you tap on the bottom left, you can access previews of the photos you've taken. You basically takes you into your camera roll. So you can see the pictures, all your photos you can swipe across you can edit them down here. This isn't going to go over all the editing features that'll be for another video, but you can definitely take advantage of this in the camera app as you're taking photos rather than having to click out and go into the Photos app and then back to the camera app.
It just makes things a little easier and quicker at any time to move back to your camera. You just tap camera at the top, and you're back into your camera when it comes to taking video. The process is just as simple we'll swipe to the right, and now we're in our video sections. A standard video same deal taps to focus on the item. You can use the lock focus, as well as the exposure options at the top you'll see.
We no longer have many of the features we do have a timer which will show you how long you've been recording for as well as a light, so we can actually turn the backlight on off or have it set to auto, and I'll. Just give you a quick example here of what it does when it's on. So if you take a look at my hand on the screen, we'll turn it on, and you can see its kind of brighter having it on is obviously going to waste a lot more battery than you would, if you had it off, but for some videos in darker scenarios it might be a good idea to turn it on when it comes to taking the video. All you have to do is tap on the video icon and everything you do in the video is going to be recorded. You can also take pictures, while in the video, by tapping on this white shutter right here, and it will take the photo if we hit stop.
You can view the video right here you can tap play, and it'll begin playing. A video is going to be recorded once you're done, go back to the camera, and you'll be taken back to the video section. Slow motion works very much the same way, you're just going to take a photo, and it's going to play in slow motion. So just for this example, what I'm going to do is drop all of these ducks in slow motion, and we'll take a look, so we'll top slo-mo, we'll just drop them we'll hit stop when we're done, and you can view the slow motion video here we'll tap to play, and obviously you can use your imagination and creativity to take some really cool, slow motion. Videos now we're going to go through the settings that will allow you to do things differently with slow motion, change them up a little, make them even slower, but we'll get into that in a second.
Lastly, is time-lapse here now, rather than actually show you how this works? Basically, you're just going to tap to focus on what you want to focus on a tap time-lapse and what this is going to do is basically create this KC, nice, sad, vlog style time lapses, where the sky is kind of moving, the Sun is setting, and it happens within seconds, so I'll just give you a quick example right here. So again your creativity and your imagination is going to allow you to create some really cool time lapses. With this feature, now, let's get into the settings, so we'll go back, and we'll open up our settings application, and you want to go to photos and camera now in this section. This is where you're going to access everything to do with your photos, your camera, whether it's the iCloud photo library. If you want to turn that on that's totally up to you, I'm going to go through the camera settings that are specific to you, so we'll scroll down here, and we'll go to the section where it says grid.
Now, if you turn the grid on you'll, see what happens if we go back into the camera app here, we now have a grid. When we go to photo, you can see the grid kind of gives you the checkerboard look. If we go back into our settings, and we go below, you can see record video and now with the iPhone 7 as well as the 6s. You can record video in various formats here, so you can see 720 at 30 frames, 1080 at 30 frames, 1080p at 60 frames or 4k at 30 frames. Now, obviously, you can see right here higher resolution smoother default space saver.
So you can understand that if you do have it at 720p you're going to save a little more space on your phone rather than taking video at 4k, which is going to take up a lot more space. So you want to be careful if your phone doesn't have a lot of memory back to the photos and camera section below we have the slow motion option. So we have two options here: the 1080p at 120 frames per second or 720p at 240 frames per second and again below. You can see right here what it's going to take up so 3 50 megabytes at 1080p and 300 megabytes at 720p. So it's basically up to you, which one you want to use depending on the type of slow motion video you want to take going down below here.
If you have HDR setup, and you are taking photos with HDR and you want to keep the normal photo as well, you can select this turn that on, and it's going to allow you to keep the normal photo as well as the HDR. Some people like to do this again. It's going to take up more space on your phone by keeping both photos, but if you really want the normal, or you want to see the difference, this would be how scrolling back up now. If we look at the feature called upload burst photos. While this is off, it's only going to up one of the photos, which is your favorite to your photo stream.
If you turn this on, and you take 20 photos using burst photos, all 20 of those photos will show up in your photo stream album so to keep things cleaner and a little more organized. You can turn this feature or ensure that this feature is off, and then it'll only save one favorite in the photo stream now to end things off I'm. Just going to give you guys a quick few tips here, if you're taking photos with any camera, and it's in low-light, the picture is most likely going to come out a little grainy now the iPhone 7 has improved on this, but it's not going to be perfect. So if you have good light natural light, as always best highlighted rooms, they'll work out a lot better than if you're in a dark room. So keep that in mind, if you're noticing grainy photos also, if you're taking photos with the front-facing camera, it's not as good as your rear-facing camera.
So it's always better to take the photo with the rear-facing camera and again, like I, showed you in the video make sure that the buttons are facing upwards. That way, you avoid any kind of upside down photos. Lastly, take advantage of the focus a lot of people just pick up their phone and snap pictures tap to focus, make sure it's in focus and even lock. The focus like I showed you and that will improve a lot of your photos that we're coming out blurry anyway I'm going to leave it at that. Hopefully, you guys enjoyed this video.
If you did, that, like button subscribe to, the channel feel free to leave any tips and tricks in the comment box below. If you have any questions, feel free to ask I'll see you guys in the next one.
Source : DHTV