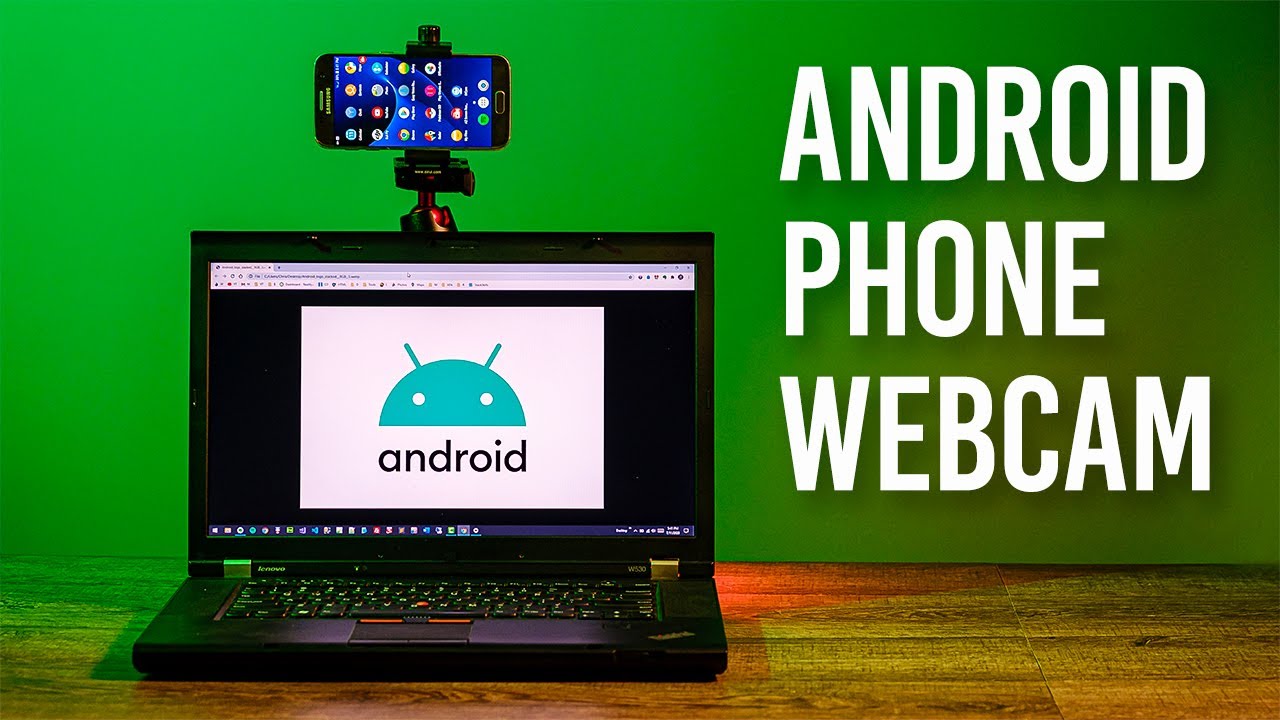How to Use Phone as Webcam (Android/PC) By pal2tech
- Today I'm gonna show you exactly how to use your Android phone connected to your Windows computer as a webcam. (upbeat rock music) Hi everyone, and welcome to Pal2Tech. A while back, I made a video on how to connect your phone as a webcam. Unfortunately, a number of Android users reported that the software in the video worked far better on iPhones and Macs. So I decided, based on a lot of user requests, to make this video today, specifically for Android users and PCs. No Apple products, ditch the iPhone, we're gonna get rid of the Apple Watch, we're going all out on Android and Windows.
The first thing you wanna do is go to your PC and download the Windows software that you'll need to install to get everything working. I will have a link to download the software in the description below. Once you've downloaded it, go ahead and install the software on your computer. Once you do, you'll see an icon to open the program right on your computer's desktop, or the program will just automatically open. Either way, go ahead and open the program, and you'll now see this window, saying that it's waiting for you to connect your phone.
Now head over to the Google Play Store and download the iVCam app. The basic version of the app is free for about two weeks or so, until they start nagging you for a paid version. It is going to ask for permission to take pictures and record video. Make sure that you allow it these permissions. Then you should see a screen where it shows that it's searching for your PC.
At this point, go ahead and connect your phone using your USB cable. Once your phone is connected to your PC and your Windows software has found your phone, you'll then see a popup window, asking you about allowing access to data. Make sure that you allow this. Your computer will sense your phone's connection, and now you have your Android phone recognized as a webcam. Now here's the deal.
You can start using it right now. However, this default setup only works through Wi-Fi, meaning you must have Wi-Fi enabled and connected for your phone to communicate with your computer. The reason we don't want that is because the reliability of Wi-Fi connections for webcams often sucks. So what we're going to do is we're going to enable your Android phone so that it will work without Wi-Fi and directly connect it to your PC using the USB connection. Now, in order to make this direct-to-USB webcam connection work, you must enable a feature on the phone called Developer Options.
Find the area in your settings that shows you the build number of your phone. Now on my phone, it was located in the Settings area under About phone, then tap Software information, and you will see it say Build number. Another that you could do to find it would be to conduct a search in your phone's settings for build number, and it will show you exactly where it is. Once you've found it, you have to take your finger, and no, I'm not joking, you have to take your finger and tap the build number seven times. Tap, tap, tap, tap, tap, tap seven times.
Now go back to your Settings home page, and at the bottom, you should see a new area that says Developer options. Once you are in the Developer options, now look for a switch that says USB debugging. Turn that on. You'll see a window pop up, asking for permission to allow access to the phone data. Make sure you allow that.
Then you should see a popup window that kinda looks like this. Go ahead and tick the box that says Always allow from computer, and then tap OK. Now that you've done this, what I would recommend that you do is close out completely the iVCam software, both on your PC and close out the app on your phone, and then restart them both. Okay, let's check it out and see what the picture looks like. The first thing I'm gonna do is open up iVCam on my computer, that's the Windows machine.
It is now waiting for the connection. Now I'm gonna go ahead and plug in my Android phone. If you get any messages like this that say allow access, click on Allow. Once I've connected my Android phone, I will go ahead and open up the iVCam app. Look at that, it is now connected.
So what I recommend is getting yourself one of these little phone mounts that go on a small tripod. I'll have a link to these as well as a few small tripods that I recommend in the description of this video down below. I'm gonna go ahead and use this tripod right here. I'm gonna go ahead and mount the phone right here on the Android device. Okay, great.
Okay, now here I am connected to the Windows machine on the Android device. And as you can see, it looks great. And you could do a few things. For example, you could turn the little light on the phone, you see that, how cool is that? You could also flip cameras as well and use the opposite camera on the phone. Now I'm using the front-facing camera.
You see that, that's now the back of my studio. So let me flip that around. Okay, great. Now the way that you make this work is you go into your meeting software, whether it's Skype or Zoom or OBS, and you look for the new webcam. In this example, I'll use Skype, and as you can see, you have your selection of cameras.
The integrated camera is the camera that's on the laptop already, if you have one. Then you have, and what you wanna look for, is E2E, whatever that is, E2 soft, E2E soft, you wanna look for the one that says iVCam right here. Okay, now I'm in Zoom, let's see what we get here. Video, there it is, there it is, how's that? Not too bad. Let's see a comparison between the phone and a regular camera that's kinda built in to the laptop.
As you can see, it looks a lot better using the Android phone. This is a great solution to use. Something to be aware of is audio. This setup that I just showed you how to do uses the microphone that's on your computer. It does not use the mic or the ability for the phone to record audio.
So you need to have obviously your laptop near you so that you get the good quality sound. Another option that you could do to improve your audio would be to get a USB Lav mic. Simply plug the USB mic into your laptop, go ahead and clip the Lav mic right there, and now you're gonna get better audio. And what you would do is go into your software and select that as a different audio source. I hope this works for you and can save you some money on a webcam.
If you found this video helpful, please consider giving it the Like and Subscribe, and if you do subscribe, well, I'll see you in a future video again real soon. Take care. (energetic symphonic music).
Source : pal2tech