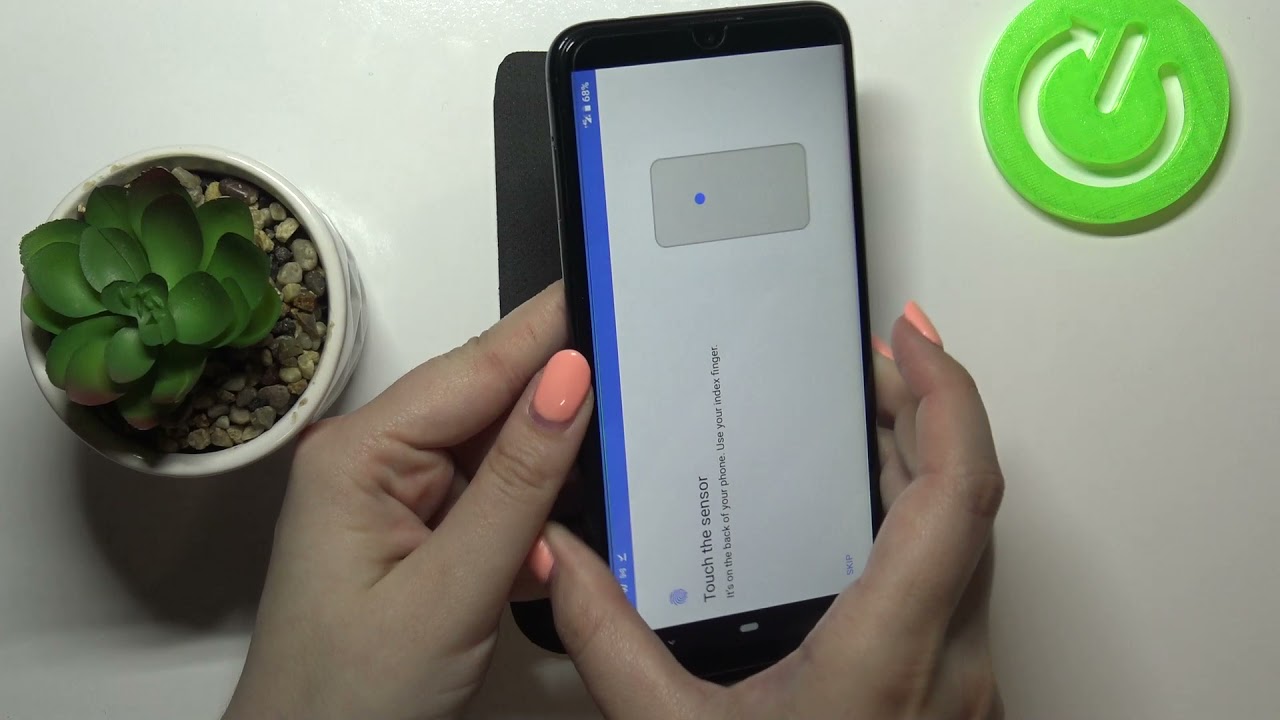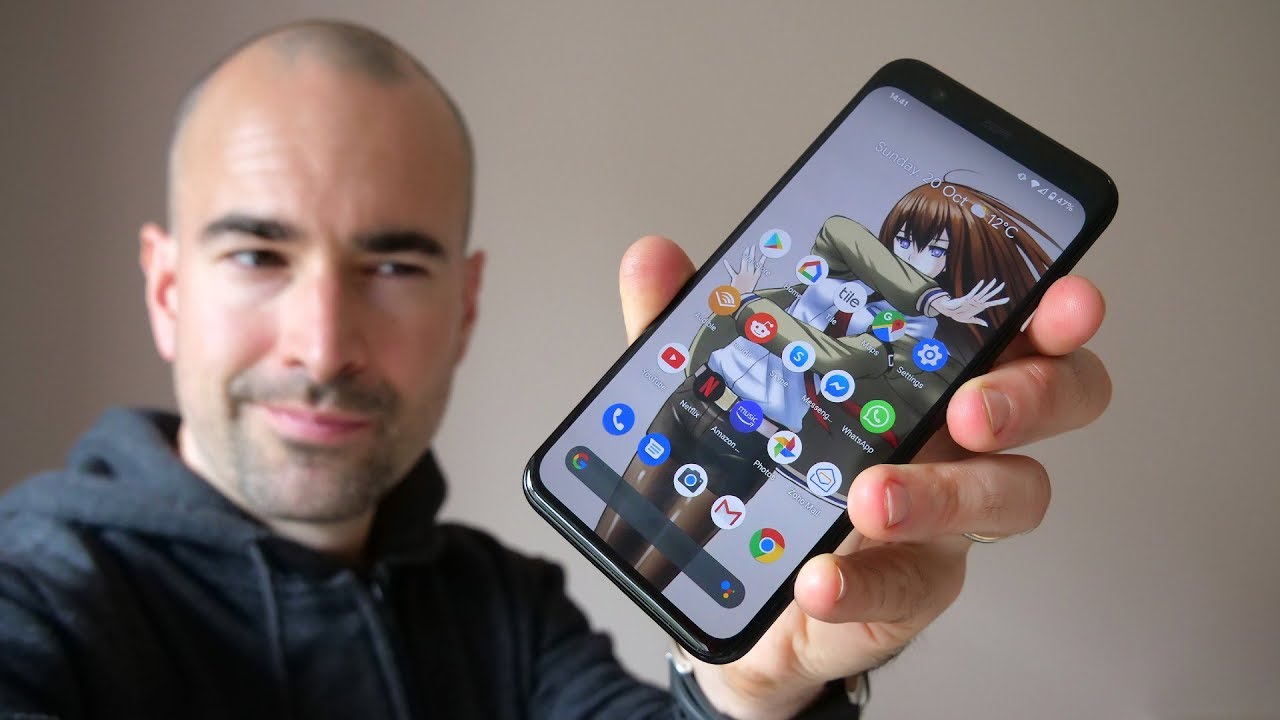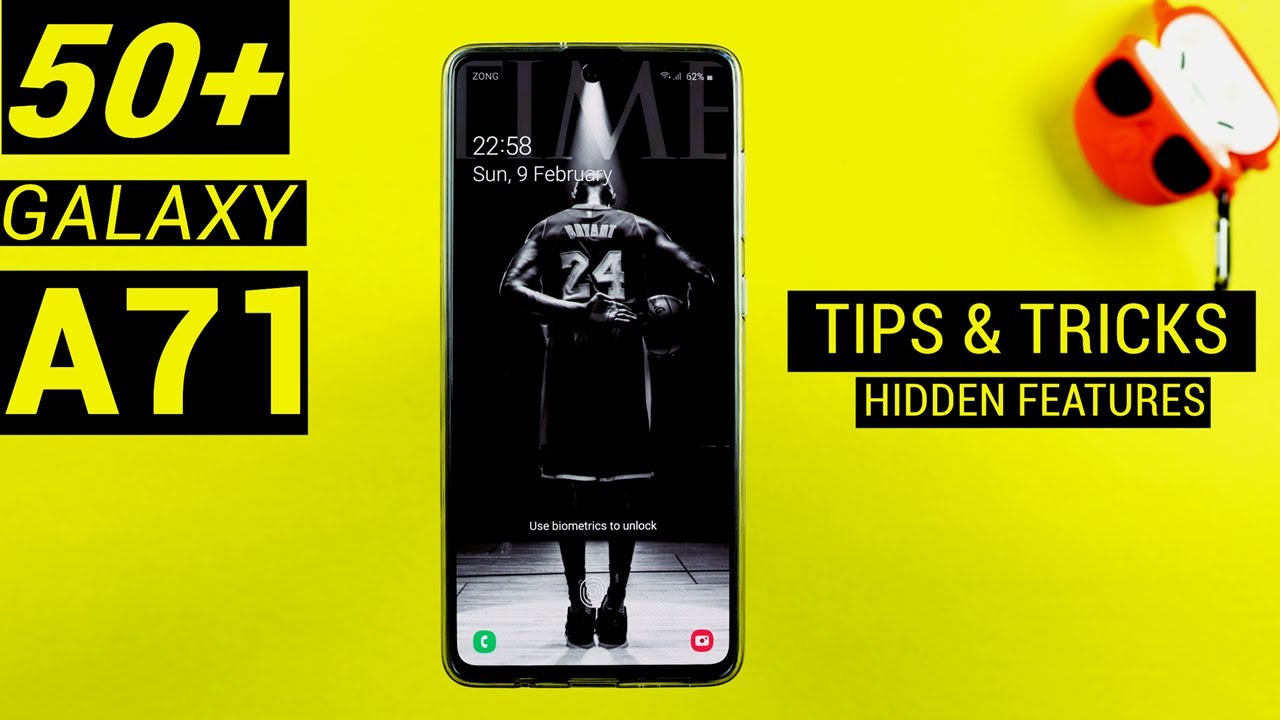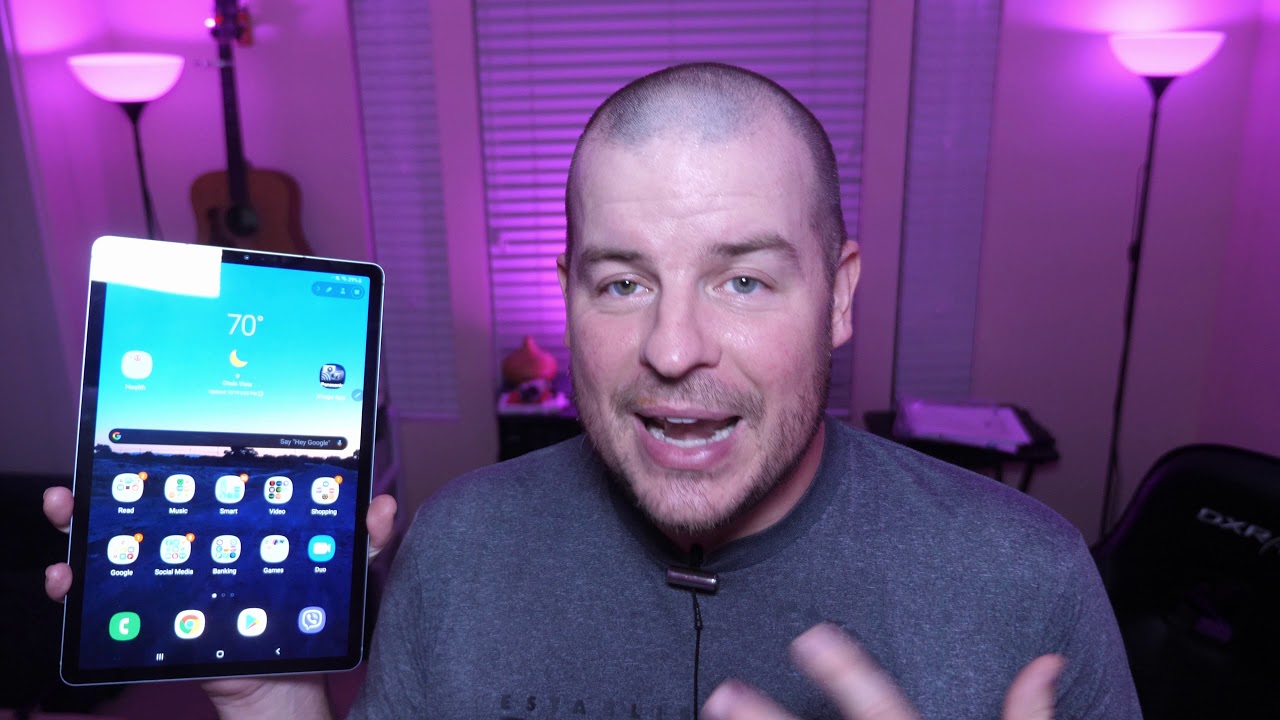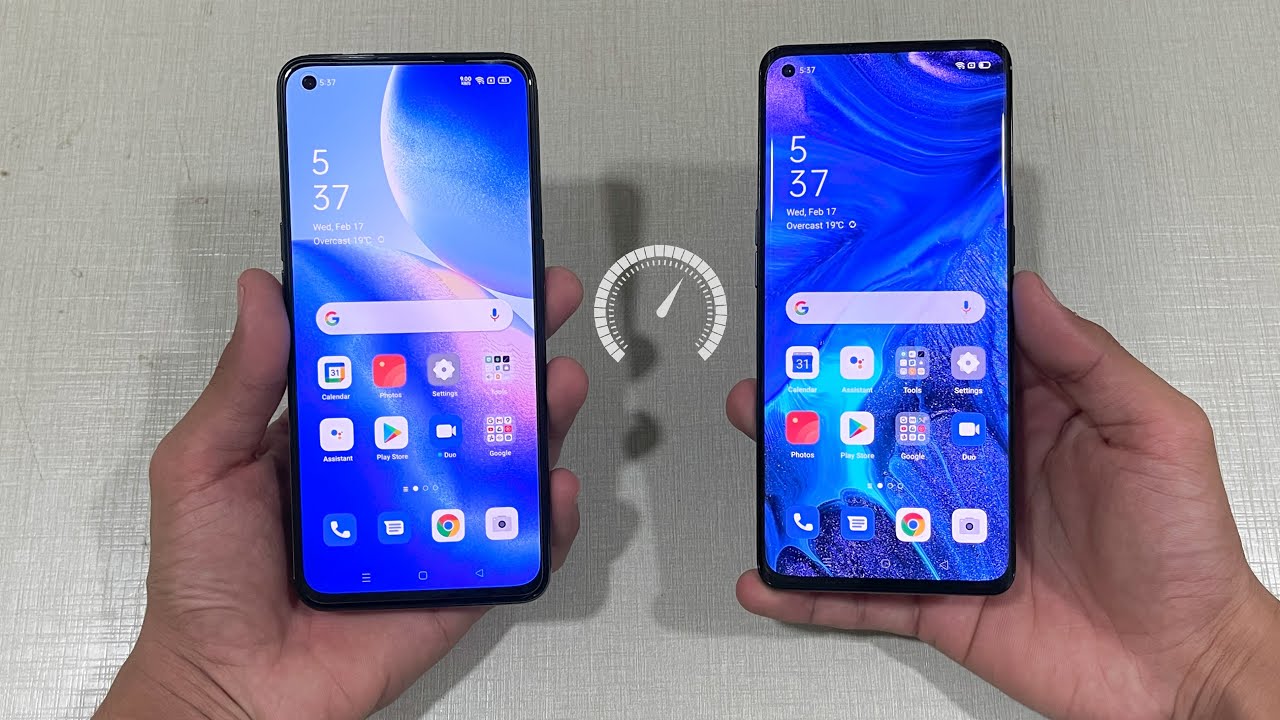How to Unlock WIKO View 3 by Fingerprint – Add Fingerprint By HardReset.Info
Hi everyone here we've got a vekoview3 and let me share with you how to add a fingerprint to this device. So, first we have to enter the settings and now, let's scroll down a little and tap on security and location, as you can see in the device security section on the second position, we've got the fingerprint. So on the third position, sorry we've got the fingerprint, so, let's tap on it- and here we've got the fingerprint settings. Let's tap on the fingerprint right here right now, we've got the info that we will be able to unlock our device with the fingerprint or authorize the purchases or sign in to ops. So just upon next here we have to add a screen lock method, and it is very imp. Of course.
If you've got one currently set, then you will be just transferred to another step. If not, then you will have to do it right now. It is very important because if for some reason the fingerprint sensor won't work, then you will still be able to unlock your device without going through the hard drive operation which will actually wipe out all the data. So it is very important, of course, also in to remember the pattern pen or password, because those are options from which we can choose. I will pick the pattern so just tap on the one you'd like to set just upon yes, and here we have to draw it tap on next redraw it and confirm here: we've got the notifications section.
So here we can decide what kind of notifications we would like. We want to show. So we can show all notification, content, hide, sensitive content or don't show notifications at all. It's up to you which option you'd like to set just make sure that it is marked. So I will pick to hide sensitive content and stop on done right now.
We've got the info that we have to touch the sensor which is located on the back of our device. It's right here, so let me try at least to do it. So let me put my finger on it and, as you can see right now, I have to do it multiple times in order to add my fingerprint fully and try to catch every corner, obviously for better recognition. Okay and as you can see, we just successfully added our fingerprint to this device. So uh, if you want to you, can add another.
If not just upon done- and here we've got the option for what here we can decide for what we want to use our fingerprint for. Let's tap on it, let's tap here and as you can see, uh we can link a contact to call or link an application to open. We can link it with our fingerprint, specifically okay, so let me get back, and here we can also tap on the fingerprint we just added. Let me tap on it and enter the uh. The pattern we just set- and here we've got the finger uh we just added.
We can remove it from this level if you want to just tap on the stretch man icon, or we can rename it, which is also a cool option if you've got uh plenty of your fingerprints added, you can add a fingerprint also here so okay, so this is actually the whole customization of the fingerprint. So right now, let's check if it is working, let's lock the device, and let me put my finger on the sensor and, as you can see, the device is unblocked, so it means that we just successfully uh added our fingerprint to it once more, we will be able to unlock our device with the pattern we set. So if you want to use the fingerprint, you can also unlock it using the pattern. So actually that's all. This is how to add the fingerprint in your vehicle v3.
Thank you so much for watching. I hope that this video was helpful and if it was please hit the subscribe button and leave the thumbs up. You.
Source : HardReset.Info