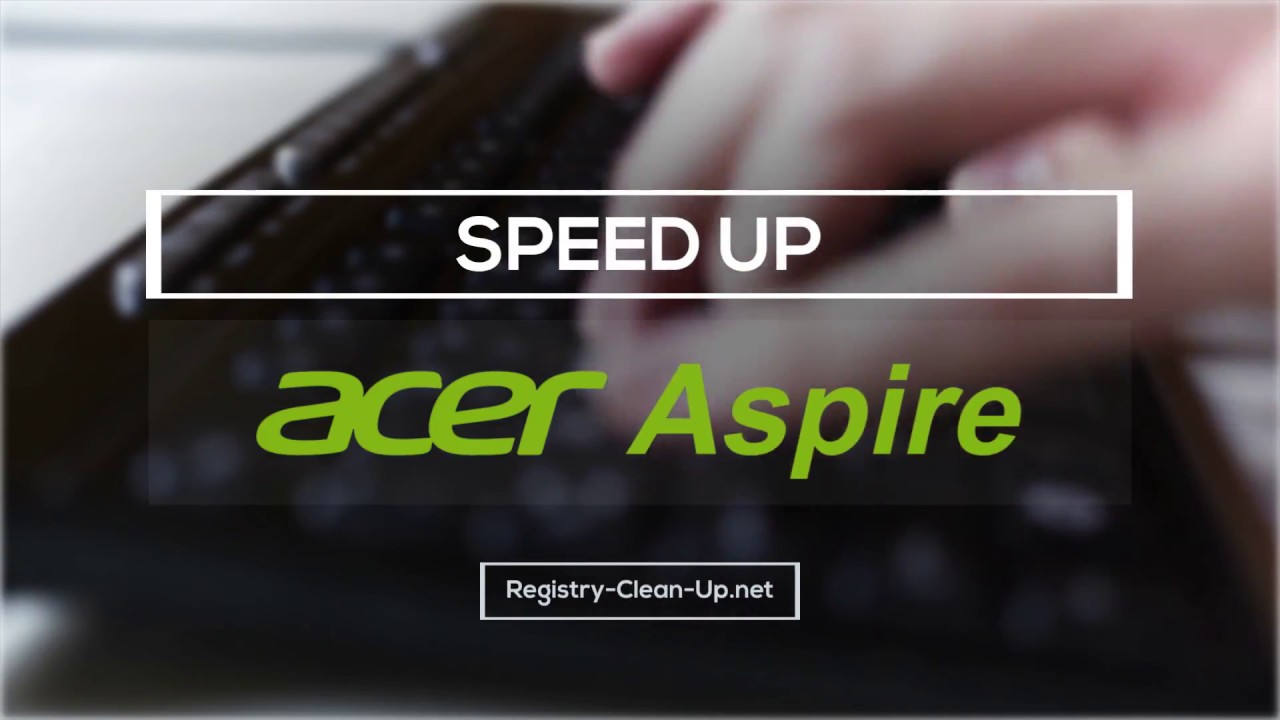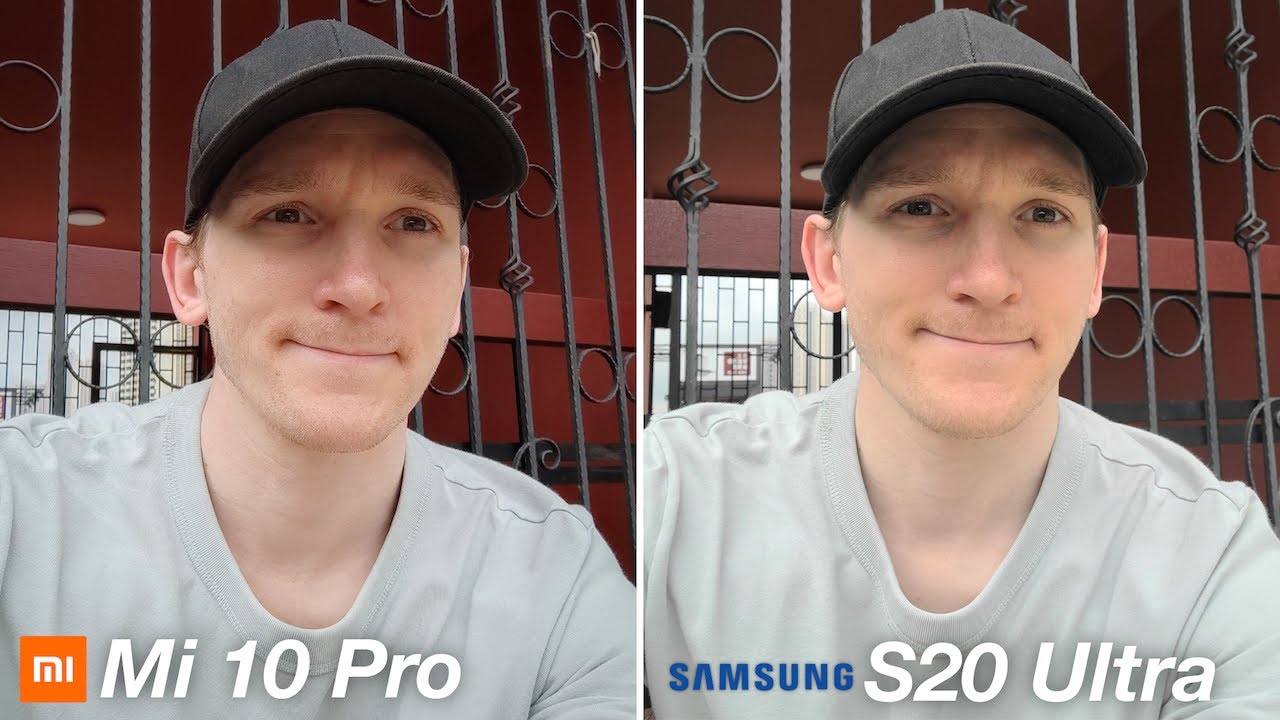How to Speed Up Acer Aspire with Built in Speed Tweaks By RepairYourPC
Hey everybody in this video I'm going to show you how to speed up your Acer Aspire if you're experiencing a slow computer, whether generally or during startup, it's possible to improve the performance with a few simple system tips I'm going to walk you through them right now, okay, tip number one uninstall, unwanted programs. Over time, your PC can fill up with unwanted programs. You haven't used in ages. These take up valuable hard drive, space and system memory, so go ahead and remove the ones you don't need. Anymore. Click, the windows, button and settings which look like a gear icon here, click apps and scroll through the list to see which ones you don't use.
You can uninstall one program at a time by selecting it and clicking uninstall. If you need it in the future, just reinstall, it tips number two adjust power options: Windows 10 has a power saver plan. While it can help battery life. It compromises the speed of your PC. Let's see if we're on the right plan by clicking the windows button and the Settings button click system and the power and sleep option on the left pane on the right, pane click additional power settings.
Ok, so we can see two options: the Eco mode, which is the power saver plan we want to avoid then there's balanced, which I do recommend if you're using a laptop and unplugged most of the time, if you're always plugged in you should use the high performance plan. Select the high performance plan in this window. But if it's not listed, click create a power plan here: choose high performance, enter a plan name and then click Next after that click create and make sure that the new plan is selected. All right, you're, all set tip number three disable unwanted startup programs by default. Windows runs numerous programs at startup, so you can easily access them when needed.
But not all these programs are used on a regular basis and worse they slow down startup speed and overall performance. It's best to disable them. Ok to see these programs right-click on an empty space in your taskbar, then select task manager then select startup tab on top and scroll through the list check out the status column here and the ones enabled are the ones we can disable by right-clicking an entry and choosing you guessed it disabled, or you can select an entry and click on the disable button below. Ok, so similar with uninstalling programs, be careful which programs to disable just stick to the ones you're familiar with and know for sure. You won't be using tip number 4 transparency if you've been a longtime, Windows user.
You know that the transparency or c-thru effect is a cool feature, but fortunately it also uses up system resources and disabling. It will improve your PC's performance click windows, settings and then the personalization button on the Left, pane click colors scroll down here and switch off transparency effects, tip number 5, def ragging and optimizing drives the longer you use the computer, the more scattered your files get slow in your computer's performance, def ragging and optimizing drives, will help sort them in one place, cutting down on load times to begin click. The windows button and type defray and hit enter you can optimize all drives or just the system drive, which usually is the C Drive select the drive, click optimize. Once that's done, you can close the window tip number six delete unnecessary, temp files. Your computer is loaded with temp files that are just wasting space to delete them.
Right-Click the windows button and click run type in %. Temp % and hit enter select all the files here with your mouse or by pressing CTRL an on your keyboard and hit delete. Let's move on to another folder by right-clicking, the windows button again choose run type, temp click OK. You might see this window popping up sometimes and that's normal. Just click continue to delete all the files here and for the last folder type in prefetch and delete all those files to tip 7 run disk cleanup, utility click, the Windows button and type disk cleanup and hit enter the tool can tell you right away how much space will be freed up all just from files that are currently checked.
I prefer checking them all, because these are just temp files using up your valuable space in memory. Click clean up system files to proceed when that's done, click OK, don't worry! This tool only deletes unnecessary files, tip number 8 registry tweaks. Doing some simple tweaks in the Windows registry can improve computer performance right-click the windows button choose, run and type in reedit. That's all one word and hit enter on the registry. Editor window click the drop-down for H key current user here on the left, pane click, the drop-down for control panel and click on the mouse folder on the main window, double-click Mouse, hover time and change the value to ten, then click OK.
This time, click the desktop folder scroll down here and double-click menu, show delay and change the value to ten. These changes will improve Mouse response time, but to see the effects you'll have to restart your computer, in fact, to see the full effects of all the hacks. We just did its best to restart your PC after you watch this video there. You have it use these simple tricks to speed up your computer's performance. If you don't want to perform these steps on your own and prefer to have a software, do it, for you, click the link in the description box below to visit registry ?, clean ?, up, botnet and click the download button to install the software.
With this software, you can run a scan of your computer to diagnose why it's not running in peak performance, simply click the Scan button and wait a few minutes while it runs a complete diagnosis of your computer. And here are the results. As you can see, the software can do many of the steps we had mentioned earlier, as well as perform some additional performance tweaks, such as removing malware updating drivers, fixing registry errors and corrupted files, and it will even help protect your privacy. But please take note that, in order to perform all the tweaks, you'll have to register the software once again to get your free diagnosis, click the link in the description box below to visit registry ?, clean ?, up net and download the software. If you enjoyed this video, please don't forget to hit the like button.
Leave your comments or questions below and to subscribe to my channel for more PC performance tips. See you next time you.
Source : RepairYourPC