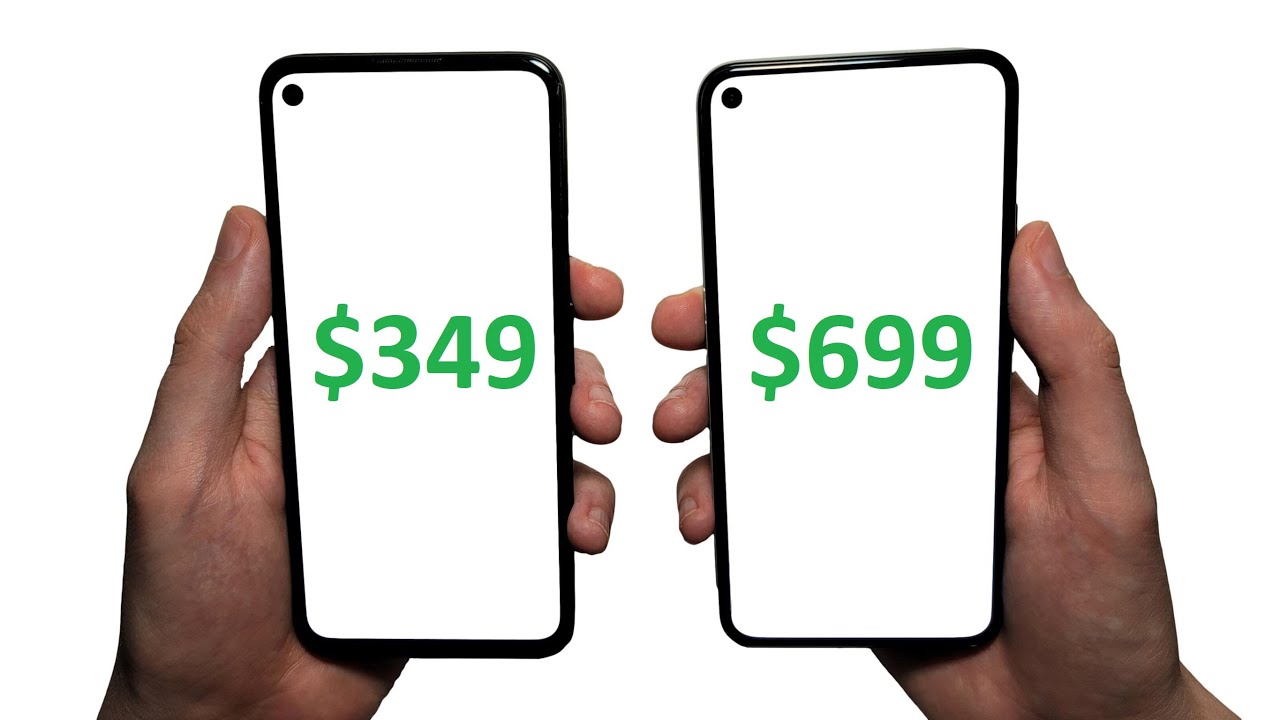How to Setup the Huawei Watch 2 By Shaan Haider
Hey guys this is Sean from Janet calm and in this video I am going to show you how to set up your valve a watch too and do all the quick settings on it. So, let's start it so, first just switch on your wallpapers to by pressing this power key here on the top. There are two keys. As you can see, you have to press the first one on the top before now just tap on the screen to begin as it says, and on the next screen, it will ask you to select the language so select any language of your choice: I'm going to select English United escape, and then it would ask you to agree to the valving end-user License Agreement just tap on this icon here now. You need to take your phone here, go to the settings on your device switch on the Bluetooth and, as it says here on your Huawei watch, two deaths you need to download and open Android wear in Android wear connect this watch with the name while they are to the first. You need to download the Android wear application from the Play Store to go to the Play Store, look for the Android wear, just download it launch the application and tap on set.
It up agrees to the terms and condition turn on Bluetooth and location. The Bluetooth is already turned on. So let's give all the permission. It is asking- and now it's looking for the watch here, so you can see that now it is showing my watch. Bobby was two zero.
Three one. Seven here is the same. Bobby was two zero: three one, seven so just tap on this. Now it's connecting to pair with make sure the device is showing this key 0 9 1, 8, Q, 1, 0, 9 1. It prevents allow volleyballs to access your contacts and call us free like this tap on pair, and it's connected here ratio in connected as well as you can see.
Now. It's checking for updates both devices. They are sinking right now. So now you can connect your Google account to your bot as well I'm just going to skip it. You can select on next as well stay connected to the Wi-Fi tap on connect chat with your instant messenger from your boss.
Sync, your contacts tap on next as well, give the permission to the device to accessing your contacts and messages and also select for the calendar, give the permission once again and get notification at a glance tap on next as well, and then it will ask you for the permission for notification access, so you have to just tap on the slider in front of Android view and then give the permission tap on allow- and you are all set so tap on done, and you can see that showing you're all set once again, and I need to just update my Google Play Store or Google whatever it was. So, let's have a look on the device now. So this is the tamper notification tab to get more detailed, tutorials we'll get a started swipe up at showing the lots of cute girls. Here the sample notification tab to get more detail and tapping on it when it is showing me more instruction and how the notification appears on the watch face and all swipe right to exit press power button to go back to the word face, so it is giving all the important tutorials press pretend to see apps, so I'm pressing it once again- and here is the list of application. As you can see here, I got agenda contact.
If you press any of these apps for longer duration, then it's being selected as favorite as you have just noticed, so we've got daily tracking Find, My Phone lots of stuff, so the whole setting is done. As you can see. If you go to the settings, you will find more options for display. You can select whether you want the automated display the brightness or you can select any of them. You can even change the water phase.
If you want, and then we are having found a notification app gesture, you can select skills to wake or just gesture. Right now in Quebec is selected. We're having this business as well. You can once I can have a look on the launch tutorial. If you want, and it could have a motive, it will show motives about the suave watch -.
If you tap on tilt awake. If the selected wrist gesture is on as well now and let's go back by swiping right, then we are having connectivity accessibility. If you go to the personalization, you can have the option for input methods whether you can select the Google handwriting input. Google voice input, that's automated, and by default it is selected, and you can even manage your keyboard and once again for the account you can add your Google Account in the previous step. Maybe you notice that I skipped my accounts.
I did not add my account to this device with that, for it is showing once again add Google accounts. There is no account. Information is showing right here, but if I was going to select the information that option, then my Google accounts would be saying to this watch as well. And if you go to the sound, a notification in the settings, you can select the media volume. How much volume you want.
You can just drag this slider, then there's Alamodome same thing and as I said each time and swiping my thumb is stretching the bezel all the time, and it's a bit annoying. So this is what we got here. Then you can select the font size, whether you want a small one or normal worms, see the normal here is a large one, and then we are having the always-on screen, but it drains the battery life. So you can select whether you want it or not. Right now it is turned on so this is all the settings that we will find on your wall they want to, and if you want you can change the word faces as well.
So this is how you can do the setup of your brand-new Huawei watch, ? and start using it. So thanks watching do your friends and do not forget to subscribe the channel for more videos, tips and tricks and has to reduce like this, and you can also get in touch with me on Facebook, Twitter and Instagram by visiting the links given in the description of this video so help you guys in the next video again I stay.
Source : Shaan Haider