How to Set Up Samsung Galaxy A51 – First Steps and Configuration By HardReset.Info
The film is a Samsung Galaxy, a 51, and today I'll show you how to go to the setup process off the device. So when you put up the device for the first time, you'll be presented with the welcoming screen right here that you can see all right now and want to tap on that arrow right here and then choose your language, so I'm going to find English there we go. Let's stop on next and I. Think that I just made that here you get to connect to mobile data. Assuming you put in a SIM card now, I can completely skip that. It won't really change anything once you put in a SIM card to automatically recognize it, so it doesn't really matter when you put it, so I can just click on next and disregard that.
Then you have some info, so basically all the Terms of Service and user License blah blah blah I. You have to agree to this and then tap on next and then Wi-Fi connection. You can also skip it. If you don't have a Wi-Fi near you, or you can connect to it once I connect to it. As well, it will basically allow me to log into Google later on, but if you skip it, you just you can connect to it later on and still you'll be able to log into Google.
If you want or just skip it and don't care about Google just put I've already liked it now. One thing to keep in mind: if this device was reset and someone was logged into Google account before the reset, then you will not be able to skip it. You will actually have to call connect to it and then verify that previous user account on the device. So how connected Wi-Fi lights up on next, let me get the copy data and apps. This is just a way for you to restore your previous device.
If you had one, you can always create a backup of it on Google, and then you will be able to find out backup on the web and basically restore all the apps and photos anything videos on the previous device back to this one. Now, I'm not going to do this, so I'm going to select don't copy, but if you wanted to go press on next and then follow the instructions on the screen and there we go so again right here. Sign in to Google I can also create an account if you don't have one or skip this all together. If you don't care about signing and now I well, so let me just put that in mist upon next, and I'm going to put in the password and once you log in again, you have the best welcoming screen from Google, which is more Terms of Service. So we need to agree.
Let's stop them next, all right! Here we have the voice assistant setup. Now this is completely optional. I'm going to skip this, but basically, if you want to set it up, you have to go through the to go through the setup process. It will give you some lines to read, and the phone will listen to you, how you read specific words and then basically make a make a adjustment to how you pronounce it, so voice assistant can understand you better if you have, for instance, some kind of accent, let's say like I do in English, so this will improve how well the voice assistant can understand, but I'm going to skip this. There is I think quite a bit of reading in there involved so to set it up.
Then you have more services from Google. Now these are all optional. You can enable or disable them. So you have a backup to Google Drive and you can basically see everything that it backs up can tap on the drop-down menu to extend it. You have also localizations and just kind of like improvements and in specific functions.
You can read all of them disable or enable all of them or specific ones that you want to keep or disable them, and then, once you are satisfied it up on accept, and you will see the protection screen so here you can set up a protection for the device. Now we have a choice between face recognition, fingerprint ID and pin or password now the first two the face recognition and fingerprint, whichever one you choose, it will also require you to set up either one of those three so pattern 10 or password. You cannot have just a fingerprint or just a face recognition. So keep that in mind. Now we also can have face recognition and fingerprint both of them together, and also you have to have one of those.
The two first ones cannot be just a stand alone without only three below ones. So I'm going to choose fingerprint. Let's up on continue, and you can see there. It is so I need to choose one I'm going to select pattern. Draw the pattern tap on continue to the pattern, stop and confirm, and now we get to start scanning our finger so touch on the screen and it appears- and you want to get a fairly good read of your entire fingers to start getting the middle of it and then move to the all the outside of it.
So edges of your finger and there we go, so we're now finished. We're going to set another finger. I'll try to read the same one just for a better accuracy: I'm just going to keep it as it is. Then you can also add another apps right here: I'm going to deselect all of them. This would I think need to download them or update.
So I would want to skip that and let's tap on OK, and we're almost finished with the setup. I'm gotta get recommended apps. Now I don't want to. Can I deselect all of them? It looks like I can't that's unfortunate. Ok, nice up next here gets Samsung account.
Now this will allow you to connect to a Samsung Account. You can also connect using a Google account if you wish to and what it will also do is allow you to use their specific out so Bixby their Play Store or not Play Store, but the Galaxy store I think it's called and several other ones, so I'm just going to skip this for now and here when you tap on skip it actually gives you all the apps that you'll miss out on so skip out on all these a Samsung cloud, bigamy galaxy steams find my mobile Samsung past and stuff like that. I'm going to skip it, but you can connect with no problem, and we're done so just finish and there we go. So that is how you would go to these set of presses of your device and if you found is very helpful, don't forget to hit like subscribe, and thanks for watching.
Source : HardReset.Info
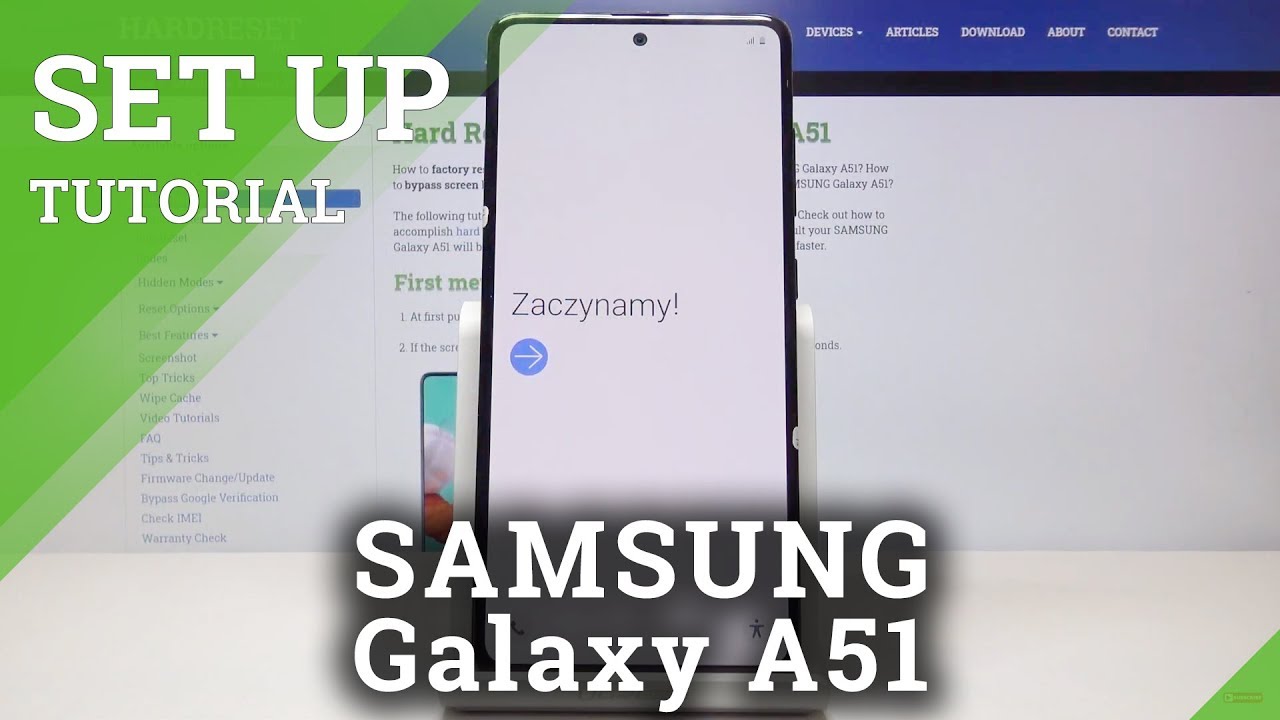

![Samsung Galaxy S21 Ultra Phantom Silver Unboxing! [Retail Version]](https://img.youtube.com/vi/c8ybgTjps2s/maxresdefault.jpg )






















