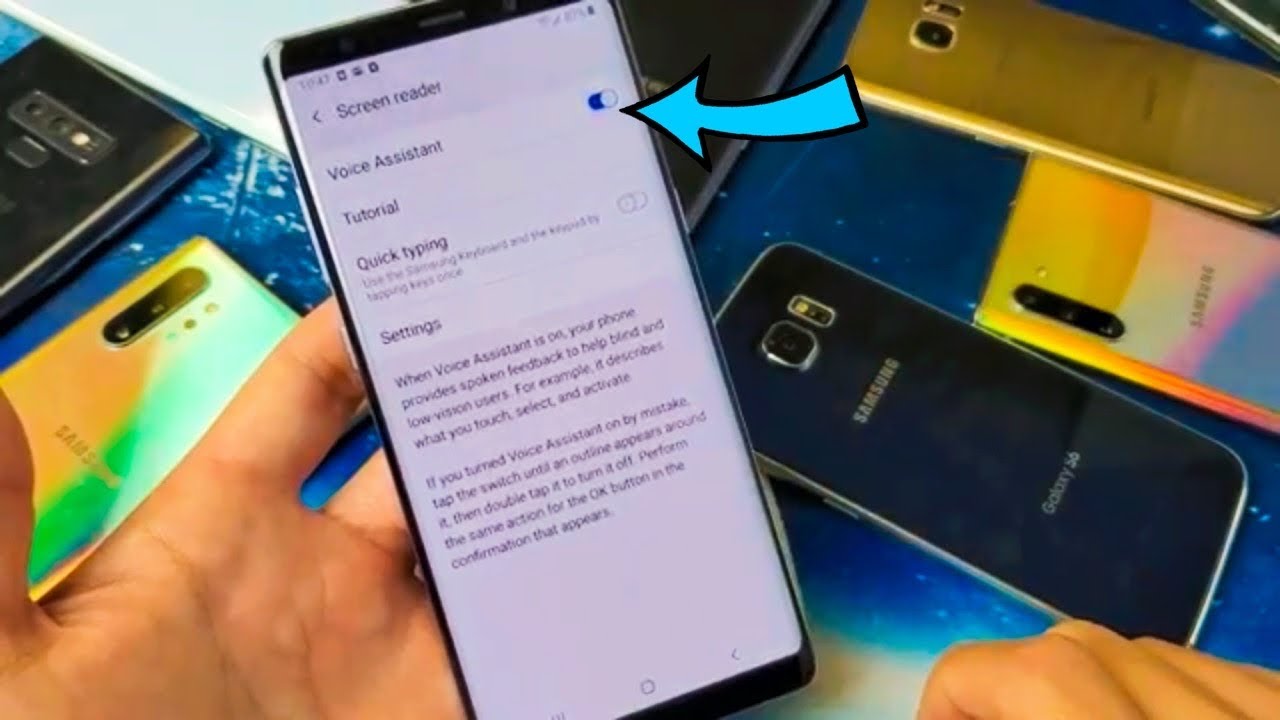How To Reset & Restore your Apple iPad Pro 3rd Gen - Factory Reset By Serg Tech
Hey there, what's up in this video, I'm gonna, show you how to factory reset your Apple iPad Pro hey there, my name's Sergio, with search tech and in this channel I do tech reviews and tutorials. So if you haven't subscribed already go ahead and do so now hit the bell to receive notifications on my future videos, there's going to be links to all the information that I talked about in this video down below in the description. Alright, let's get right to the video now alright. This is gonna work with all the new iPads, and I'm going to show you how to completely reset it back to its factory condition. I'm going to show you two methods of doing it. First I will show you through the settings, and then I'll show you how to do it with the buttons.
So in case you have a password, and you can't get into your iPad you'll still be able to do a complete factory reset erase everything on your iPad back to its factory condition, so you can set it up and start using it normally again. Alright! So, first off, let's go through the settings, so we'll go into settings here in settings. We will go to general over here on the left hand, column and then on general settings. It's going to be towards the bottom. It's going to say reset right here, and then we're going to have this option right here that says erase all content and settings.
So that's the option. We're going to choose. If you have a password, and you can get into it, you will enter your password, and here it's going to give you a confirmation message to erase the iPad once you select that the reset process will begin and everything on your iPad will be erased back to factory condition, so make sure that you do backup your iPad. If there's anything on here that you want to keep alright, let's go ahead and show you now how we're going to do the hard reset method. So, for example, let's say you have a password on your iPad and you don't know it, you can't get into it alright.
So first thing we're gonna need is an other PC or Mac with iTunes installed, and these are the steps that we're going to take to reset it. So let's say you don't know your password. Your iPad may even be disabled like this no problem, this will still completely reset it, even if it's disabled, so what we're going to we're going to connect it first. So let's connect it to the computer or my hey make sure you have the latest version of iTunes open so download. The latest version of iTunes make sure you update it to the latest one and then once you have it connected.
What we're going to do is we're going to press volume up volume down, and we're gonna press and hold the power button until the screen completely blacks out once the screen, blacks out, we're going to continue holding the power button, but we're gonna press and hold volume down for 10 seconds. Then we're gonna quickly. Let go and press them both again until it goes into its restore mode. Alright, so let's go ahead and do it now volume up volume down power button continue to hold the volume button until it blacks out once it does quickly press the volume down and hold it as well. There you go ten seconds, eight, seven, six, five, four, three, two one: let go press them both again and continue to hold them.
Both power button and volume down continue to hold them, and once you see this connect to iTunes screen, you can let go of all the buttons it is now in I, I pad restore mode. So now we're ready to go. We can go ahead and just place the iPad down. Okay. So we're going to get this message right here, which says: there's a problem with your iPad.
That requires it to be either updated or restored. So let's just go ahead and select update your iPad can't be updated. You will need to restore it perfect. So here just see if you get this message, just go ahead and hit update, and it's going to give you these confirmation messages here that you need to download the new update today. So here just go ahead and select agree, and it will take a few minutes to download the new software.
So this is going to take some time here. It says four minutes depending on your internet connection. It may take longer if it takes longer than 10 minutes most likely your iPad will get out of restore mode, so you will have to follow that process again to get it into the restore mode. But for this step we have to wait till we finish downloading the software update and then once the software update is complete, the reset process will automatically begin. If not, if your iPad gets out of restore mode, like I said, go ahead and put it again in a restore mode, and since your software update will be downloaded, it will continue with the reset process, all right.
So since my software update download pretty quickly in about three to four minutes, the reset process continued on its own. So now it's at the next step, which is extracting software. So now we just gotta, wait until all the bars load. It's going to do this a few times. It's going to do a couple different steps and once they load completely, the reset process will be done.
So, let's wait. It should take a few minutes, probably about five minutes, for it to completely extract and reload the new software into the iPad. Alright. So once you see this white screen come up. That means that the reset process was done.
So it also should say this on your iTunes. Welcome to your new iPad, alright. So once you see that we can go ahead and disconnect it, you don't need that no more and then now all we got to do is simply swipe up, and we're going to go ahead and get the iPad set up. Just set your language country connect to Wi-Fi and your iPad has been completely factory reset back to its factory condition. So that is how you hard reset, also known as a factory reset your Apple iPad Pro so go ahead and like this video, if it helped you out, it really helps me out and that's it for this video I'll see you in the next one and as always, peace.
Source : Serg Tech
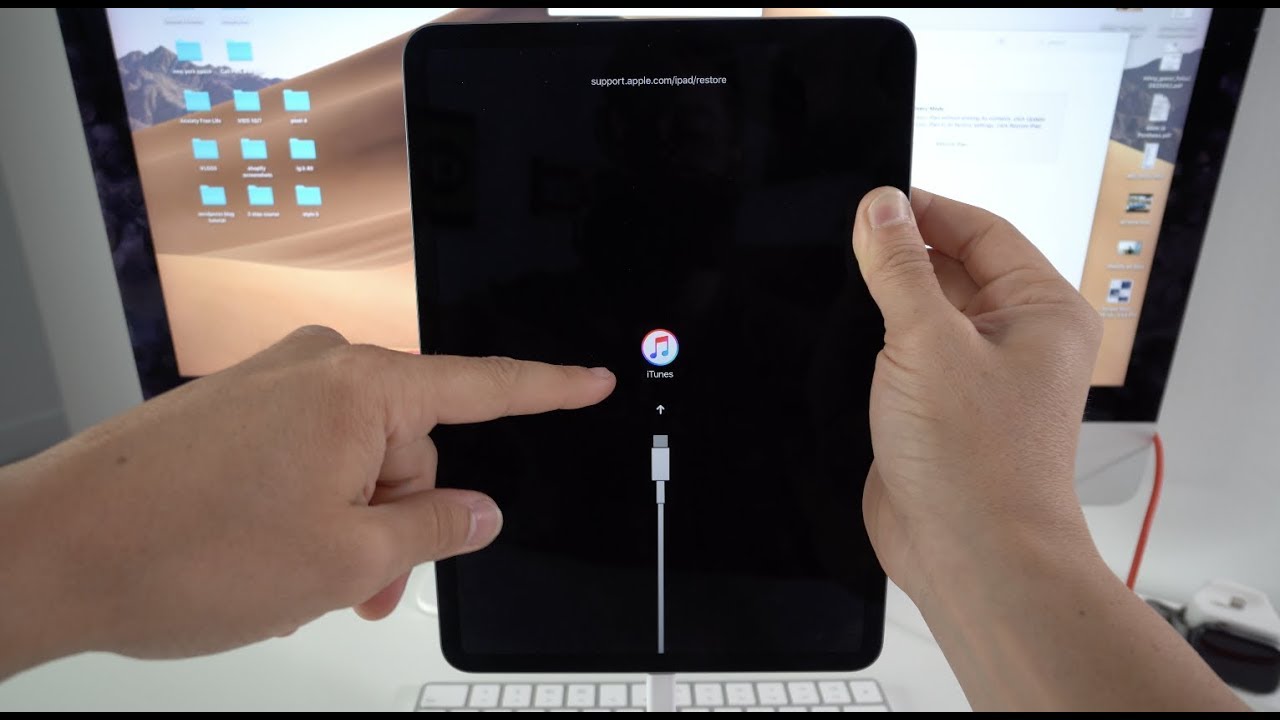






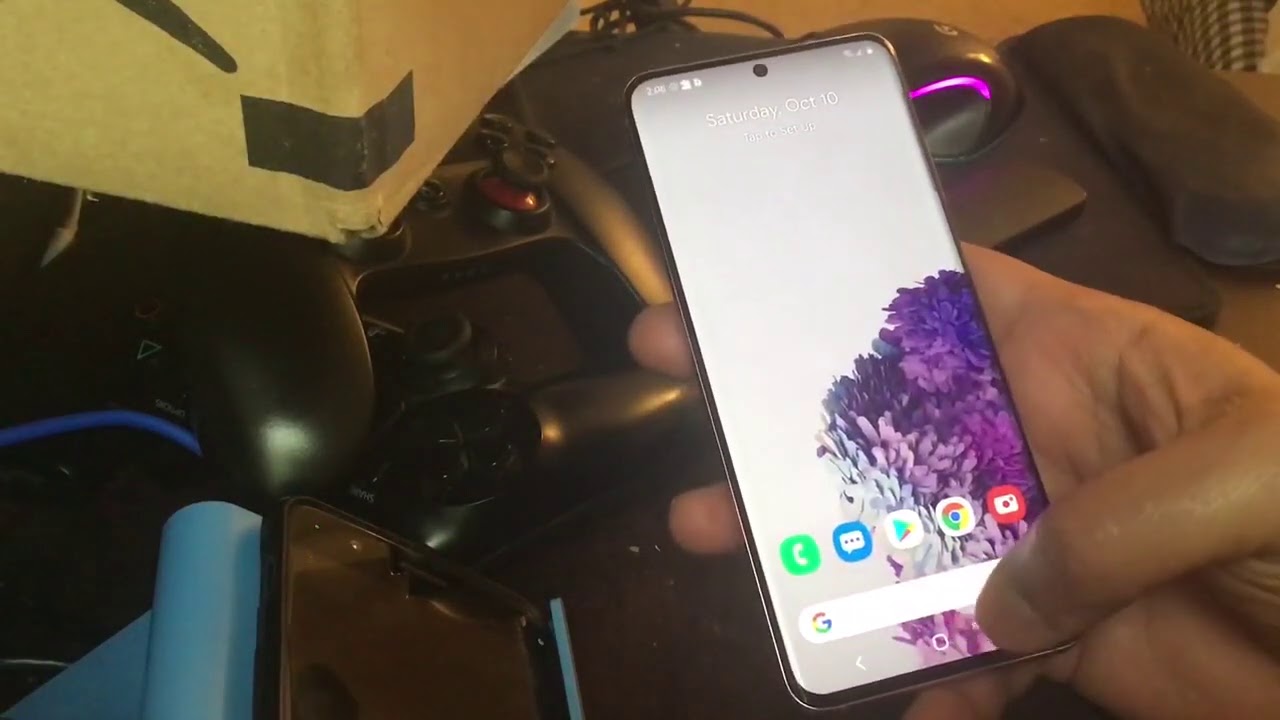

![Xiaomi AX1800 vs Huawei AX3 [Review + WiFi 6 Speed Test]](https://img.youtube.com/vi/2i2b1NgZgnU/maxresdefault.jpg )