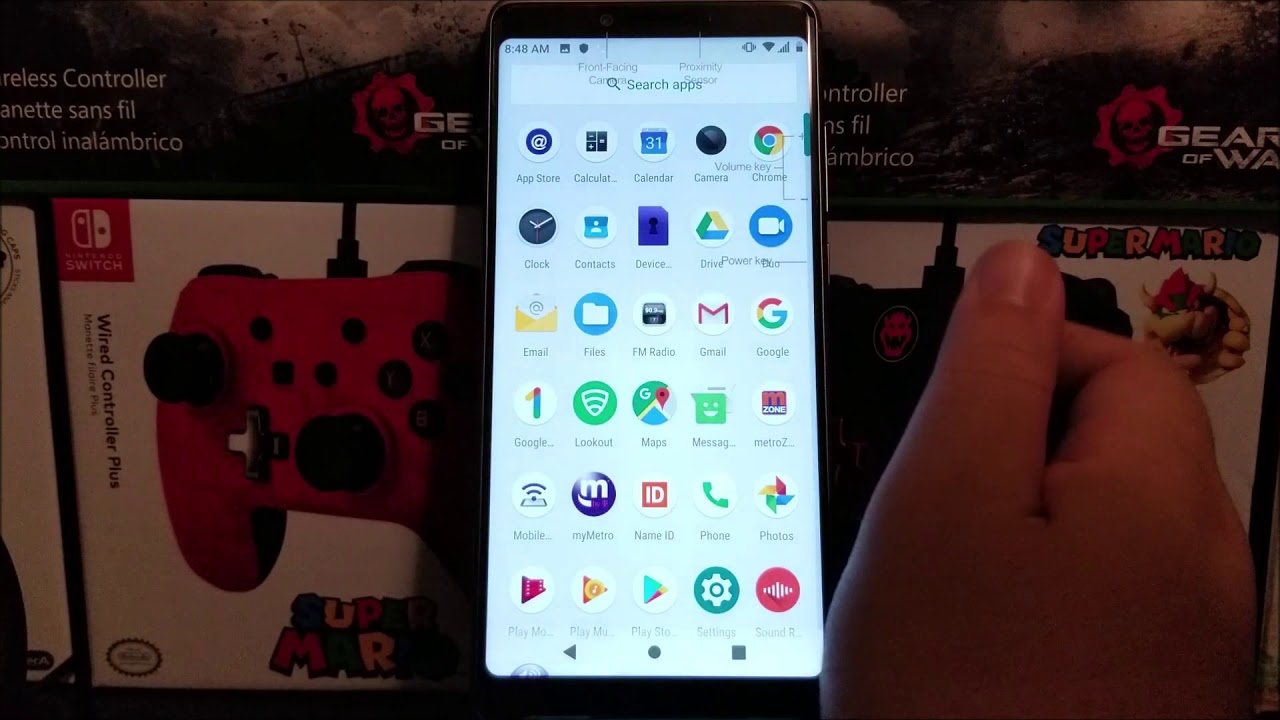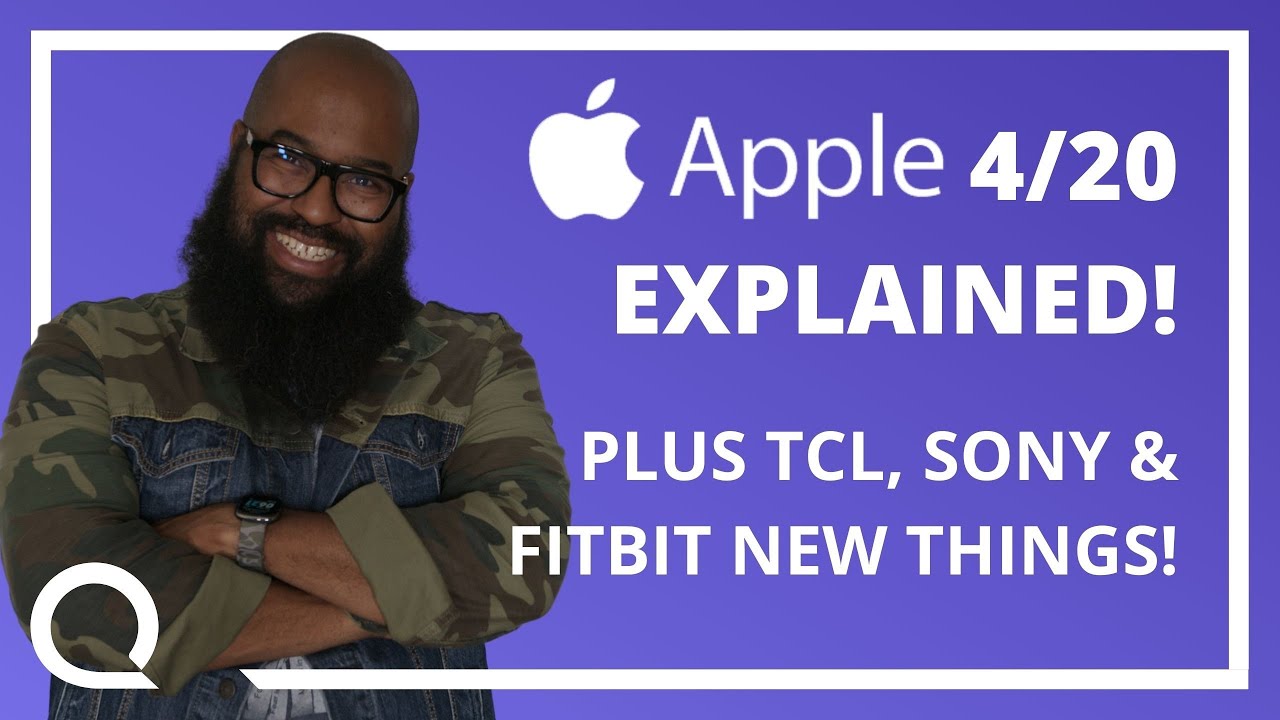How To Install Windows 10 on Chromebook replacing Chrome OS 2020 By Novaspirit Tech
Hey guys, what's going on it's down here from Nova spirit, Tech and in this video I actually needed a little of help. So I want to thank the guys over at micro Center for sponsoring this video. Now. What we're going to be doing today is installing Windows 10 on to our Chromebooks. So let's get started now. The first thing we need to do is actually head over to micro, Center and I did pre-record this intro and everything on the way to my Crescent, but the audio came out so bad that I had to redo it again now, I don't live too far from my micro Center that, so that's why I decided to head there instead of ordering it online, but everything will be linked in the description down below.
So if you are interested in getting this particular Chromebook, it is down there as well alright. So this is the website that you actually could go to and select a brand, so example. If this is the Acer Chromebook right, you would go over to Acer and hit next, and then you would look for the CPU type and as far as the CPU type con, this guy goes. It's a Salomon and three zero. Six zero, so I would just go and select.
Where is that three zero? Six zero right here hit next, and it should come up with a few model numbers. Let me come on focus and, if I'm able to match this model up with. What's on the screen right now, which you could see, this is the Acer CB 3 5, 3 2, okay, see B 3 5 3 2, which would be the first one and hit next. There you go. It comes with all the firmware and instructions on what you need to do to actually flash it.
So I can actually purchase this one and convert this into a Windows 10 laptop. Now, as far as this guy, this is the CB 5 3 2, with the Intel quad-core atom, x5e 8000 I. Don't think that is supported, so I'm going to go over to a sir next head over to Intel. Yes, yeah: it's not even listed on here, so you're not gonna, be able to. They don't have the firmware to flash this, even though that's a way much better CPU, and this is a slightly better quad-core CPU 231 $64100.
So my budget I want to keep around 200 yeah. Let's look for aesthetics, because I kind of want to make sure it looks nice before I. I think this might be the best bang for its buck for $15 169, 15-inch laptop I, wonder if it's on well it looks pretty good the screen itself, not to sure what the resolution is. Let us say one three, six, six, seven, six! Eight! Oh, that's disgusting I think that's the best resolution we're going to get because all these are like one three, six: six by 768. Oh, this one look at this $200 14 inch I got 1080 screens, and it's got the better CPU, so I think I might go for this one.
This one has a perfect look too for only a few bucks, more $30, more you get the 1080 screen, and that makes a huge difference. So let's look this up. This is the Acer Chromebook 3160, okay, they have it down on the list hit next, and this is the CB 3 yep they have it. It's listed CB 3 CV 3 hit next, it's called the Edgar laptop awesome. I.
Think I'm going to go for this one, because, according to a model number, it seems like it's going to work. So, as you can see, I actually decided to go for this Chromebook because of the screen resolution. A lot of the other ones are only 1 366 by 768. So it's a pretty low resolution and knowing that this CPU is very similar to a lot of other boards tested I know it's going to do 1080 just fine. Now, before I converted this into a Windows 10 laptop I decided to use the Chrome OS for a bit.
I've actually never owned any Chrome OS devices before, so I wanted to see how the feeling was and I have to say: I rather enjoyed it for a very low power system, with 4 gigs of RAM and just to run this operating system and had no problems. I was able to get through browsing and everything. But if you are a system admin, it's probably the best operating system to avoid, because you can't install any other applications that you really need, in particular like center, or you can actually SSH, but there's no remote desktop applications, it's just limiting by a lot and yeah, especially if you do a lot of VPN and stuff like that. Chrome OS is probably not the best choice for you. That's why Windows 10 come into play now.
Chromebooks are known for low powered system. It's just like a pinko or even the GDP wind that I have. There are low powered systems. You know, but they're able to do just enough. The only downside to this compared to This is hard drive, space and RAM.
Now this is in particular running a n3 one, six zero, which is a pretty decent CPU compared to the peak ago. It's about 20%, faster, but again the RAM is your factor and also your storage. This only has 16 gigs of storage and 4 gigs of ram multitasking is kind of where your limit is at to install Chrome OS on to this guy. The first thing you need to do is actually take it apart and remove the write protection screw now in this website. It actually gives you all the stuffs that you need to do to flash the firmware so that you could install Windows.
So that's basically what I'm following now. There are two websites that actually do this, which is cool stork and Mr. Chromebook Tech, and in this particular case it was recommended to use Mr. Chromebook that Tech, even though I use cool stores or just to find what laptop I needed I know. It's going to support it, but Mr.
Chromebook that tech had the better firmware for the Acer Broad well chipset, so I decided to go with that either way it works. Fine. The steps are almost identical after you remove the write protection screw when you boot it back up on this particular board. You have to press escape, search and power button at the same time to go into developer mode and when you're in developer mode, it's going to unlock a lot of the features mainly allowing you to use shell and execute software in shell. So once everything is booted, that's what you want to do it.
You could there are two ways to get into shell: one is holding CTRL, alt, f2 and they'll drop into a shell prompt or in the browser itself, just type in shell and are actually popped into a shell once you get into shell. All you have to do is just execute that one line that they give you where you either download the software and also runs it in this particular problem. If you're using cool star, you will press number one to flash the firmware or, if you're using Mr. Chromebook, you would use three to flash the firmware now make sure you have an extra USB device handy, so you could actually back up the ROM now backing up. The ROM has two benefits, one allowing you.
If anything has to brick or something broken on your Chromebook, you can always revert or if you need to go back to Chrome OS, you at least have the original firmware after you back that up and stored it in a safe place. If you could just go right ahead and continue flashing. It's its just a very easy process once that's done, it'll boot back up into like a BIOS looking like screen at this point, you can just stick in your windows, USB and install it like you normally would on a regular laptop now. I would recommend installing Windows 10 Home, because it's a lighter weight system and also there's a lot of steps to compress the installation of Windows 10 after you're done installing now keep in mind that, after installing this guy touchpad does not work, and it's particular to this model, there's some other models that touchpad might work, but again cool star will have all the drivers right there and all the key remapping, because you notice that there's no function keys up on top, and it will remap all the keys. So you know which one is for F 1 F 2, F 3, and then it will also keep the media keys as well.
If you hold CTRL button now, I have to, say I've been using this for the past couple of days and I rather like using this on a low end, laptop now, I've used the peak ago or the GDP win and those are low, end power devices, but it has more RAM. So multitasking was easier on those guys, but this guy has the four gigs of ram where yeah multitasking is the issue but running the same low-end power device on a bigger computer with a bigger screen is very comforting, and this has no fan on here. So it's practically silent. Also. It has a really, really good battery on this guy.
It's got a 12-hour battery for Chrome, OS and Windows 10 I was getting about 10 hours or so with the bigger screen resolution. Instead of looking at that little guy, this, this thing is pretty impressive. Now, as far as the horsepower goes, I tried to do benchmarking, and it kept giving me errors with the CPU. So I wasn't able to get a correct score. I'll put a screenshot right here, but it is saying that I was able to get a three mark score of one five, four zero four one or something like that, and it didn't seem right to me, so I will have to recheck and probably use a different software just to get better benchmarks with this guy.
My main particular interest, actually after install Windows 10, will be Linux because they actually have an operating system called gallium OS, which is Ubuntu based operating system designed for Chromebooks. So it's meant to be used on light. Low powered machines like this, and I'm really excited to be testing that out as soon as possible, basically so watch out for that video. So one of the things I do highly recommend is using external storage, because the internal storage of 16 gigabytes is not enough, so you could actually offload all the software onto this USB and that's one of the things I've been doing. That's how I was able to run steam and everything else.
As far as the chipset goes, like I said it's n 30 160, it runs 1080 videos, pretty good, runs most software pretty well, but once you get up to the multitasking factor, where you're trying to load multiple Chrome tabs and everything, that's where it gets starts getting sluggish because of the RAM limitation. Is there any way to upgrade this guy? No I took it. Apart, looked at everything, there is no way to add additional RAM or storage and even though mini PCIe that they use the Wi-Fi card on. You can't even stick a storage in there, because it's not connected to the SATA and there's no BIOS option that you could set for SATA. So there is no way to expand the storage anyway.
I hope you guys enjoyed this video. If guys did please hit that like button, if you guys have any questions about this hit up in the comments below, if you guys are new to this video consider, subscribing and also hitting that Bell notification icon. So you know when the next video is going to be out, and I hope to see you guys next time.
Source : Novaspirit Tech