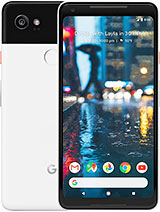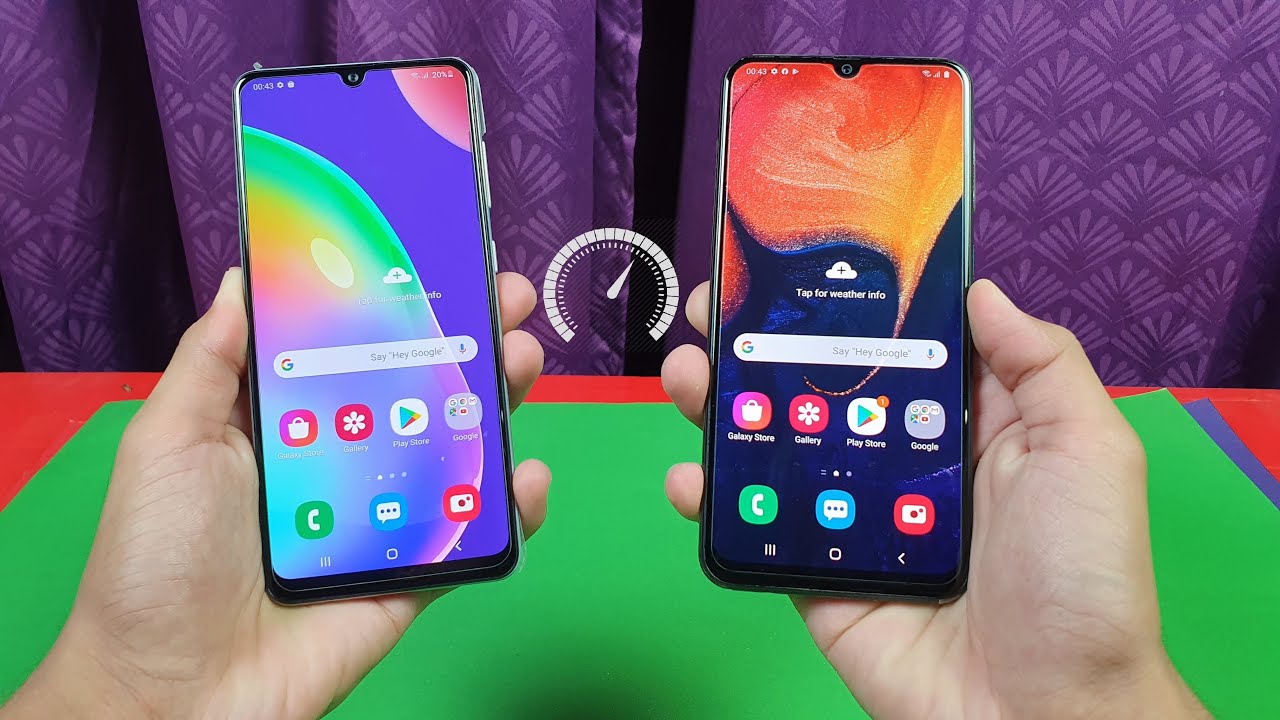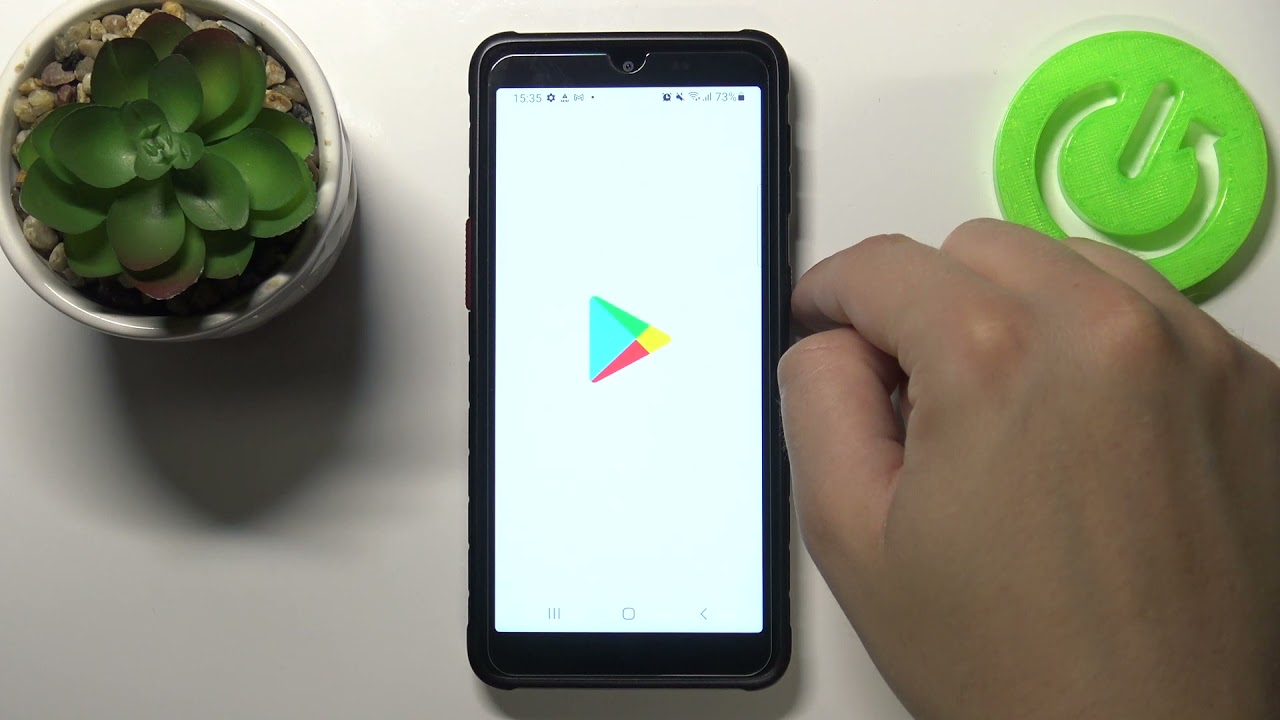How to Install GSI ROM on Pixel 2 & Pixel 2 XL! By Max Lee
Hi guys today we're going to show you how to install GSI ROMs on the pixel 2 and pixel 2 XL. Let's go and take a look now, one of the reasons why you should want to install GSI ROMs on pixel phones in general, because they're made for Google phones, they work flawless out of the box. You have almost zero bugs that's what I found out, but for every pixel is different right now I couldn't get uh GSI romps to install on pixel one. I've got it installed on pixel 2 and pixel 3 pixel 4, I'm still working on the instructions for pixel, 2 and pixel 3 are vastly different. That's why I'm making different tutorials, so this is only for pixel 2. You can use it as reference if you're running into trouble with other pixels, but this is only for pixel 2.
So let's go ahead and take a look at how to do this. I have the written tutorial at my high on android forum. Uh formed a high on android, it's under pixel 2 to excel category, how to install GSI ROM on pixel, 2 and pixel 2 XL make sure to follow the written tutorial along with the video tutorial, so you'll know where to download all this stuff, so we're just going to go and follow together. First thing you have to learn: is that not all GSI ROMs will boot, so I do highly suggest, starting with this particular version of havoc ROM. Now even different version of ROMs can break it, uh it's or GSI, and the step one for pixel, 2 and pixel 2 XL.
You will not be able to install GSI ROMs if you're on android 11, because android 11 uses completely different file system. So right now you can't actually install any GSI ROMs. So if you're on the latest, android 11, or maybe you're on older android, 9 um go ahead and flash any of the android 10 stock firmware. I do have tutorial on that. Just click on here, and you'll find a complete, step-by-step tutorial.
Once you have stock android 10 installed, then come back here and step two. You will also need to unlock bootloader. If you have not unlocked your bootloader follow my universal guide here, which will show you how to step by step, how to unlock your bootloader. Also doing this pack up everything, because we're going to erase everything to install this ROM. So back up everything before beginning this tutorial step.
Three, you can download any ab GSI ROM the pixel 2 is an b slot device. It's a treble supported a b device, so you will have to use a b GSI images only or ROMs. I can just call it ROMs. So if this is your first time, I do suggest going with havoc ROM, since I know that it works. Some other ROMs might not work but go ahead and try.
This make sure this one works, and you've mastered the art of installing GSI ROMs on your pixel 2 or pixel 2 XL, and then go ahead and try the same tutorial on other GSI ROMs, and maybe you guys can give me feedback on this topic on my forum. So I can update the tutorial and let people know other GSI ROMs people were able to fly successfully flash. So thank you in advance for doing that. For me, um also, you can find all these other a b ROMs here. This is where you can go ahead and download the b version.
All right. Fourth you'll need fastboot. zip, twerp recovery, vs meta. What are all these things? Fast boot. Zip is what we're going to go ahead and used to install the ROM.
The reason is that we could use twerp, but we still have to flash stuff like vs meta, using fast boot, and then we'll also need twerp to re-partition the pixel to system partition after we install the GSI, because what the GSI does is. It actually makes the system partition much, much smaller than pixel 2 or pixel 2 XL's original system partition size, so we have to resize it fix that before we flash, google apps also do not download GSI ROMs with Google apps. That will end you up in a boot loop. That's what I found out and that's what I've been doing last two three days trying to figure out how to install this in one go. So if you follow my tutorials you'll save all this headache.
You know it took me literally two days figure out the exact method for installing GSI on pixel, 2 and pixel.2 XL also go ahead and download 3.3.0. That's the version you want. You don't want the latest versions. The latest versions actually break a lot of stuff, so go ahead and download the older 3.3.0.0, so you can go ahead and download the fastboot. zip.
All the download links are down here by download here, and you'll. See click here to download all right go ahead and download all the files up, so basically fastboot. zip uh, if you're on twerk2 download this one, if you're on tour uh, if you're on pixel 2 XL go ahead and download this twerp and also download vb meta. This is for all android phones and also, if you're using windows go ahead and download the ADB drivers and run the program. If you have not installed ADB drivers before uh step five.
Once you have these uh once you have downloaded the files, if you download the zip file here, go ahead and double click and extract all, and that will actually extract the actual IMG file. Now, if you're downloading other GSI files, they might be in BC or some other format, then you can go ahead and use 7-zip to actually extract the IMG. So this is the file. I want the official arm64-a b and also fast boot go ahead and double-click and extract all and that'll give you a folder called fast boot in your downloads directory, and you'll also need the twerp recovery. So for my pixel 2, I'm using is the walleye.
You want to do copy this guy all right into the fast boot folder, and also you'll want to copy the havoc GSI here or whatever GSI imagery you image, you're using and go ahead and copy that into fast boot folder, and also you're going to need to copy over the armada. IMG copy that into the fast boot folder. So now you should have all the fast boot files plus IMG files. Next, you can go ahead and follow my forum tutorial for windows. We're going to just go ahead and type all of this, so go ahead and hit start type cmd.
If you're using Linux or mac, you can go ahead and follow the Linux or mac substitute commands. I've listed there that you can see right there um, so the first thing I'm going to do is go ahead and type CD downloads enter CD fast boot enter, and then I'm going to do fast boot minus w. Oh, sorry before that, I skipped a step. My bad before that you're going to go back to your phone and power off, and you're, going to hold down volume down and power to put it in fast boot mode, and then you're going to connect it to your computer boom. Shot guard locker all right.
Let's go back to the fast boot here, and you're going to go ahead and type fast boot w. This will erase everything on your phone. So if you have not made backup back it up before you do this, okay, let's go ahead and erase the user data. If you get an error after it says. Okay, that's fine! Don't worry about it! Next, we're going to go ahead and type fast boot space reboot dash bootloader, and this will reboot your phone into fast boot, and then we're going to go and type.
You can also copy and paste fast boot flash system, and we're going to type the're going to just fill out h a v and hit the tab key, and it will fill it out for you if you don't know how to use uh CD commands for windows and, if you're, having trouble if you're getting errors. Um definitely check out my video on how to use ms-dos commands I'll put a link in the description also, so this will flash the actual havoc ROM, not havoc, so let's go and flash it hit enter. Now, if you have the reason why I'm using android 10, if you try to do this on android 11, you will not be able to flash you'll get an error because there's no system partition. This is why you have to revert to revert to android 10, and it should take maybe a minute and a half so total time. Oh, 51 seconds there we go and next very important, we're going to go ahead and type fast boot uh space, reboot, bootloader, that'll reboot, the uh fast boot, because every time you flash something you want to reboot fast boot, because that clears the system.
Otherwise, sometimes it can get corrupted, and this is the proper way to flash stuff. So, so next you're going to go ahead and type fast boot space, flash space, BB meta space, vb meta, dot, IMG and enter. What this will do is disable boot time verification. So if you don't flash this, your GSI will not boot all right. We've done everything, so we're gonna, do fast boot, reboot right, and we're going to go ahead and hopefully have a ROM booted here all right.
If you follow all my instructions, it should boot whether you have a pixel, 2 or pixel 2 XL, and this is the exact instructions for pixel 2 and pixel 2 XL. Now, if you still end up in a boot loop, it could be the ROM you're installing just make sure you get the one without gaps, and you should be good to go, and the boot up should not take very long because you don't have any gaps installed and, let's see, if it pulls up here and there we go, we got the logo and boom shock. So now we have a very basic ROM. That's running android 10, havoc ROM uh, it's great! You got all of your customization features there, and you've got about phone android 10. I still I do recommend android 10, it's much more stable, plus there's not really android 11 ROMs out anyway.
Now we're going to go ahead and need now we're going to need to install google apps or play store, so go ahead and power off, and we're going to put it back into fast boot mode, go ahead and hold down volume down and power. All right. You should be in fast boot and let's go back to your command, prompt and go ahead and follow step seven, and we are going to type fast boot space, boot space, twerp, just type tarp and then hit the tab. Key and mine is a pixel 2. So it's a walleye.
If you have pixel 2 XL, that should be toured, blah blah timing, all right go ahead and enter this. Will boot the twerp recovery now with android 10 and android 11. This twerp is very, not stable, so I don't recommend trying to run it because it messes up everything until we have a short method um. So I do recommend just sticking with uh just booting it off. This is actually not installing we're just booting it off now.
Sometimes this might happen where it doesn't. Boot just go, simply: go ahead and reboot hold down volume up. Oh sorry, volume down and power until it resets and puts you back in fast boot mode, and we're going to try this again. Hopefully the second times the charm- and this is why you have to follow the exact method for installing GSI ROMs or things just screw up. Great, oh also, you'll, need to download open apps go to open apps.
I forgot that, and we're going to copy it over. No, no, not that go to opengappsnot. com and go to open gas project, and you're, going to go ahead and select arm64 android 10.0 and choose PICO very important and go ahead and download all right. This will download the appropriate Google apps. You need all right.
Let's go back to our phone, really quick, and we're going to go ahead and choose to allow to uh, allow modifications, and we're going to go to wipe and go to advanced, wipe, choose system, and we're going to repair or change file system, and you can see right here. We only have 26 megabytes free. This is why, if you try to install google apps, it will either fail. If you install the ROM with Google apps, you will end up in a boot loop. So what we do is resize file system and if you go back, if you go back home and go to wipe advanced wipe system and try to repair it now we have 743 megabytes.
Now, if you don't do this g apps will not install even the PICO versions. Now go back to your computer and let's go and copy over. The g. Apps download folder find the open apps, and you can just copy it over into your storage. But for some reason, if your phone is not showing, then what you can do is copy it over with the ADB command, so go ahead and copy over the open apps.
I'm going to grab this one copy and put it in your fast boot folder, and we're going to go back to our command prompt, and we're going to push this in. So what you're going to type here is ADB space push space, uh, go ahead and type open and hit the tab. Key that'll fill out the name of the file space, slash SD card, slash dot, just like that, and this will copy over the open g apps um to my phone right now. So that worked, and I'm going to go ahead and finalize this now we should have it. Let's go back and install and scroll to the bottom.
Open g apps confirm to flash and google apps should install, and our installation is finally done now, if you guys want roots you'll have to patch the boot image of the ROM and then install it um. So you guys, can go ahead and follow my um guide on how to do that. Basically patch it. I have a one for, I think OnePlus and pixel um go ahead. Follow that that's a universal guide! You just basically have to unzip the ROM file and take the boot IMG, and you'll be able to do it now.
If you get a vendor error, that's not a problem reboot system, and you should be good to go, and you should have a fully working havoc ROM on your pixel 2 or pixel 2 XL. Now I did get it running on my pixel 3 XL. So I'll have pixel, 3 and 3 XL guides later today. That is slightly different. So that's why I'm making different tutorials, because that one you'll have to go to fast boot d to install it.
That's additional um coding, step you'll have to do, but you should have a fully working GSI. Rom and if you like, I said, try the havoc ROM, this is an excellent ROM, and now you'll have play store, um, go ahead and sign in and enjoy your phone, and I'll have a review of this after I use it, but the greatest thing with GSI ROMs, it works flawless. It's just made to work flawless. If you install GSI ROMs on like Samsung phones, your brightness will sometimes get wonky, but you can even make the auto brightness works. Flawless, um! It's you know this.
This is the new drugs for your pixel phones. If you, you don't need to install a custom ROM, you can install Isis, and they're made to run with pixel phones anyway, guys follow my tutorial, and you'll be able to successfully install havoc ROM on the first try, and it took me many hours to make this tutorial, so you don't have to go through the hoops like I did, and if you enjoyed this video hit the thumbs up, um check out the forum. If you have any questions leave in the actual topic at the forum, then I can help you much quicker. I'm no longer answering android related questions, technical questions on YouTube because it gets lost in YouTube comment. Black box anyway have a great day and as always, click here to subscribe.
Source : Max Lee