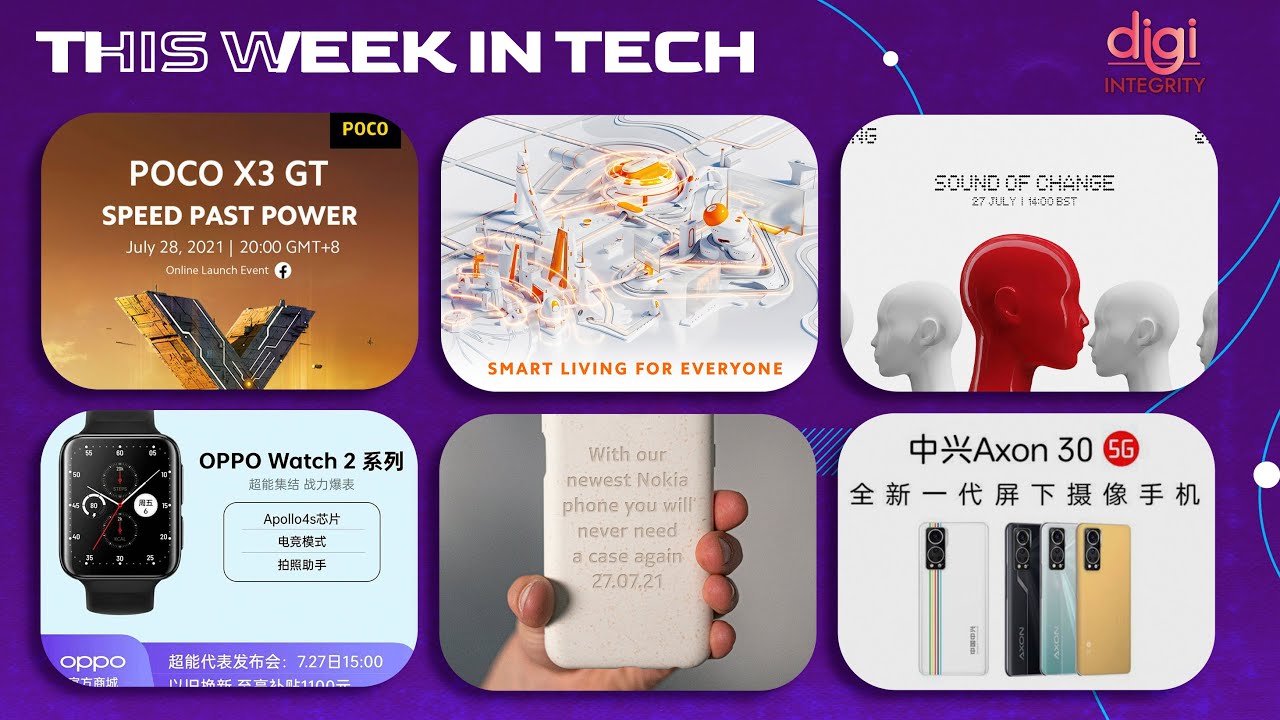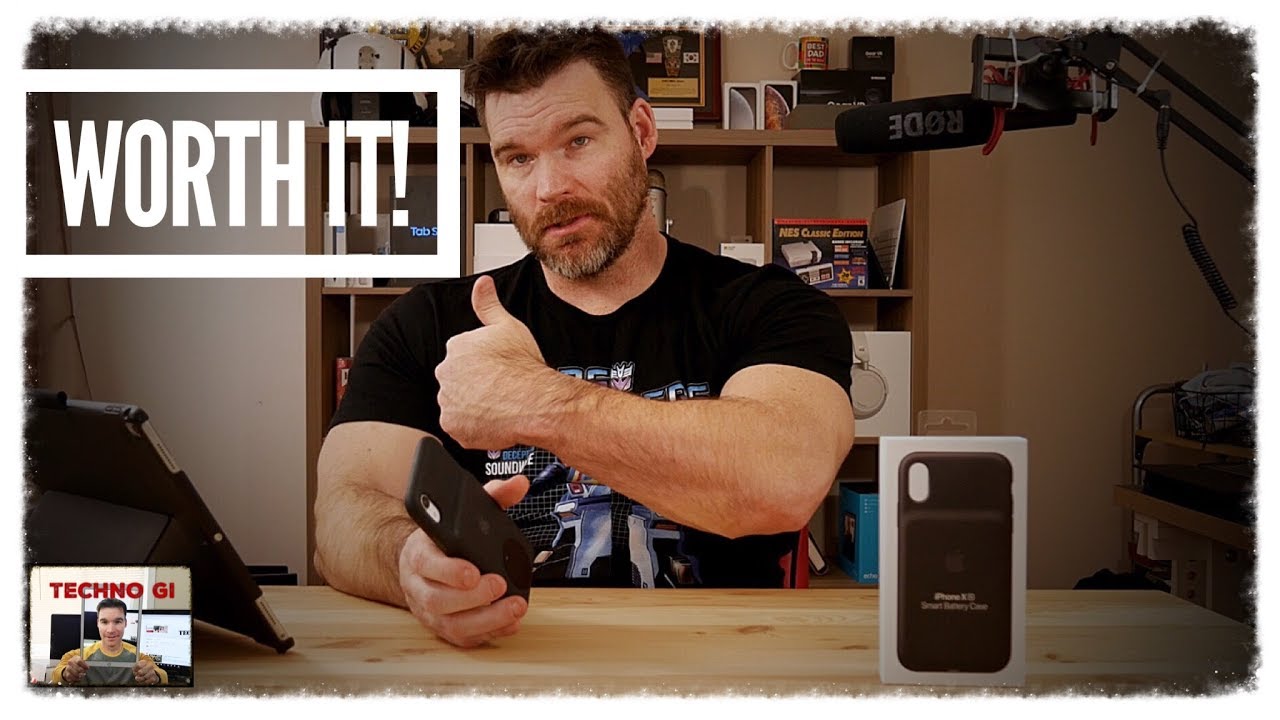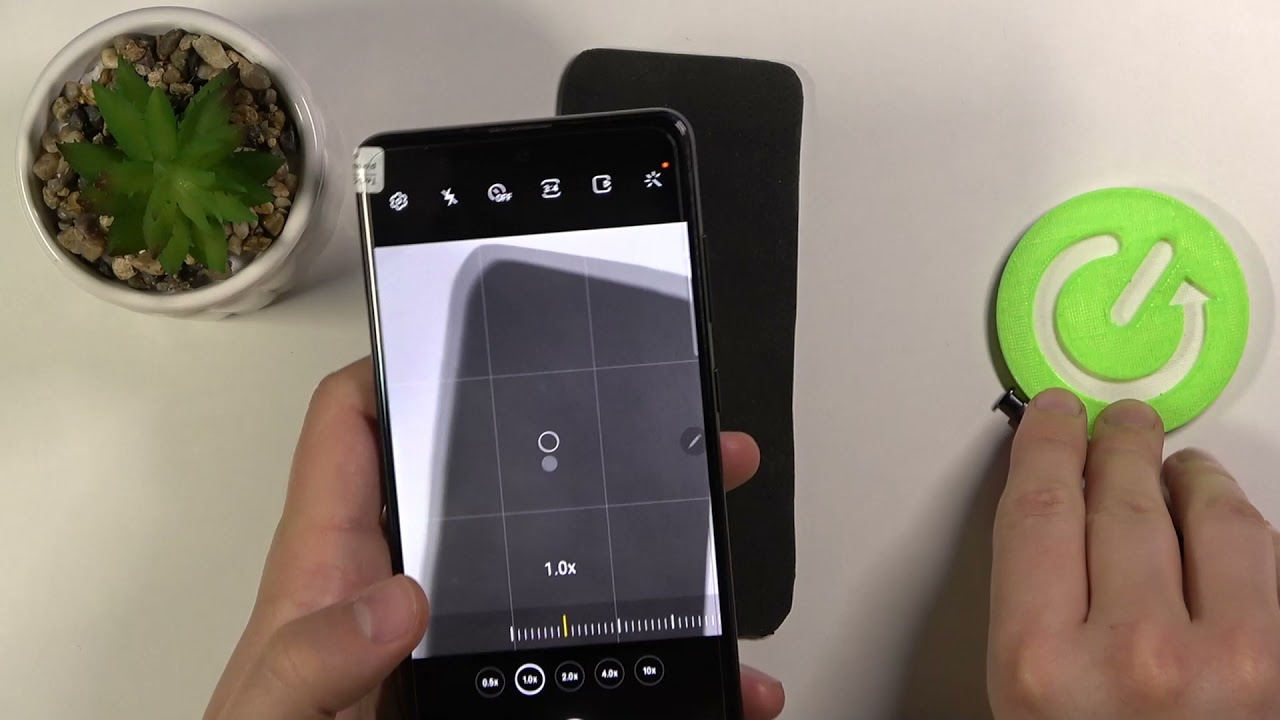How to Bypass FRP in TCL 10 SE – Bypass Google Verification By HardReset.Info
Welcome Abram is a TCL 10 SE, and today I will show you how to bypass the Google verification. So, let's quickly progress to the setup now at this moment, I'm just going to show you that it's locked uh and then the process that I'm doing, so you want to connect to Wi-Fi and basically stay on the first page of the setup. So once you connect just back out, as you can see, we have here the verification via pattern or using the Google account so now that I actually managed to show both of them come back up to the first page, like I said before, and what you want to do here is select any kind of language that uses a different keyboard. So Greek, Russian and the majority of the languages over here will just work. Fine now which language you choose is completely up to you, it's completely. It has basically no meaning.
I just need to have a different keyboard. As you can see, I selected a Greek right now, so again we're going to progress through this and get back to the screen where we need to verify our account. So again, I'm going to skip most of this as I did. While the device was in English and let's use Google account and once it actually loads there we go. You want to tap on a field, and this will bring up a keyboard and in here we now have the globe icon.
So what you want to do now is hold the globe icon. It will bring up the two languages or two keyboards that we have right now, uh option to choose from, so you have the Greek and the qwerty, and what you want to do is number one tap on the qwerty then hold it again and then go to language. Select right here on the text below qwerty, then add keyboard, which is the blue button right there and from here select any option that doesn't have an arrow, as you can see, there's a couple that have an arrow just select the ones that do not so first one, and you can tap on add which is again the blue button, and once you do, you can see now we have three different languages so from here we're going to go back to the first page again tap on the language and change it back to our own language. For me, it's going to be English and again, let's go to the setup back to the verification screen and again tap on the field. Hold the globe icon and go to language settings and again add a keyboard.
Actually wait. Am I better yeah, add a keyboard and from here find a keyboard with an arrow? So, as you can see, there is Albanian select. It then taps on the three dots and go to help and feedback and in the help and feedback right up the top for the search one you want to type in Morse code or mo. It seems to always bring up the uh suggested, as you use Morse code, so choose that tap on a button to play it and once it loads, as I did right now, tap on three buttons or three dots and go to watch later, which in turn will open up web browser. There we go, so you want to tap on, accept and continue and no, thanks.
We don't want to sync and then at the top. You want to navigate to how to reset that info website. Add info, like so tap on the three bars on top and go to download category, and when you download search field, you're looking for android, 7.1.2 and search scroll down and as you can see, you will have a download for it now bypass uh, FRP, bypass android, 712 and 10. So you want to download it scroll down and hold the download button and open up an incognito. This will resolve any kind of problem with the file, not downloading fully so tap on.
Ok, wait for it to download there we go once it has stopped on open, go to settings and check to allow from this source go back and install, and once it's installed choose open, continue and okay. Now we can back out and Packard, once more and now in the search bar. You want to search for settings like so and again there should only be one application: android settings, APK, download, scroll down again hold the download link and open incognito tab, confirm it and open it up once download it install and again open it up, and this will in turn bring us to settings. So before I actually progress any further. I will mention that, if you tap on the back button, you will basically be taken back to the web browser and later on.
If you back out, for instance too far and well, find yourself in the in your web browser, you will need to re-download the settings reinstall it and then open it up again and continue from where you left off. That is assuming you went back too far back, so there is basically no other way to get back into the setting support from installing it again. Okay, so once you're in the settings we're going to start off by going into the apps and then view all 54 three dots and show system and scroll down to g there we go there, we go g, and we're looking for Google. There we go um, so we're looking for Google Play Services over here, tap on it, disable app go back and then Google Play Store, disable app. Now, once you disable two of them, as you can see, based on these two markings right here, you can go back to the main settings page so make sure you don't go too far back and once you have reached the settings page right here, go to accounts, tap on, add account and choose to google, and in here you can log in with your Google account now.
If you don't have one, you can always create it, although I would advise you to do it on your computer. It will just be easier, not exactly even sure if you can do it through here, even though there is a button, but you can either create an account specifically for this purpose or use existing one. It's completely up to you once you have it log in with it, so I'm going to use mine, let's go to next, and I'm going to put in a password for it. So let me do that off the screen tap on next and there we go, so you can see it logged in stop on agree and once it's added, you want to go back to the settings, page, go back to the apps again c54 view system or show system and scroll down to g, and you want to re-enable the two apps that you have disabled, so play store, enable back and play services enable and once those two are enabled hold power, key and select, restart, and now this back on. Let's skip this, and you want to go to the setup process of the device.
But this time around you want to do it fairly quickly. Um skip everything that you can. It won't really matter what you choose right now, because we still need to perform another reset of the device so, like I said, just skip as much as you can, and one thing that I can see right here, account added. So this is previously the screen that I was telling us to verify our account. Now it's telling us that account was added.
That's the account that I have added right before the reboot. Also, one thing that I'll mention, as you can see, the after we have downloaded the first one will now continue to crash uh, but that doesn't really matter the app allowed us to add. The Google account uh that in turn, allow us to log in uh. Without that up, we wouldn't be able to do that, so it served its purpose and right now it's going to keep crashing but, like I said it doesn't really matter every time it pops out just simply disregard the top somewhere where the pop-up is, and it will just disappear. Okay, so once you're on the home screen go into the settings, scroll all the way down to system and then reset factor data reset and choose reset phone erase.
Everything- and this will now in turn, basically unlock itself. So once the reset is finished, we will be done back in the setup screen with the difference of it then being fully unlocked, and at that point you can set up your device as, however, you like, so I'll, be back once the reset is finished and, as you can see now, the process finished. So let's go to the setup once more. Now again, I'm going to skip through most of this uh, but, like I said you can set it up as, however, you like and right, the body can see that you can skip the Wi-Fi connection by tapping on the setup offline, which wouldn't be normally possible if the device would still be locked which it's not and there we go. We're now finished with the bypass and if you found this video helpful, don't forget to hit like subscribe, and thanks for watching.
Source : HardReset.Info