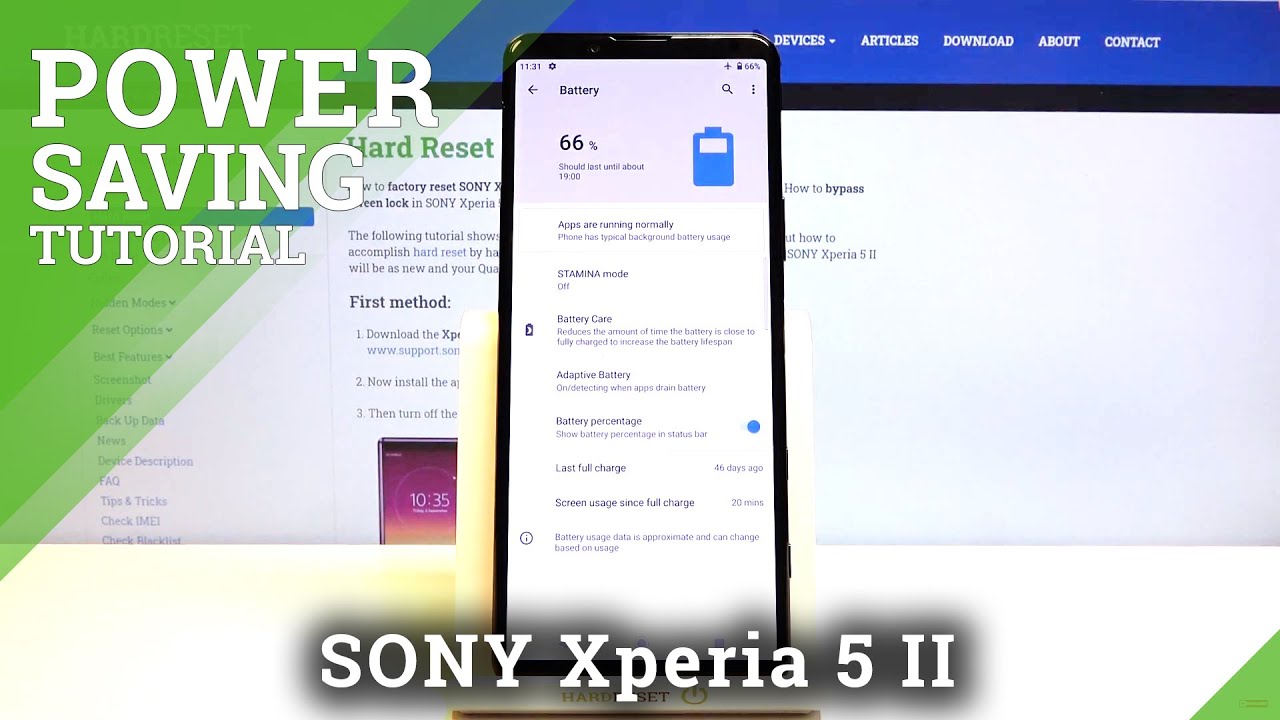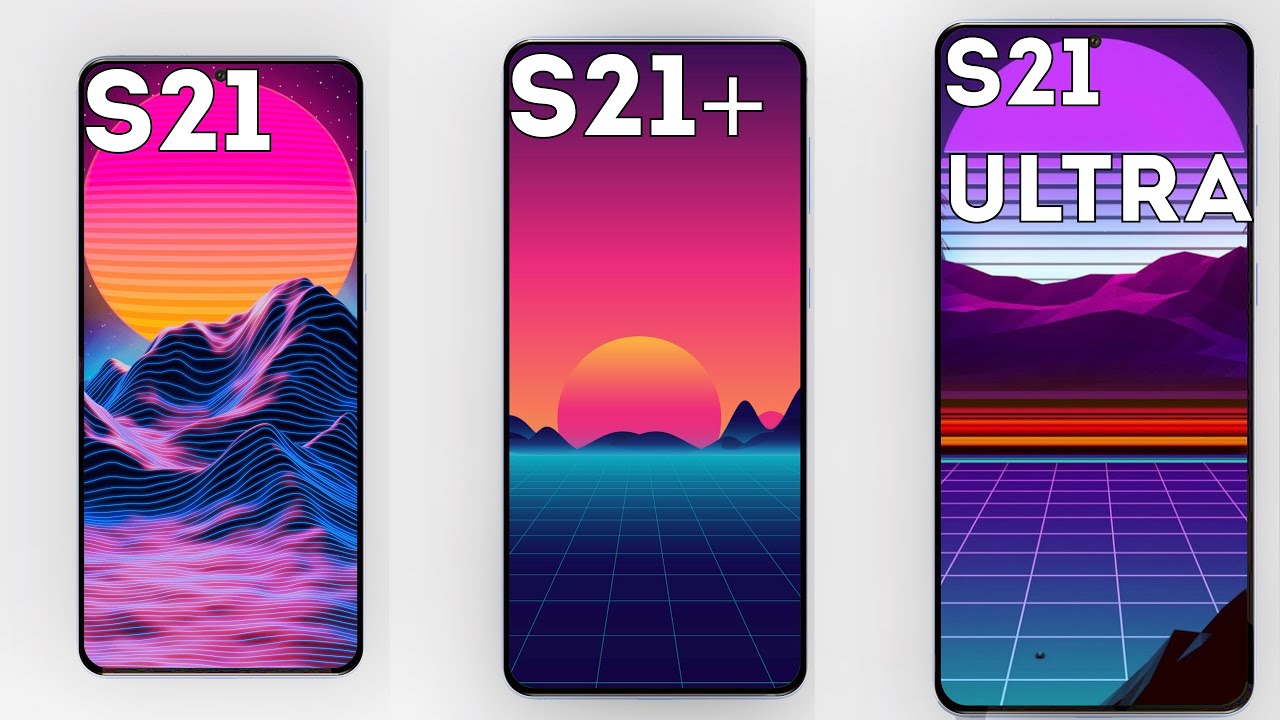How to Add Photo to Contact in LG K52 – Add Profile Photo By HardReset.Info
Hi everyone here we've got lgk52 and let me show you how to add a photo to a contact in this device. So, first, we have to open our contact list, for example using the dialer. It doesn't matter, go to your contacts and find the contacts you'd like to edit now, let's tap on it and choose this pencil icon. Now, let's tap on this camera and as you can see here, we've got actually two different options to choose from. First, we can choose, take a photo and your device will open the camera app. So this is the best option to choose if you've got the person right in front of you, or you can select the photo from the gallery.
So obviously, I will pick to select a photo and now, let's tap on the one you'd like to use now you have to decide where you want to crop the picture, so you can do it using your gallery or google photos, and I will be googled photos so simply tap on the option you'd like to use and from this step we can adjust the size of this square and change the position of our photo, and thanks to this we can decide what we will see after saving in the square. Just make it look like you want. Of course, you can rotate the picture just using this switcher. Of course, it's up to you how you want to set it, and if you are happy with your choice and with the results just tap on done as you can see, it immediately appears right here so remember to tap on save. Now we can go back as you can see, it is also visible on our contact list, and you will be able to see it while all incoming calls from that number.
So actually that's all. This is how to add, a photo to a contact in your lgk52. Thank you so much for watching. I hope that this video was helpful and if it was please hit the subscribe button and leave that thumbs up. You.
Source : HardReset.Info
Phones In This Article
Related Articles
Comments are disabled
Filter
-
- All Phones
- Samsung
- LG
- Motorola
- Nokia
- alcatel
- Huawei
- BLU
- ZTE
- Micromax
- HTC
- Celkon
- Philips
- Lenovo
- vivo
- Xiaomi
- Asus
- Sony Ericsson
- Oppo
- Allview
- Sony
- verykool
- Lava
- Panasonic
- Spice
- Sagem
- Honor
- Plum
- Yezz
- Acer
- Realme
- Gionee
- Siemens
- BlackBerry
- QMobile
- Apple
- Vodafone
- XOLO
- Wiko
- NEC
- Tecno
- Pantech
- Meizu
- Infinix
- Gigabyte
- Bird
- Icemobile
- Sharp
- Karbonn
- T-Mobile
- Haier
- Energizer
- Prestigio
- Amoi
- Ulefone
- O2
- Archos
- Maxwest
- HP
- Ericsson
- Coolpad
- i-mobile
- BenQ
- Toshiba
- i-mate
- OnePlus
- Maxon
- VK Mobile
- Microsoft
- Telit
- Posh
- NIU
- Unnecto
- BenQ-Siemens
- Sewon
- Mitsubishi
- Kyocera
- Amazon
- Eten
- Qtek
- BQ
- Dell
- Sendo
- TCL
- Orange
- Innostream
- Cat
- Palm
- Vertu
- Intex
- Emporia
- Sonim
- YU
- Chea
- Mitac
- Bosch
- Parla
- LeEco
- Benefon
- Modu
- Tel.Me.
- Blackview
- iNQ
- Garmin-Asus
- Casio
- MWg
- WND
- AT&T
- XCute
- Yota
- Jolla
- Neonode
- Nvidia
- Razer
- Fairphone
- Fujitsu Siemens
- Thuraya