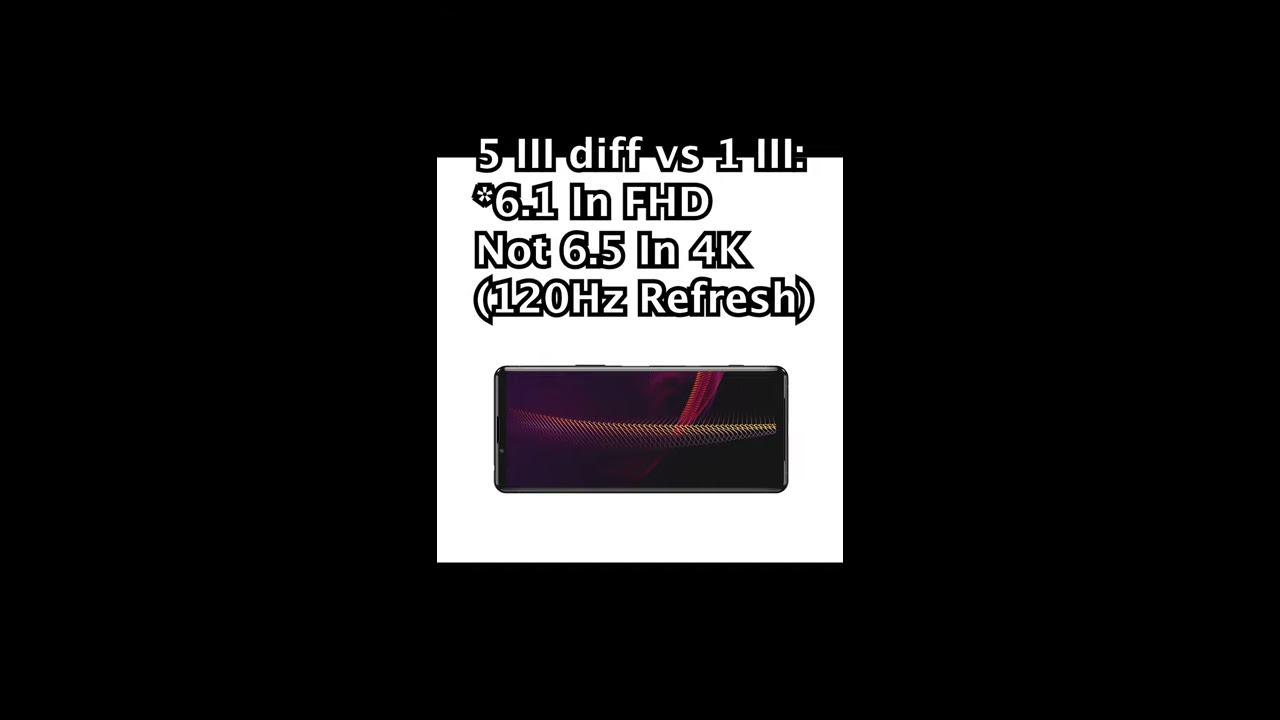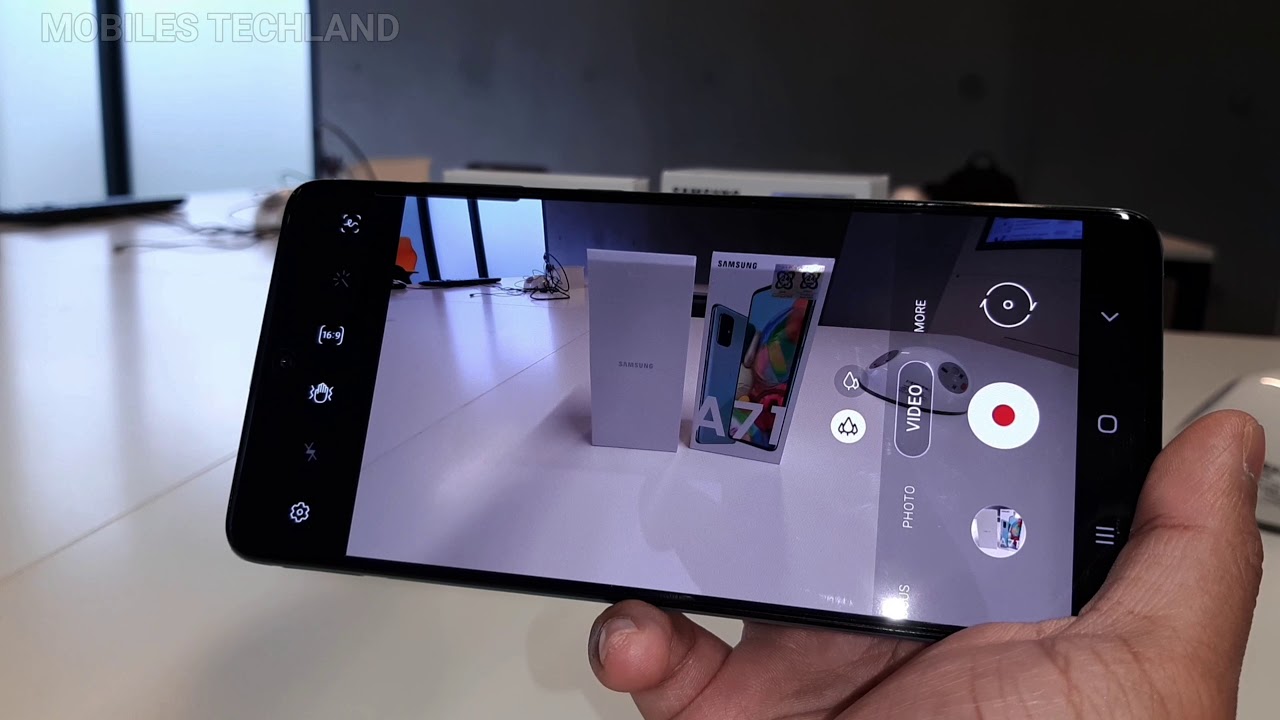How To Activate BEAST MODE on Galaxy Note 10? By Nick Ackerman
So, what is up guys Nick here, helping you to master your technology, how to activate beast mode on the Samsung Galaxy note, 10, piece mode. What I mean by this is to increase the efficiency and speed of your phone throughout the duration of your use. Out of the box of note, 10 is not quite as fast as it can be after some of these tips, you'll feel it immediately I guarantee you that ok, so we got 10 of them. Let's get through these rather quickly. The first one is going to be reduced. The animations in one UI, so in your Galaxy Note 10 to settings, then we're going to scroll down until we see advanced features, so you can see.
Advanced features are right below the Google settings right there, so we'll click advanced features, and then we're going to scroll down until we see reduce animations right there and there you go, click that on, and immediately you're going to notice that the animations have now disappeared and things are immediately already faster, more efficient and your beast. Note 10 is more of a beast already just by reducing those animations, but next one is to reduce the actual developer option. Animations. A lot of people do know this, so you can skip on, like maybe 30 seconds to the next tip. If you already know this one, but we're going to go into settings, and then we're going to scroll all the way down.
Until you see a bout phone click on about phone, when, in about phone hit software information and in software information, we're gonna, see something that says. Build number on build number repeatedly tapped is until you see, developer mode has been turned on then we're going to back out of there, and we're going to go down to developer options. You can see right here, we're going to scroll down until we see these animation scales right here, window animation, scale, transition and animator duration. Scale. Put these on point, 5 for a combination of a lethal effect, a beast mode effect with that combined with the reduced animations.
In the note 10 and this phone is just gonna- fly even more with a Snapdragon, a 55, no animations on the phone itself or on the one UI, and you got one of the fastest snappiest phones. Today, I mean you have that already, but even faster with this. So let's disable Bixby off the home screen because you see you're scrolling through it very fast and then that little chop you seen that little chop so right there. It's just like a little of a delay. It's not that fast right there, when I'm going through to that last page, so I'm just going to turn this guy off right here and that's my third tip of how to make this one just feel a little snappier, because you won't have that little delay when you go over to the left.
Number four is to turn off. We can hold on the side key so right here, Samsung is implemented the side key on the Galaxy Note 10, and it's basically the Bixby on the power button combined, but funny enough. They obviously are going to put Bixby as the default, because they're still trying to push Bixby on you, let's go into settings and let's go over here until we see side key settings, so we're just going to write side key up here in the search bar side. Key we're going to go to side key settings right there, and you could see I'm pressing hold it's on Wake Bixby, we're going to go ahead and put on power off menu, or else you're going to have to power this phone off like an iPhone, which is like two steps which I don't like so go to settings, and again we're back inside key settings. We're going to go ahead and just put on power off menu right there.
So now, when you click the power button, you have no chance of Bixby popping up, and you'll have a faster time getting to your power off menu, and things like that. So that's. My fourth tip. Definitely going to help out with the performance and efficiency, so the next one is to swipe down from the notification panel, but you can't get it down here right now. So this is a six point.
Three-inch screen on the note 10 and a compact body, but for a note it's still a big phone and the majority of people using this still are going to have a hard time reaching all the way to that I got big hands and I still need to have this feature on for a faster experience, so we're going to hold down, and you want a blink home screen. Click where it says home, screen settings off to the right and scroll down to the bottom. Until you see swipe down for notification panel click that on and now what you have is an easier way to bring down that one-handed, brightness slider and these modes right here or else you're going to be reaching up. And for me this just makes the experience of getting to my notifications panel faster, and I think it will for you. So take that one to account if you are having issues reaching up to the top.
So the next one is to go ahead and set up auto optimization in device care settings, so we're going to scroll in two settings go down until you see the Vice care right. There click the Vice care click, the three men you up in the right corner and go to auto optimization now by default. This is already on, but you're going to want to pick a time that works best for you. Samsung predicts around 3 a. m.
is good for you. This might not be the best time for you, so go ahead and make sure you have this turned on and have the time set where you wanted to do an auto optimization now, Samsung recommends that you do this, while you're sleeping or while you're not really using the phone. So if you're like the person who needs it, you know cleaned up during the day because you're using it a lot, you might want to change that time to like maybe 7 p. m. when you're having your dinner or something like that.
So keep that in mind the Ottoman, optimization feature and device care settings to keep this thing running smoothly. So the next one is to auto restart once a week in device care settings. So, let's go into settings: we're gonna, go to device care, and we're going to go to the 3 down menu once again- and you see this little thing that says: auto restart click that turn this on, because this is not on by default and pick a day at a time when you want the phone that just automatically restart itself. This will clean up the cache and things automatically your system it'll refresh the system I mean it's always good to restart your computer once in a while, and it's no different for this powerful Galaxy, Note 10 and pick a day pick a time and have auto restart setup. I usually have it set up for in the morning like early in the morning.
So what I'm sleeping it'll just restart we're all good to go so go ahead and do that, and you should have a more efficient experience on your Galaxy Note 1000. Let's go into the next tip, which is going to sleep. The applications in device care settings to keep this thing running like a beast. So, let's go into device care, and we're going to click on battery here then we're going to click on the three that menu appears hit settings, and you can see right here that Samsung has auto disable unused apps by default. But let's go ahead and pick the few that we don't use that often that we want to make sure our sleeping all the time.
So once you get these applications populated, you're, going to notice that you have plenty of them just go ahead and click the ones you know you're, not gonna, use that much I mean you probably use a dictionary, but just click. The ones you're not gonna, use that frequently and add them to your list, use Facebook that much so there you go. I have Facebook on there, so you can see that sleep them apps to help your phone, not hog resources. In the background I mean you got plenty of ram on here. It is a beast with the 855, but still we don't need extra stuff bogging down the battery life, that's already kind of small at 3400 William on this phone and of course, how could we not include the high performance mode itself so by default? If you go to these power modes, Samsung has it on optimize, not the highest system speed you can get, so we're just going to put on high performance mode right here to get even more out of this processor right here, which is limited by default, which is kind of strange, considering it's a very powerful phone.
It probably doesn't need to be on high performance, one all the time, and it will eat your battery life, but if you're looking to give them the most out of your phone, definitely use the high performance mode here for the Galaxy Note 10 it on how to activate beast mode for the Galaxy Note 10.1 already did everything to make this phone feel faster. This is just more I think to just give you an extra tip or two, so we're going to go to navigation bar settings now believe it or not. This makes a huge difference in how fast your phone feels so go to navigation bar settings. Click right here, navigation bar and play with the gestures see which one is the most intuitive to you, because Samsung doesn't have just one way like the iPhone to swipe up you're going to pick it either. You're going to have this guy on this side, with the back button on this side, or you're.
Going to have that guy on this side and the back button on this side and believe it or not. This can actually slow down your experience if it doesn't feel very intuitive to you. So I found that putting this in the right way for me is gonna, make my phone feel faster, because I'm just going to be automatically swiping the gestures if I know where they're at, or I'm automatically going to know where the back button is depending on what feels the best to me. So go ahead and do that, and my last tip is that if you really like the Samsung keyboard, leave it on there but try out the Google keyboard. If you want a faster, more accurate typing experience, because I find this keyboard to just be so much faster than the Samsung keyboard when it comes to accuracy, I always put it on all my Samsung phones, except for the reviewing period when I'm testing out the Samsung keyboard, but other than that I'm, usually using the G board, so go ahead and download that if you want a faster typing experience on note 10 and that's about it for me, that's how I activate beast mode and already just activating these tips.
The phone just going to feel snappier, especially with to reduce animation ones from the very beginning. Auto optimizing is gonna. Keep it running, smooth keeping those apps asleep will keep the system from bogging down, and you know just all those little things combined. You should have this phone running snappy and beastly like the beast. It is right from the get-go all the way through until you trade it or get rid of this phone thumbs up if you enjoyed it, enjoy your Galaxy Note 10.1, oh, 10 content coming like this Nick you're up and you to master your technology. Thank you very much for watching be sure to be well and peace.
Source : Nick Ackerman