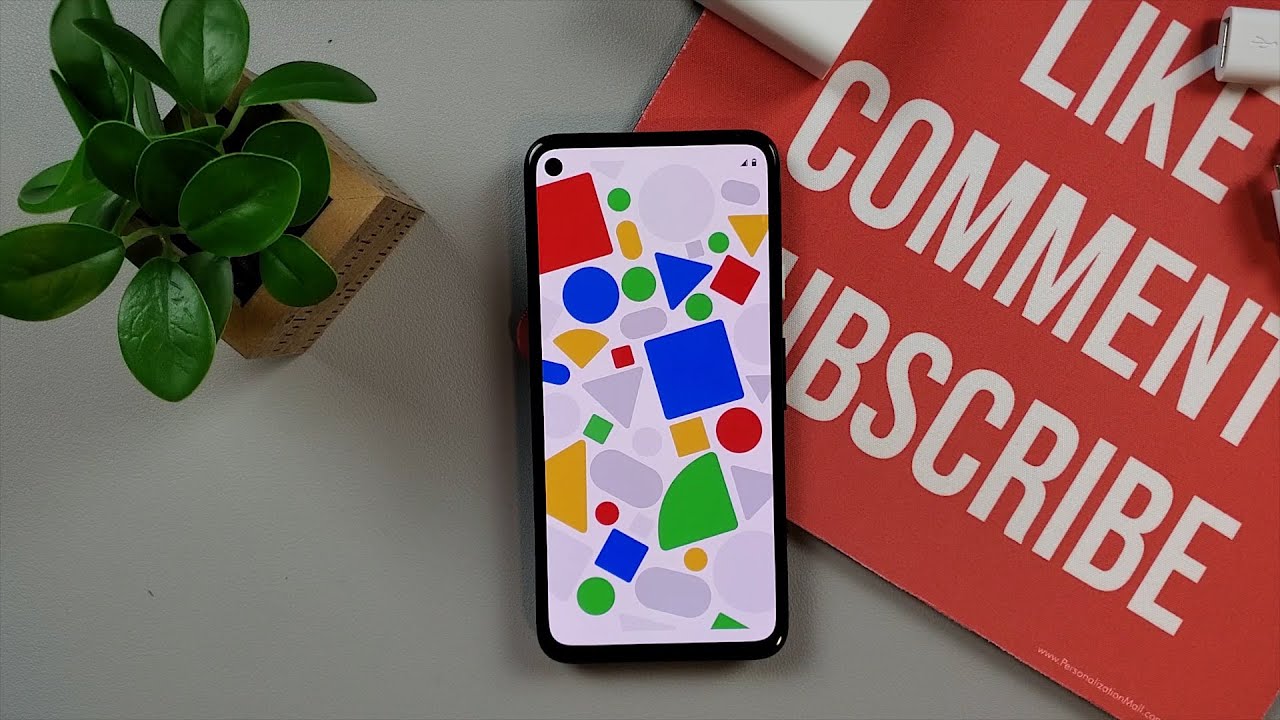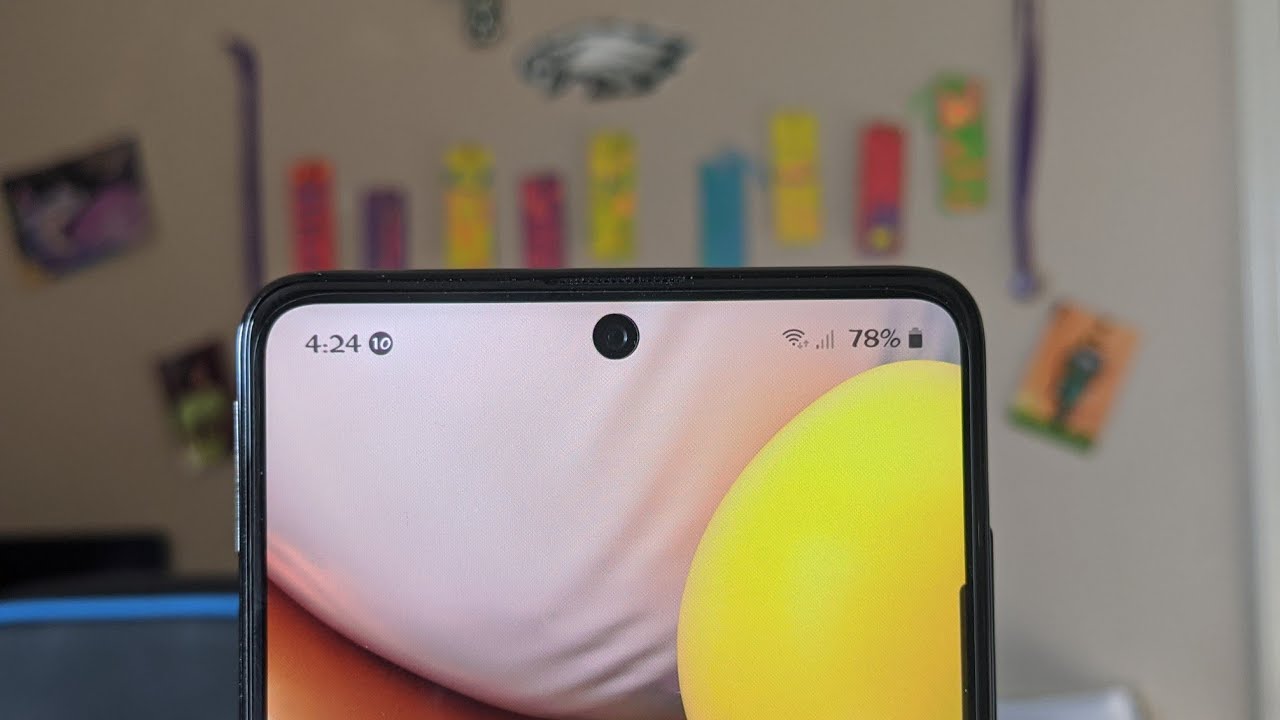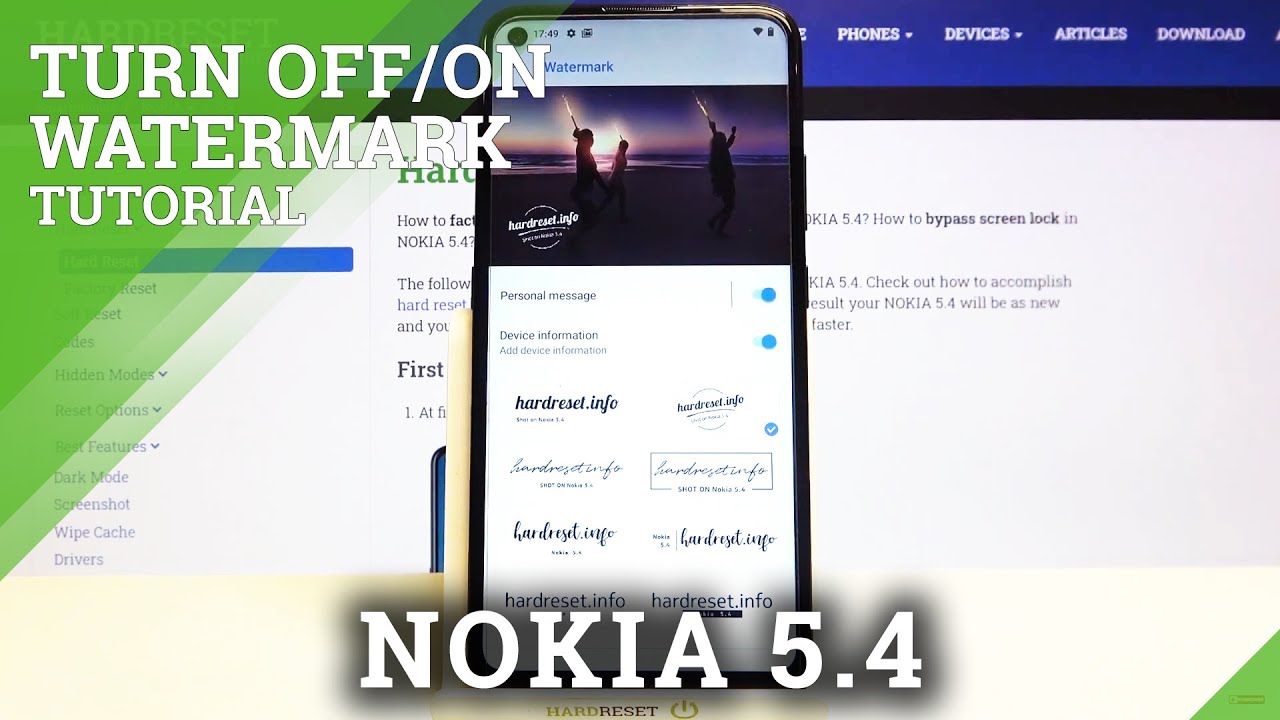Google Pixel 4a Unboxing and Setup By RedBeeLabs
What's up YouTube: it's Jason here from red bee labs and welcome to another video if you're new to the channel and want to see more content like this click, the subscribe button and the notification bell, so you don't miss out on any new content. I release. Okay, guys it is the unboxing of the Pixel 4a. So I got the 128 gig version. Uh it comes in just black and this one is equipped with a 5.8-inch OLED screen. I love the OLED screens um.
It comes with a 12.2 megapixel camera, which seems small, but I mean these pixel cameras are amazing, so, as it says, on the other side of the box, you know go team pixel, so it looks like there's a little accent on the power button, which is pretty cool uh, guys, let's go ahead and open it up. I have my unboxing knife, but I don't need to use it because, of course, Google is making it easy. So, okay, let's just slide on out of their boom. Look at this. This is beautiful, beautiful all right, we're gonna, pull her out.
I'm going to put the phone to the side over here right there, I'm going to open her up all right. You just get the documentation uh when you know we're not even going to pretend to look through all this, so we're just going to put it over to the side. You get your USB to USB cable. So that's pretty nice, always USB-C uh. This is your switch adapter, so I can get it out of here.
It basically helps you switch from your phone over to this phone. You just plug it in plug it into the other phone, and it transfers your data for you- and this is the 18 watt fast charger, so cool put that there this box over here now, listen to it. Ah, I guess it wasn't a little too much, but so, as I said, you get your USB port right here um. I think these are speakers. This might just be a mic, but your um stereo speakers- you get your power button right here, which is it's like a mint color, it's kind of like a little accent, mint color.
So, like your volume, rockers right here, um the other side, you just have your sim ejection on your sim tray uh on the top. A lot of people are going to love this. It has a headphone jack. People are gonna, love that and another mic and the fingerprint scanner a lot of people like it on the back. You know I don't I don't.
I don't know, I don't really care for the in the screen display ones. I don't understand it's its weird. I just you know I'd rather I'm on the button or on the back. So all right guys, I'm going to turn this on, and we'll go through the entire setup process. So here we go with the first boot up.
Nice, google get your nice little google logo and your nice animation powered by android. I'm kind of excited to use this phone. I mean just for the camera alone. Furthermore, I mean people are just raving about this camera, so I'm going to have plenty of pictures just popping up for you guys, and I'm also gonna- do the full review so that, of course, I'll have plenty of um photos, and I'll take some video, and I even try to get some constellations and some stars for you guys. Furthermore, I just love these little animations.
Okay, so hi there um, yes, we're gonna! Do English and start it's looking for my Wi-Fi. So let me go ahead and put that in guys and okay we're connecting to Wi-Fi, and it's getting the IP address, and here we go just checking for some updates, making sure we're all good to go. I can't wait to test out android 11. It's going to be pretty cool. Okay, guys we get to copy your apps and data, and I don't want to do that.
I'll, probably do it later I'll do a setup again later, but for right now we're going to just do don't copy all right, checking our info and getting us ready we're just going to go ahead and skip this uh skip that just excited to get into the phone and see what's going on so more accept again. I will skip that for right now and okay and just adding the finishing touches, and now they're, showing us the different gestures so go home. You swipe up from the bottom of the screen. It's cool okay, to switch between apps you swipe up from the bottom of the screen hold and release, go back uh to the last screen you swipe towards the middle from the left or the right edge, and then, of course, a beautiful wonderful assistant. You want to swipe from either bottom corner of the screen, and you can talk to the wonderful assistant you guys.
I love the Google Assistant. Okay, we're all set swipe up to get started very, very nice! Welcome to your pixel! I love the pixel launcher. It looks so nice slide. It up sees all your apps. Very nice, very, very nice.
I know thank you all night, all right guys. I'm going to go ahead and play around with this for a little, and I'm gonna soon give you all of my wonderful thoughts and opinions on this phone uh. Furthermore, I'm like I said, I'm really excited, I'm going to go out and take some pictures uh. Most of you know if you're following my channel, I've got the um Surface Duo and that camera is pretty trash, so I'd be nice to have a camera go around with and be able to take some good pictures. So that's it for me guys if you found value in this video smash that, like button and click, the subscribe button and the notification bell, so you don't miss out on any new content.
I release as always thanks for watching, and I'll catch you in the next one.
Source : RedBeeLabs