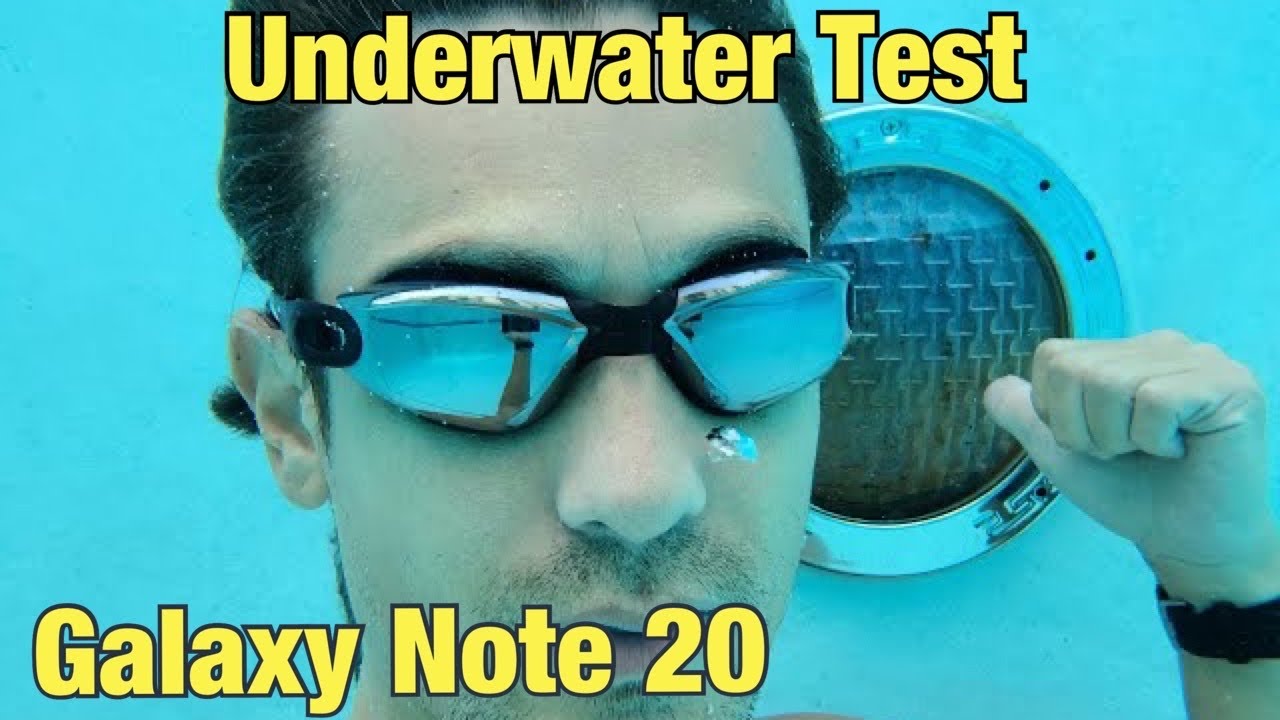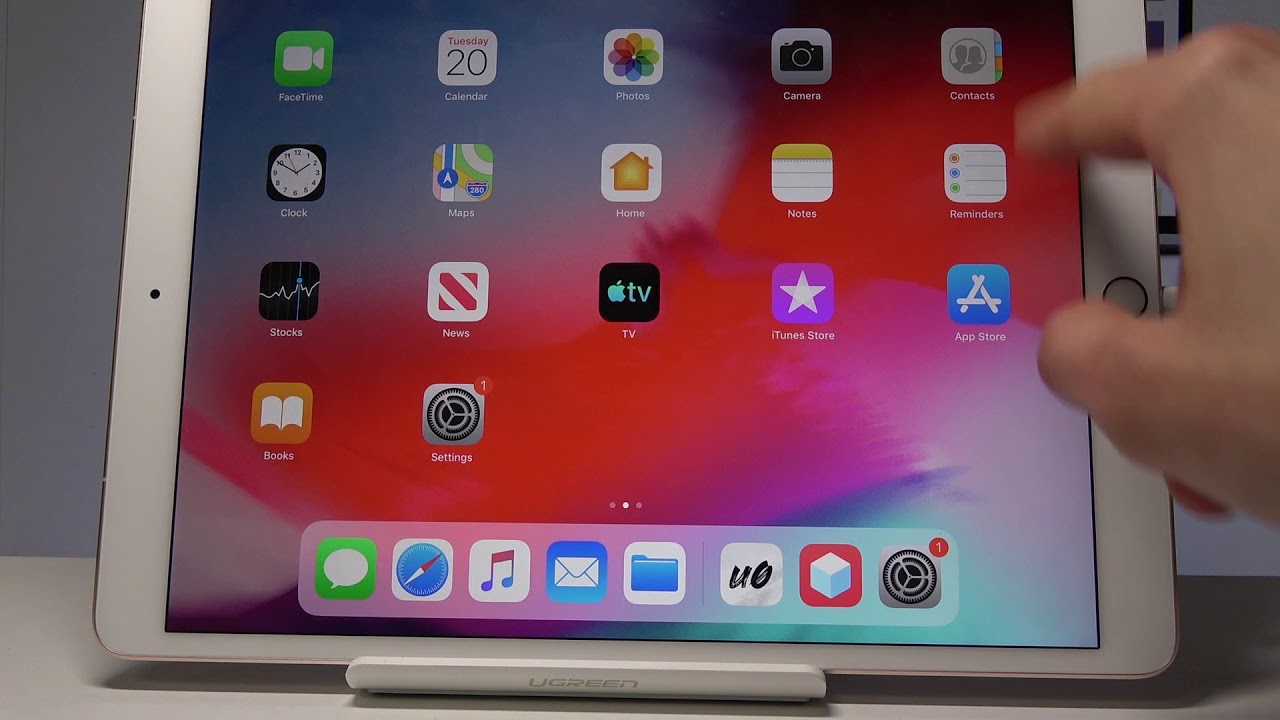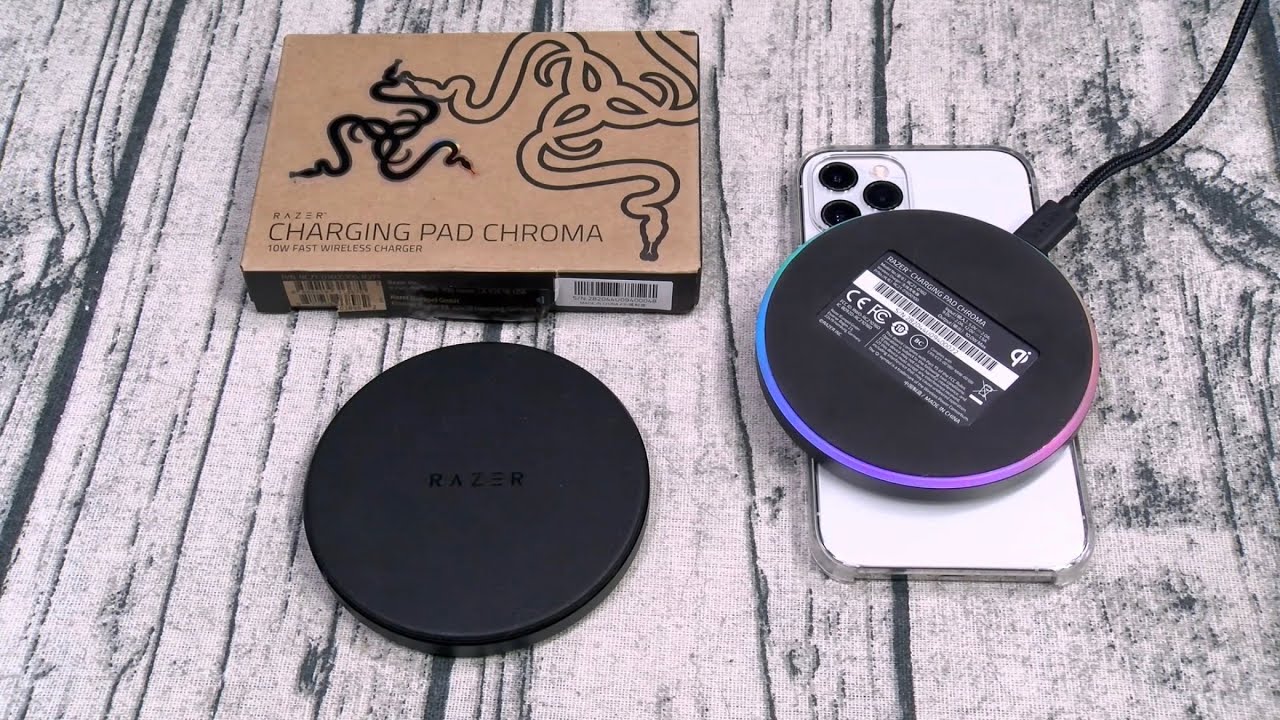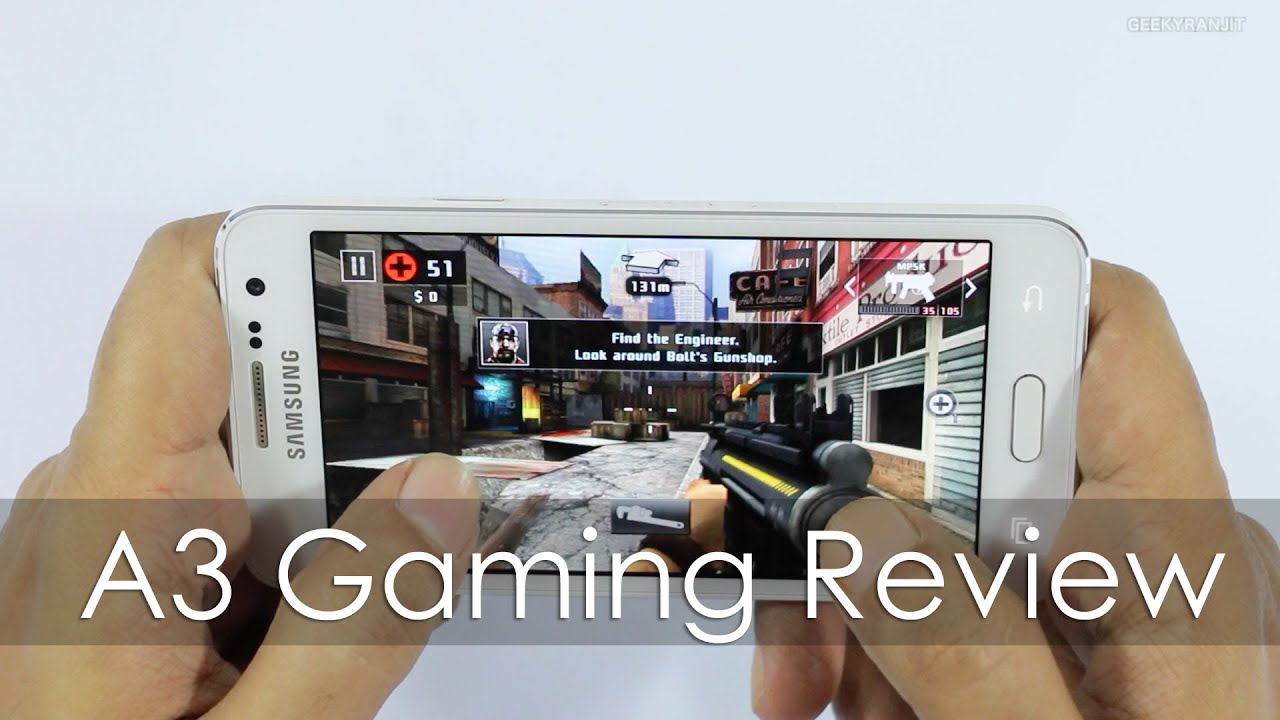Gaming Life Hacks By Austin Evans
- Hello, welcome to Some Gaming Tech Tips that Linus won't tell you. Do you have a DualShock 4? Have you maybe been playing some PlayStation lately? Well if you've had any issues, there's a secret way to reset your controller. It's right here. Right there. So there are a few reasons why you may need to reset your DualShock 4. If you are having any latency issues, if you're having any stick drift, if your light bar isn't reacting correctly, or, simply, if you've just connected your DualShock 4 to several devices, sometimes the controller can get a little bit confused.
However, there's a very simple way to fix it, which is to factory reset the controller. So if you look on the back of the controller, right beside this little screw, there's a tiny little button. Now if you have a little SIM tool, obviously you can use pretty much anything here, pens maybe not quite so much, but if you have a little SIM tool like this, all you need to do is press and hold this button and it will factory reset the DualShock 4. Before resetting your controller however, make sure to go over to your PlayStation and turn it off. Don't put it into rest mode but actually legitimately turn it off.
And then you will also want, just for safe measure, to fully unplug the PlayStation once it is ready. So with our PlayStation powered off and unplugged, we're going to now press this little button for 10 seconds. Okay. And now you just grab a USB cable, plug it into the PlayStation, and plug it all back in. And theoretically we will then be reset.
All right, so I'm gonna hit the PlayStation button and it immediately syncs up! Cool! What a helpful tech tip. I just didn't even know that that button existed, so I thought this one was cool (laughs). Look, I'm gonna be real. I actually really liked Kinect when it first came out on the Xbox because I could use my voice to tell it to turn on, and play, and open different apps. While, sadly, Kinect is no longer with us, you actually can replicate almost this exact same thing using either the Google Assistant or Amazon Echo.
So it just so happens that there actually is a little button to do this from my dashboard, but let me show you if you don't have that button. So just jump over into your settings and then inside the Devices & streaming, you'll see a digital assistant. All you need to do is enable this and then you need to go over to the app either using Amazon or Google. So for this, I'm taking advantage of Google Home, although if you are using the Amazon Echo, you can do the same thing using the Alexa app. So here I have Google Home connected and it doesn't see my device.
Okay. So my problem was that I was controlling the Xbox at my house, therefore making it turn on and off while I was here at the office. So let's try this again. Okay, (beep), open YouTube on the office Xbox. Hey! Look at that.
It's almost like I have Kinect, our good buddy back from the dead. Let's watch Fortnite videos, yes. Let's watch a Fortnite video. Hey, (beep), pause the office Xbox. Okay, it takes a second but it's not so bad.
Hey, (beep), turn off the office Xbox. The nice thing here is that you can very easily use whatever digital assistant you already have to give you some decent level of voice commands. - That's you trying to be hip with the kids. - I played a Fortnite video! If that's not hip with the kids, I don't know what else is! You know what's also hip with the kids. Keeping yourself protected online with Private Internet Access, the sponsor of today's video.
Now obviously with the world being as it is right now, we're all spending a lot more time at home and I feel like it really does make sense to make sure that your online browsing is safe and secure. And that is exactly what Private Internet Access provides. So this is a VPN service, which will protect all aspects of your online life. So if you are web browsing, if you are using video calls, whatever the case is, you can feel safe and secure that it is being encrypted and it is not being snooped on by your ISP. Not only has it been recommended by the illustrious Linus from Linus Tech Tips, which is really the only recommendation I need, but personally I find VPNs to be incredibly helpful.
So if you guys want to know more about PIA, specifically you can get even a discount code, check out the link in the description and huge shout out to PIA for not only sponsoring this video but for keeping our Internet safe and secure. - Now for this next one, Austin had me out here because I actually dabble in a lot of Japanese stuff and so I have Japanese accounts on my phone and what not. But, whenever I want to play Japanese games, the Switch is actually really handy because it is region free. Now of course, I'm not always gonna get physical carts in Japanese but you can actually have a Japanese eShop account. Now the first step for this is to use an email that you haven't used already for a Nintendo account and then what you're gonna want to do is setup a new user on your Switch.
So I'm going to add a user. We're gonna call it, in this case since I'm gonna add a Japanese account, I'm gonna call it just Kenjp. And then it will ask you to link a Nintendo account. Now a key step for this is when you're making the Nintendo account on your smartphone or PC, you're gonna want to set your country/region to the country that you want your store to be in. So in this case, I want it to be Japan.
And, of course it'll set your time zone and what not. I'm just gonna have them not send me random emails but I will agree to the Terms of Service. And just like that, we are good to go. Oh, look at this. So we just restarted our Switch and we're actually getting all of our headlines in Japanese now.
So we know that that actually worked. Oh, it's doing some weird things. - It does not like-- - Yeah, it's not happy. - It does not like this at all. - Aw, there we go! (reads Japanese out loud) So, I don't know.
We'll just, oh, okay. This is actually my personal password so don't... All right, and look! Japanese eShop, everything's in yen. That's, oh. And it shuts off.
(offscreen laughter) We're having some monitor issues but I can show you here on the Switch that all of the prices are in Japanese yen. So we know that it works. I don't know what was happening with our monitor. But the upside is now, I have the Japanese eShop on the Switch and I can go buy Joysound and do Karaoke in the comfort of my own home. Now because I've never done this before, I actually had to look up whether you can buy stuff from the Japanese eShop using an American credit card.
It can be tricky, it's hit or miss, PayPal might be a little bit better, but odds are you might have to rely on third party outlets to get eShop codes that will work with the Japanese shop. Though the cool thing about Joysound is that you pay by day. It is actually like a Karaoke booth in the comfort of your own home. - Really? - Yeah, it's like $3 a day or something like that. It's nothing crazy.
It's actually cheaper than doing Karaoke in person. - So everyone's probably familiar with Find my Phone or Find my AirPods or Find my Computer or what have you, but did you know that there's also a Find my Joy-Con feature? So say you like Ken and you lose your very expensive, limited edition Animal Crossing Joy-Con. Matt, if you would be so kind. Well, while my assistant Matt is going to go hide it, there's a little function inside the Switch where you can try to find it. So I open up the... You just pressed something, you realize.
Wait, how do I back out now that-- - I can't help that they're wireless. (laughter) - What do you want from me? - So on your Switch, you can actually open up the controller menu, you have to tap it twice, and you can tap on Find Controllers. So you can see that this right one is not connected, so if I tap on the L or R button... I don't know if you can hear that but it is vibrating. So now, (controls clicking) I hear it.
(controls clicking) Ah, excellent! I found it! That is the sound of our lost Joy-Con. So it's a really simple feature, it's built right into the Switch. But if you ever lose a Joy-Con, which you shouldn't because what are you doin'? It's a very handy way to find it. Although, actually what happens if you lose both Joy-Cons? Wait, I'm just gonna do this for a second. Can I... Sorry for throwing your Joy-Cons.
Can I just do it straight from the console? Oh I can, yeah. It's funny because the Joy-Cons don't have speakers. The only thing they can do is vibrate but especially if you have it like kind of stuck in like some corner of the couch or whatever, it actually is surprisingly loud. Now of course I have a microphone on right now, so you might not be able to hear it too well. But if you're in the same room as the Joy-Cons, you'll probably be able to spot them.
Or hear them. This next one is simple but super useful. So if you're playing the Switch, you might have Nintendo Online. You might be trying to add someone on like Animal Crossing or something. And you're probably familiar with the friend codes.
They work but they're also super old school. So actually a couple of ways to do it a little bit faster. So you go up to your little page menu, there are a couple of ways that you can add friends. Now one of the really easy ones is to link your Facebook or your Twitter account. Now it's up to you if you want to add all of your Facebook friends to your Switch.
I particularly do not want to do that. But there's also one other way if you are nearby. So you go down to the add friend menu. There's a search for local user. Now this one I will admit can be a little bit finicky but you can see, if you tap the same symbol as someone else and you are in the same area as them, you will instantly be able to add them as a friend.
Now if you regularly use the Switch, you're probably familiar with My Nintendo Rewards, which is a helpful little program that will allow you to earn little bits of credit, which you can put toward buying games or even getting something like, say, Switch Online for free or at a discount. Now if you ever buy a digital game you automatically get these. However, if you have a physical game you can also earn those rewards. So this is super, super simple. So go ahead and just press the plus button on a physical game card that you have plugged in and on the bottom you'll see My Nintendo Rewards.
All you do is hit earn points and that's pretty much it. You just got yourself some free, like, three days of Nintendo Online or... I don't know. How many is it? - Like 60 cents. - Wait, let's actually see.
Yeah, so I just got 60 Nintendo points. Look at that! Super simple. If you have a bunch of physical Switch games, you should absolutely do this. The only real caveat is that you can only earn these points for a year after the initial release so you have older games this may not work, but if you have any games that have come out in the last year in physical card form, get yourself some points. Why not? - Is it tied to the cart? - I've never tried it.
I think it is actually tied to the cart so you can't just go rent a game and like put a bunch of them in. - So you just used my cart to-- (Austin laughs) I see, I see. - This next tip is actually really cool. Until this video I actually didn't even know it existed. So if you have, like, maybe a little sibling or someone who likes to play Xbox but maybe can't quite hang with the game, there's an option called co-pilot.
To enable this just open up the settings, go down to Ease of Access, Controller, and then Co-Pilot settings. Now from here you can enable co-pilot and what this will do, if I grab the second controller, is we can allow each controller to override each other. So say little Timmy can be playing Fortnite and he knows how to press the trigger, but you're the one who's actually moving it around. Hey little Timmy, here's your controller. - (talks in child's voice) Oh boy, yay! - Are we going online? - Think so.
- Timmy, stop pressing buttons on the controller! I'm trying to show everyone how to do this! - I wanna shoot someone with a revolver! - So obviously, use co-pilot responsibly and maybe don't give little Timmy the controller unless you're actually ready to play. So now, wait are you walking? Wait, no, I'm walking. - I'm walking. - No, I wanna go right. I'm going right.
- I'm going left. - I'm going straight. Ha ha, wait. No, no! Okay, I'm running. No, this other way! Left! No! Timmy stop! No, what are you doing to me?! Aw, you broke the law! Okay, so co-pilot needs to be used responsibly.
However, if little Timmy is a responsible six year old, then he'll not kill everyone in Red Dead. So that my friends are some of the tech tips Linus won't teach you. If you enjoyed, definitely be sure to subscribe to the channel. Check out some of our other videos here. Until next time, Little Timmy signing out.
- I thought I was Little Timmy? - I know. I was waiting for you to say something off camera but you just ruined the joke-- - Signing out! (upbeat music).
Source : Austin Evans