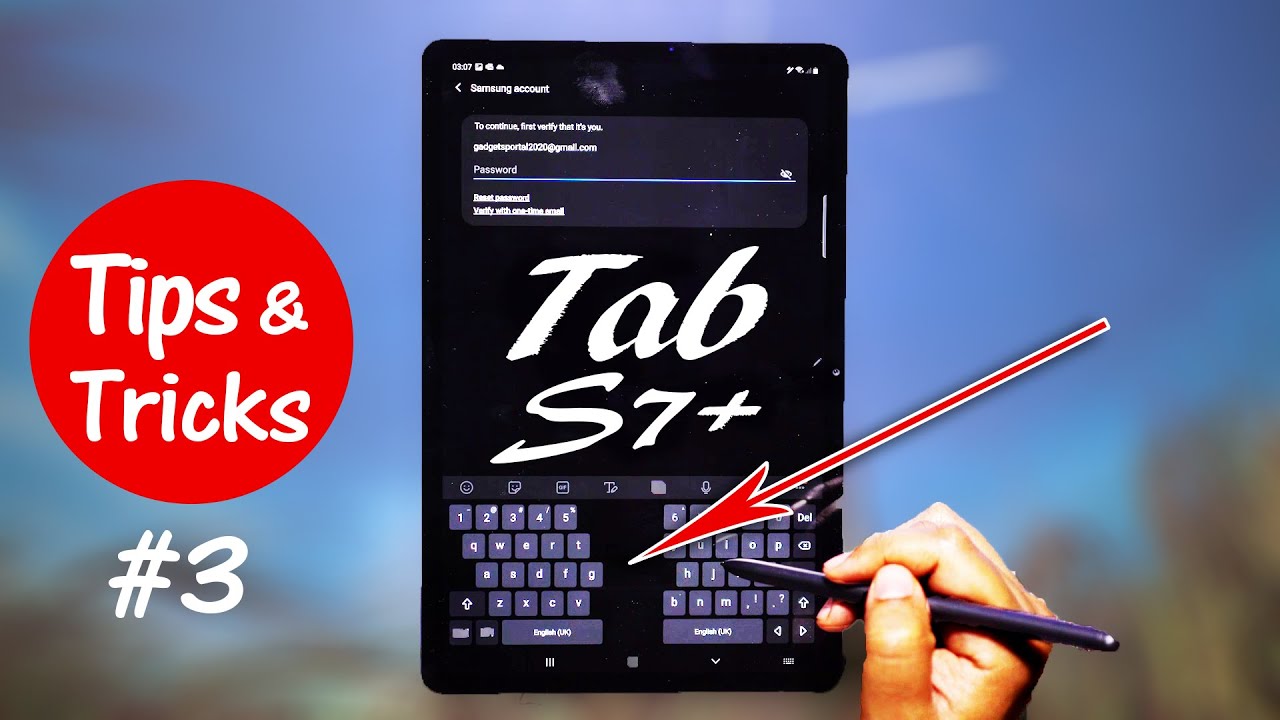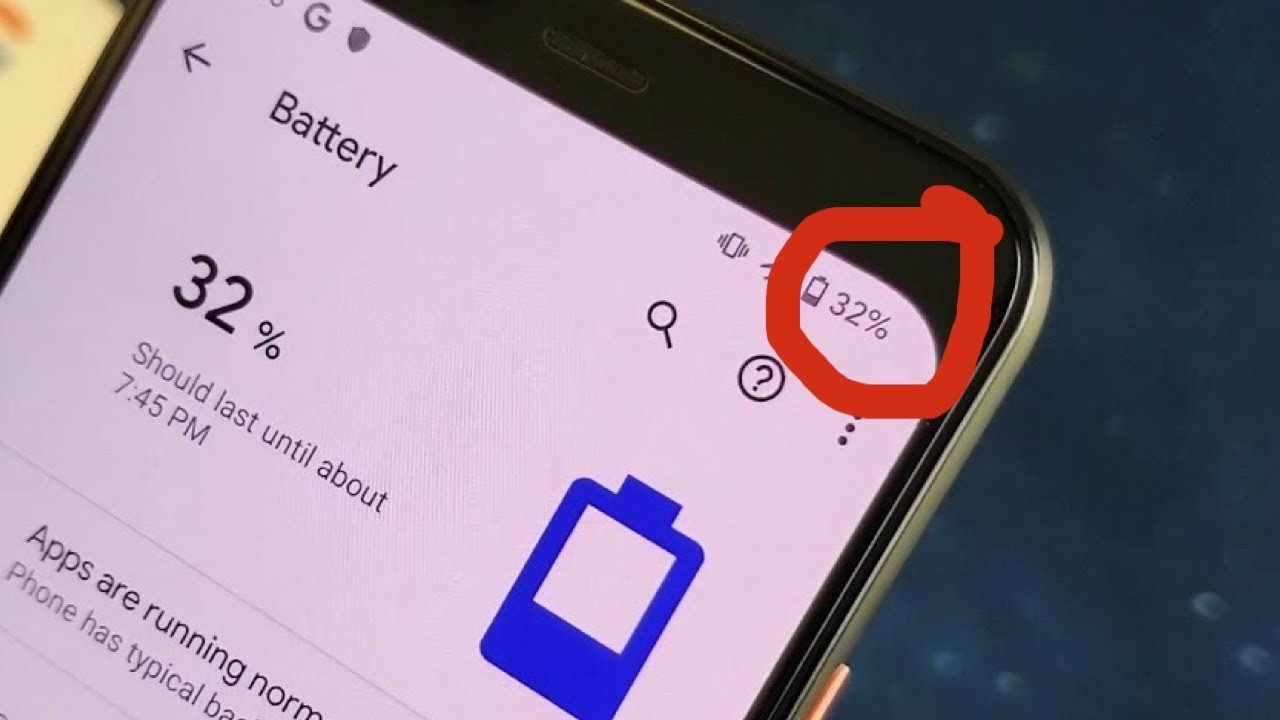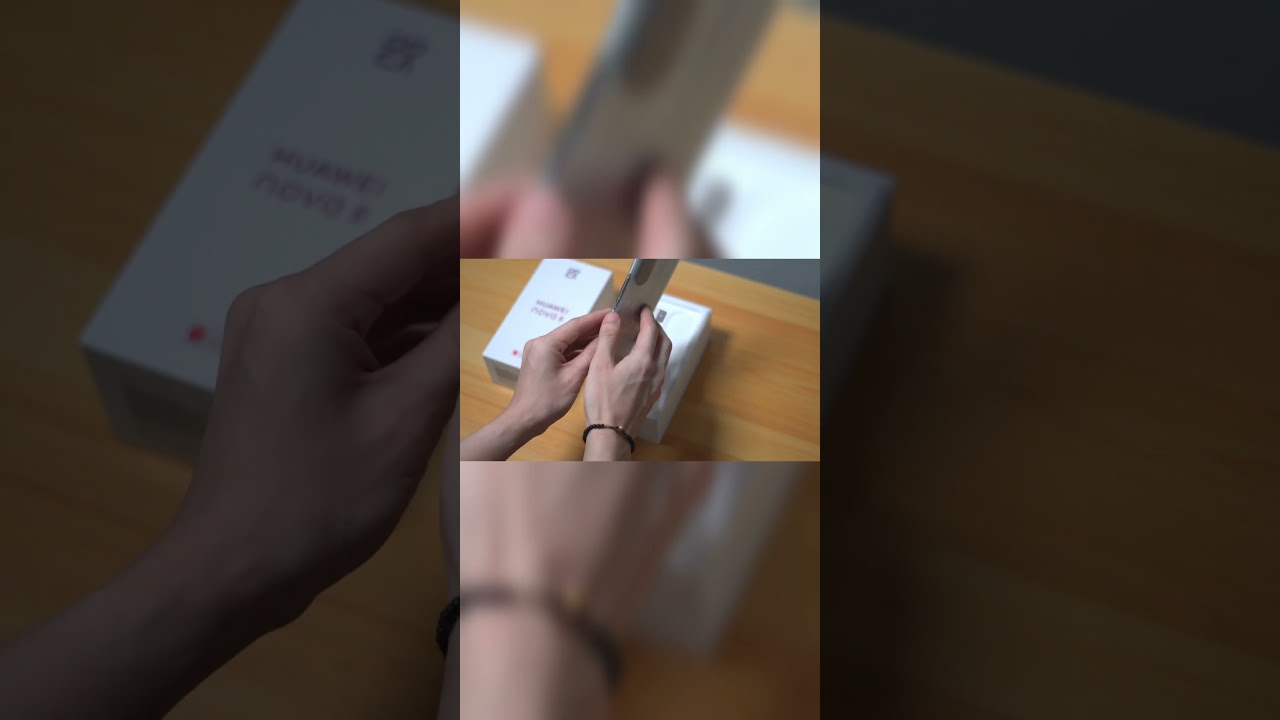Galaxy TAB S7 | Tab S7+ Plus - Tips & Tricks, Exclusive Features! #3 🔥🔥 By Gadgets Portal
Hey guys shakes here so the beauty of Galaxy Tab, s7 or s7 plus, is you get almost 95 of the premium Galaxy Note, 20 ultra tips and tricks on this big 11 inch display and the s pen is like five times more ergonomic easier to use in this episode number three: let me dig into the best features of this Samsung Galaxy tab, s7 and s7 plus visit the settings menu. Then connections, Bluetooth, then, from the menu visit the advanced settings there you have music share. So you can let your friends use your Bluetooth speaker without allowing them to actually connect to your Bluetooth device. So no need to disconnect your Bluetooth from your device, then allowing others to connect to the speaker. You can do it via your tab, s7 or s7 plus, and you can actually access or turn on this feature from the toggles here at the top guys, you can turn your Galaxy Tab, s7 and s7, plus into a digital photo frame. Just visit the display settings, then scroll down to screen saver.
You get different ways to show photos and also colors one thing to keep in mind. This works only when the tab is charging so that you don't run out of battery now. Let's quickly talk about edge screen. If you are a previous Samsung user, then you probably know what it is: it's basically a floating strip with different shortcuts, different app and also some actions. So you can just swipe from the strip on your screen, and you get different edge panels.
You can swipe again for your frequent apps or maybe your frequent contacts to make a call or send a text message right away. You also get your smart select tools here on the edge panel and also some different shortcuts for different apps, your weather information, compass torch and maybe latest news, calculator, calendar etc. Whatever panel you choose from the settings, I have shown you now under lock screen settings you get shortcuts here at the bottom, which is quite useful. Actually, you can switch to floating button very, very interesting and, most importantly, if you have kids at home, I suggest you to select kids home as one of the shortcuts. So next time your kids wants to use your tab, seven or a seven plus simply open kids' mode right from your lock screen, just with a single swipe like this, so your phone will be locked with the password you have set, and your kids can enjoy your tab without accessing or messing out with your personal data like photos, videos or anything you have on your tab, so case mode is a great option for people having kids at home.
You will be getting kids mode preloaded into your tab, s7 or a7 plus, dear friends, my channel has just been enabled for viewer uploads. So if you like what I am doing, you can make contributions of as low as 40 rupees or 2 dollars. Thank you. So much guys for your support. I have set dynamic, lock screen wallpaper.
So every time I unlock, I get a new wallpaper and I can also swipe left on the clock and get my music controller. Maybe events of the day, the upcoming alarms, weather information and also the notification bubbles which can be double tapped and open. These are called face, widgets, so visit the settings menu. Then lock screen face widgets here I can enable all the face widgets I want. You can also put a custom message.
Maybe your name, your emergency contact number on the lock screen so that if somebody finds the tab, they can return it, or it can be useful in emergency scenarios. Now from here, you can set dynamic, lock screen wallpaper. There are five different albums. You can choose from first download and then set next. Let's talk about different sharing options on your new tab, s7 and s7 plus uh.
There you have direct share, so maybe you want to share an image. So if you click on the share button, you get different sharing options, including direct share panel. That is your frequent contacts will be shown here. No need to look for them in the contacts you also get quick share. That is.
If the receiving device is a Samsung device, then it will be shown here. You can share right away, but the most interesting one is link sharing. That is this media, or any type of other files up to two gigabytes will be uploaded into Samsung cloud, which will be valid for two days and a link will be generated which you can share via simple text, WhatsApp or email, and anybody can download the media into their Samsung or non Samsung device, or maybe into their computer in original quality without any compression. You also get google's own nearby sharing. That is somewhat like quick sharing, but it works on any android phone.
Quick sharing can be accessed from the toggle switches, guys to take a screenshot on this Samsung tab. You can simply swipe your hand across the screen and to scroll capture. That is to capture the whole page. You can click here, so this can be very useful for taking screenshot of a whole website or maybe a PDF. You can add text to your screenshot so that you can search for them later in the gallery.
This should be auto enabled on your tab, s7. Otherwise, you can simply visit advanced settings, motions and gesture settings there. You get the option. Another very old Samsung feature is swipe to call or send messages. So here on the contacts you can simply swipe right to make a call and swipe left for text messaging on your tab.
S7 plus, when you get a new call, you can simply put your hand on the screen to mute the ringtone. So maybe you are in a meeting or in your school forgot to put the device into silent mode. So this is the fastest way you can mute the ringtone and there you get the option under advanced feature settings now. Smart stay is another very important and most suitable feature for a tab like this, because you may be reading a big email or maybe a PDF on web pages. So if the screen auto lock is shorter, then with smart stay on, it will be tracking your eyes check whether you are actually looking at the display and won't turn off the screen.
As long as you are actually reading something or using the tab, it will override the auto lock period. So a very smart feature, I will say so: Bixby is Samsung's own smart assistant, and it's not just a voice assistant, it's smarter than you think there is something called Bixby routines, which is so useful guys you can program different routines depending on your place, maybe your time what you are doing like when you arrive at your workplace. You can set your data preferences, your sound profile, or maybe your lock screen shortcuts your notification settings. There are so many routines to choose from, and you can also create your own routine from the scratch. This is the workout routine you can set.
This will turn on, do not disturb and will show you the playlist on Spotify for your workout. The driving routine is so useful when you connect your tab, s7 to your cursor Bluetooth system. These are the things that can be triggered like voice. Wake up notification. Readout can be enabled you can also set the orientation to landscape or portrait as you like.
Keep the tab unlocked all the time, or maybe you can turn on battery saving at night, so definitely check this out. This is a must-know feature on your Samsung tab. Another very interesting routine is when you are going out of your home, then you can control your smart appliances. You can check whether they are turned on or off, and you can maybe control your washing machine preheat, your food or maybe turn on or maybe switch on your ac before you reach your home to connect and control your smart appliances, you get smart things which can be accessed from the notification center so set this up before you check the Bixby routines, just click on the plus icon and search for your smart appliances and then pair. So friends, if you have watched this far, then definitely you are liking.
This video, so maybe consider subscribing to this channel for more awesome. Videos like this here is a quick glimpse of different types of devices that can be connected to your tab, s7 or s7, plus via smart things. In addition to that, there is also a media tab to take control of music and videos playing on your tablet, as well as on other Samsung devices. You can also switch playback to other devices without missing a moment, so these are the multimedia apps that you can select and add to the media. Tab next visit the settings menu then lock screen secure, lock, screen input, your lock screen password and here at the bottom you get show lockdown option in the power of menu which you can get by tapping and holding the power off-key, but by default you will get Bixby when you tap and hold the side key, so you can actually change it to the normal power key visit.
The settings menu advanced features side key here you have the option to switch to the normal power of menu option so now tap and hold the side key to get the power off menu, and you get this lock down option what it does is it actually disables all the notifications, as well as the biometric unlocking methods. Like the fingerprint sensor, the face unlock feature to get out of the lockdown mode. You need to physically put the password whatever you have set. Of course, unlocking via the s pen is disabled, and maybe you are going to sleep, or you are out of station. Lockdown mode can safeguard your privacy and nobody can misuse your fingerprint when you're sleeping now, if you're, not unaware of the s pen unlock well for the first time you have to input the password when you have the s pen in your hand and next time, with a single tap on the s pen button, you can unlock your tab, s7 and s7.
Plus I mean the tab knows you are using the s pen, so no need to ask for the password repeatedly. Now let me show you a very, very handy feature in the dialer settings tap on call display, while using apps, and you can make incoming calls show up in a pop-up window which is movable on the screen. So maybe you are gaming or on a very important application doing something. Then an incoming call will be shown in a pop-up or maybe a very small icon. Next, let me show you how you can answer and end calls.
You can end calls via the power key. That is the site key. So no need to look for the icon on the screen. You can answer a call via the volume up key and, most importantly, you can make the incoming caller name to be announced, which is so handy. You don't need to reach out for the tab or maybe your phone when you get a spam call- or maybe you don't want to answer the call, it's very handy when you are driving, and you can make it Bluetooth or the headset only guys.
Next, I want to talk about some very interesting features of the keyboard. So, first, let me show you the beauty of Samsung pass, which is so important just log into your Samsung account, or you can create one right away. So once you are done open the Samsung pass, you need to input your biometrics or other password you have set so in Samsung pulse. You can store very important, crucial data, like your bank details and, most importantly, credit card information, so that whenever you need to input your car details, you don't have to look for your card. You can import that right from your Samsung pass.
Furthermore, you can include your passwords for different web pages, maybe addresses or other highly sensitive data and Samsung pass is highly encrypted by Samsung's enterprise level security. So it's safe. Next, let's talk about translate, which is another very, very handy feature I mean you can live translate from your native language to English or vice versa. So let me write down something, and maybe you don't know how to write in your native language on the keyboard. So what I do is I write in English, and it translates to my native language, which is Bengali, and frankly I don't know how to write on a Bengali keyboard.
So this is what I do when I have to message my parents now there is also a YouTube tab embedded into the Samsung keyboard, so you can share YouTube links directly from the keyboard here and lastly, I want to show you how you can resize the keyboard, which is so useful. If you want to type with one hand or even both hands, I mean you cannot reach the whole screen with your thumbs. So a smaller keyboard is necessary. You can move it anywhere, and you can also make it split into two, which is the most ergonomic way to type with two hands. Next visit the settings menu.
Then swipe touch and feedback keyboard swipe controls. Now you can switch to cursor control, which is so interested in the keyboard. You can undo anything with a double finger, swipe to the left and with a swipe to the right. You can redo, so that's quite handy for undo or redo, and you can also tap and hold the space bar for the cursor control useful. If you want to precisely move and place the cursor anywhere on the text guys, I want to show you two more awesome features before I wrap up the video in the mute mode.
You get this temporary mute option, so you can mute your tab for few hours, which is so useful. Maybe you are going to sleep, but you don't want to miss any important call in the morning. Lastly, I want to talk about this nice feature from Samsung. It's called separate, app sound. Maybe you are watching a YouTube video, and you want the sound to come out from your Bluetooth speaker.
Then you can assign YouTube to the speaker, but for other apps, including your incoming phone calls, the sound will be on your phone speaker or your phone's earpiece, not on the Bluetooth speaker. So that's a well thought feature I will say from Samsung your Galaxy Tab, s7 and s7 plus are much smarter than you think. What do you say, guys comment and share your views, and if you liked this video series maybe hit the like button and once again you can upload with a very small contribution of 40, rupees or 2 dollars? This will help me continue what I love to do. Of course, my videos are free and always will be. That's all in this video thanks a lot of guys for watching this video series.
This is shakes signing off.
Source : Gadgets Portal