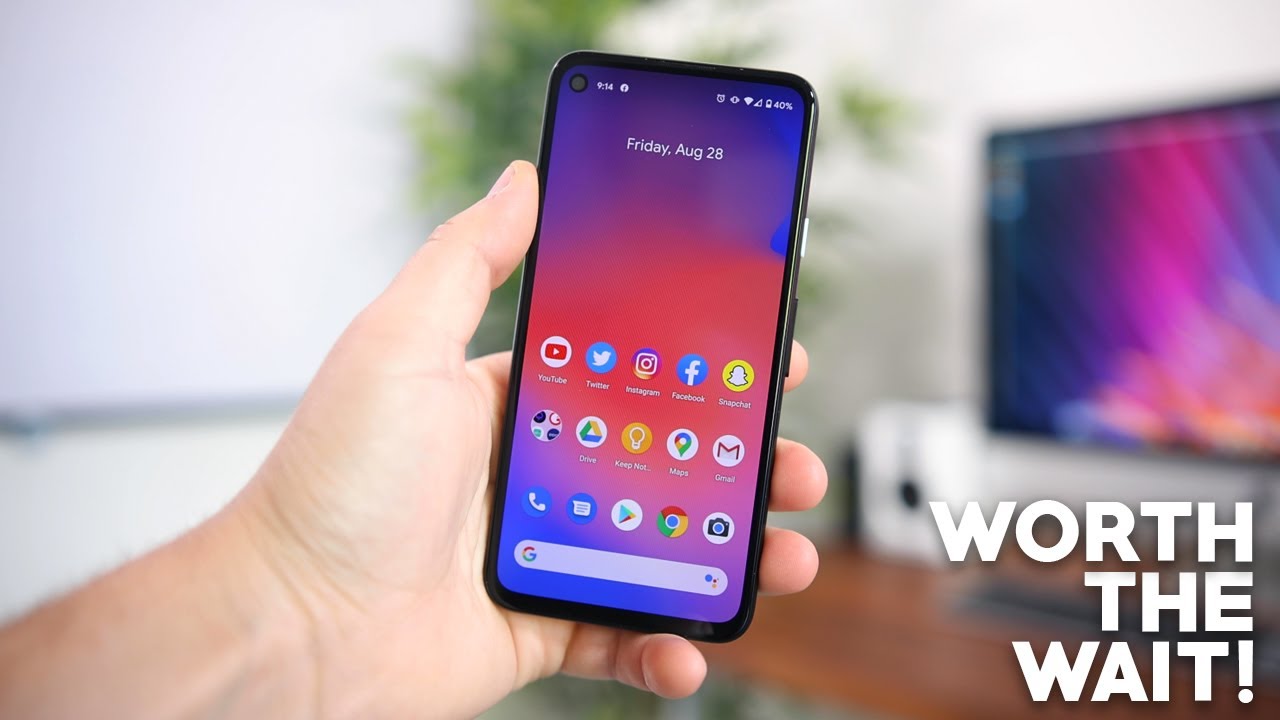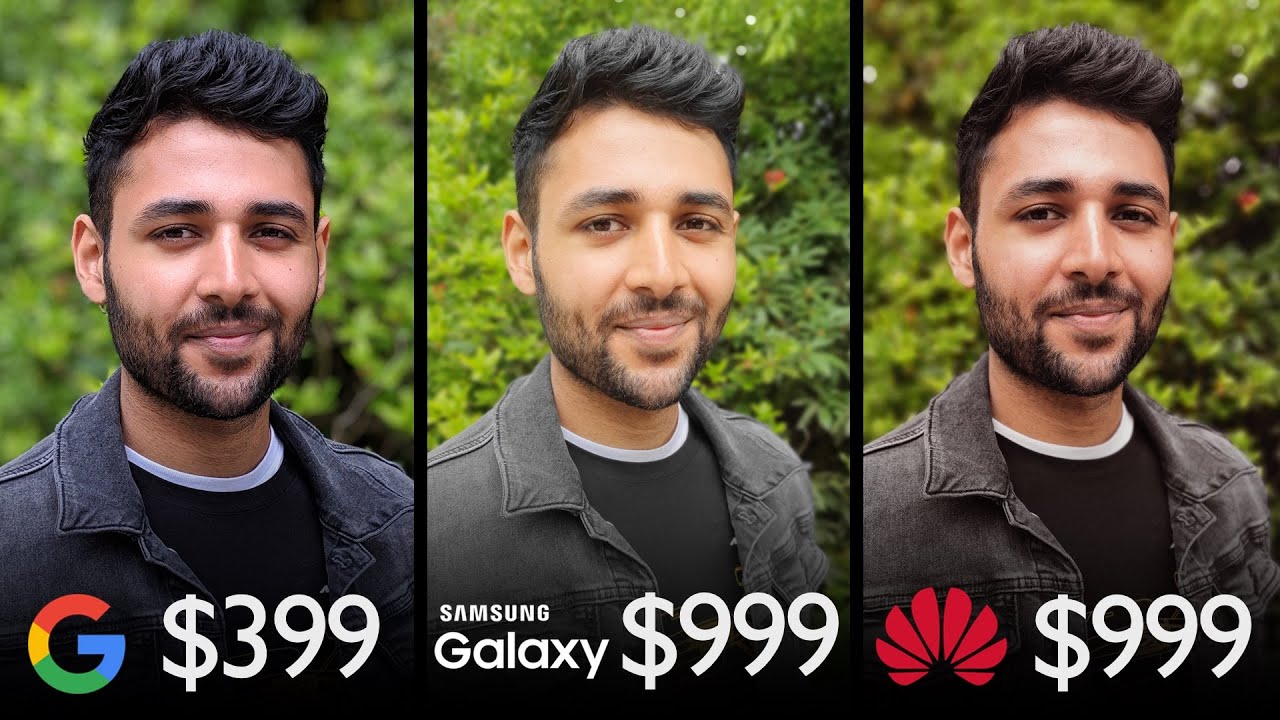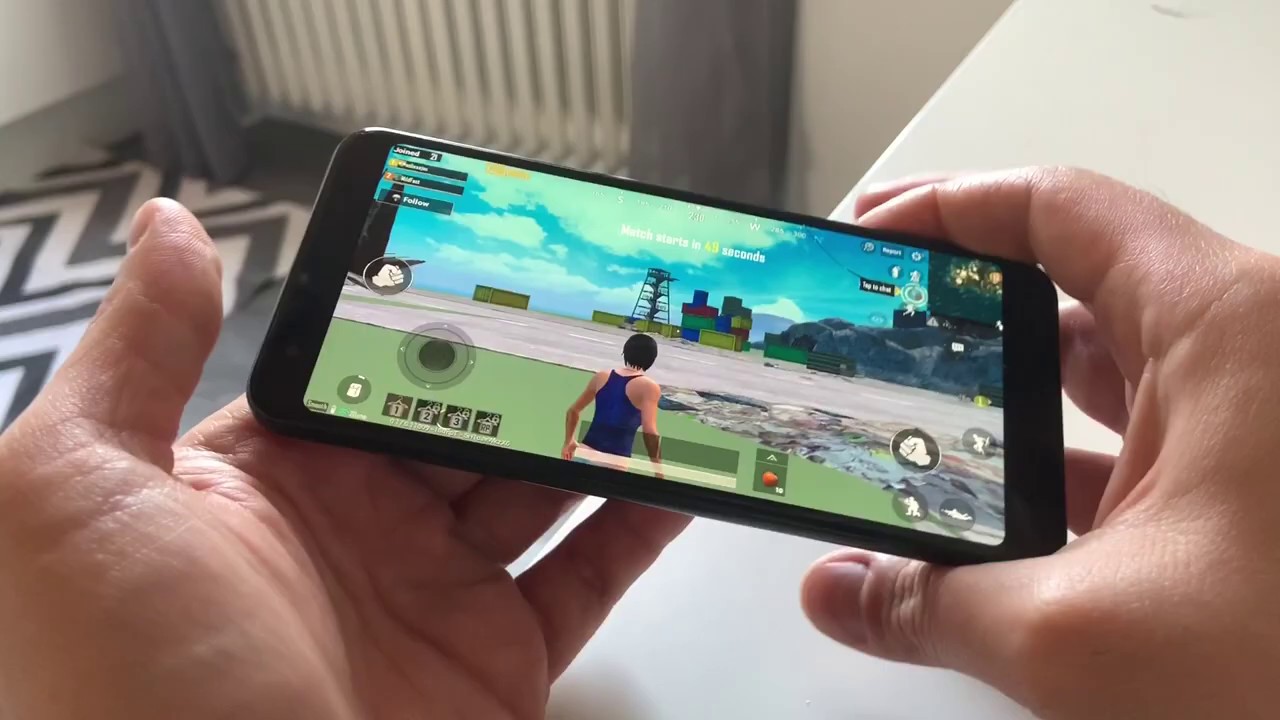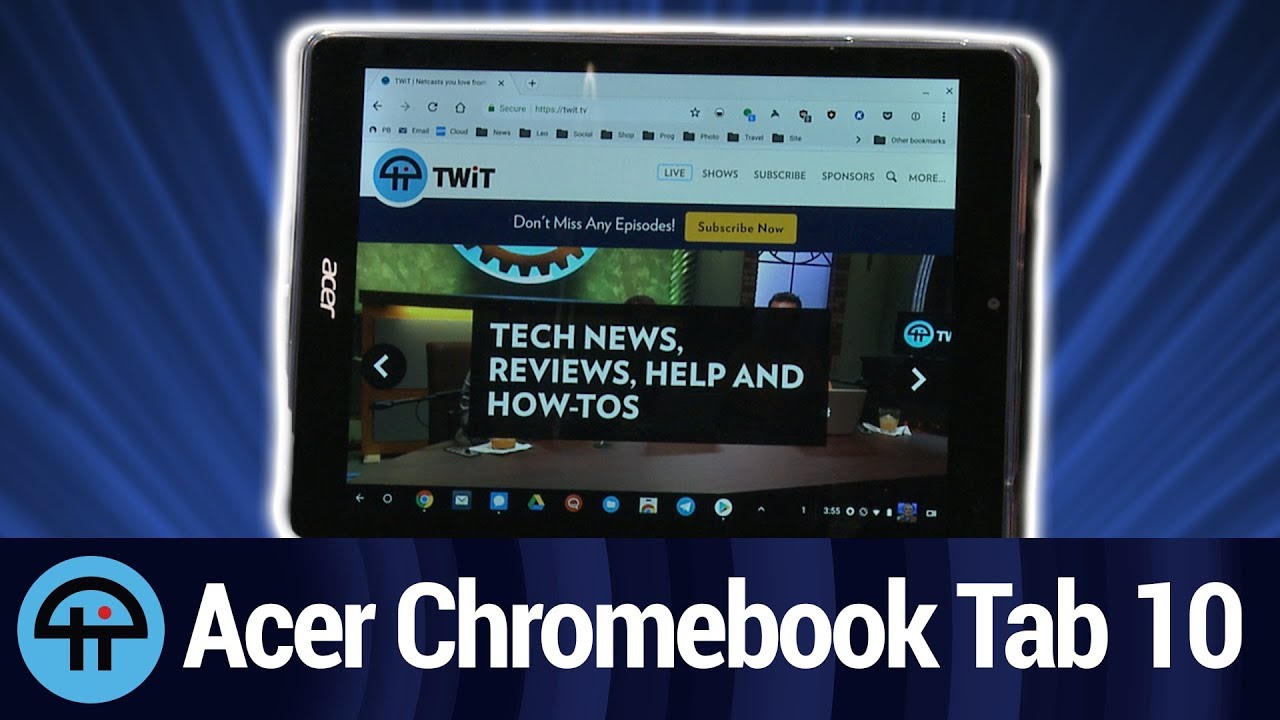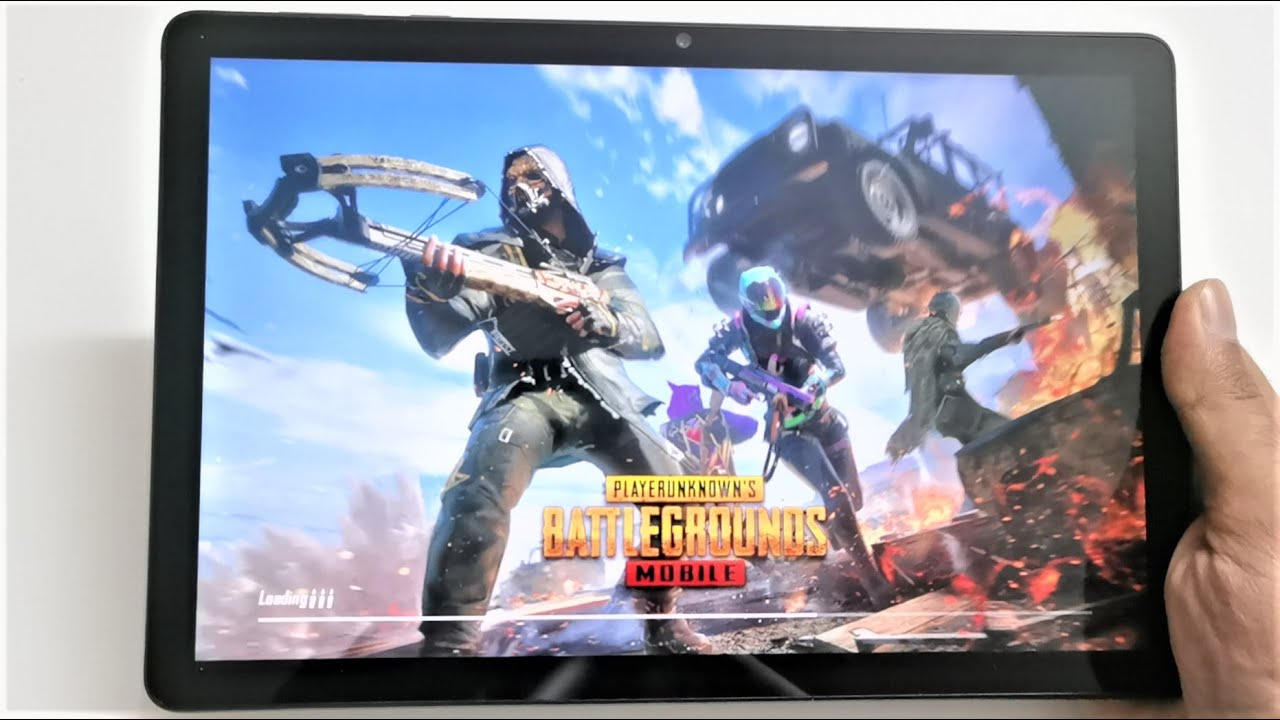Galaxy Tab A7 (2020): How to Take Screenshot & Scroll Capture Screenshot By WorldofTech
I have a Samsung Galaxy tab a7 here, I'm going to show you how to take a screenshot as well as how to take a scroll capture, screenshot, okay, so first thing is just to take a regular screenshot. It's very simple! It's a two key combination: there's an easy way to do. Furthermore, it there's several ways to do it, but 99 of you guys are going to do it this way all the time. So you want to press and hold, or just press um power button volume down, just press them both the same time really quickly. Okay, like boom, and you'll, see it flash boom I'll show you again power button volume ready, go boom, okay and then from here. Of course, again everything is saved directly to the photos' gallery.
So if you just tap down here and then just tap on albums, and now you should have a new folder called screenshots. Okay, no, several screenshots- I just took is right here: okay, now, you're also able to take a screenshot, and you can edit it right from here. If you wish to you can tap on that the um, the editing tool, and you can go ahead, and you can crop it. You can write things on here, different pencil marks and so on, and then I can save it like that and, of course, that'll save directly to the uh photos gallery as well, and you can see that last one with the star crop right there now. Another thing, too, is an um.
You can take a screen, a scroll screen, capture, scroll, screenshot or screenshot that captures a capture scroll so in other words, let's say you're at an uh you're at the internet, you're on a web page or whatnot, and you get a bunch of information that you want to take a screenshot of, but instead of taking a screenshot here and then move it up here. Take it here. Instead of taking multiple of them, we can take a screenshot this entire web page or part of it. So, for example, we'll go ahead and take a screenshot right here, power button volume down now this will pop up. Now you see this little down arrow here.
Let's tap on that, okay, let's tap it on it again, and you can see how much of it right here that we're going to be saving as a screenshot. So is that good enough for okay, we'll go down one more now! Look: okay, we'll go down one more okay, yeah that looks about it. Of course, you can crop it here as well, if you wish, but if you want to leave it as is right now we're just going to go directly to our photos gallery and then let's go back here, go to photos gallery and then just make sure again you tap on albums and look for screenshots. So there's a screenshot there! Now last screenshot we just took with the scroll capture you can see. We basically took like half of that page right there right, pretty simple.
Good luck!.
Source : WorldofTech