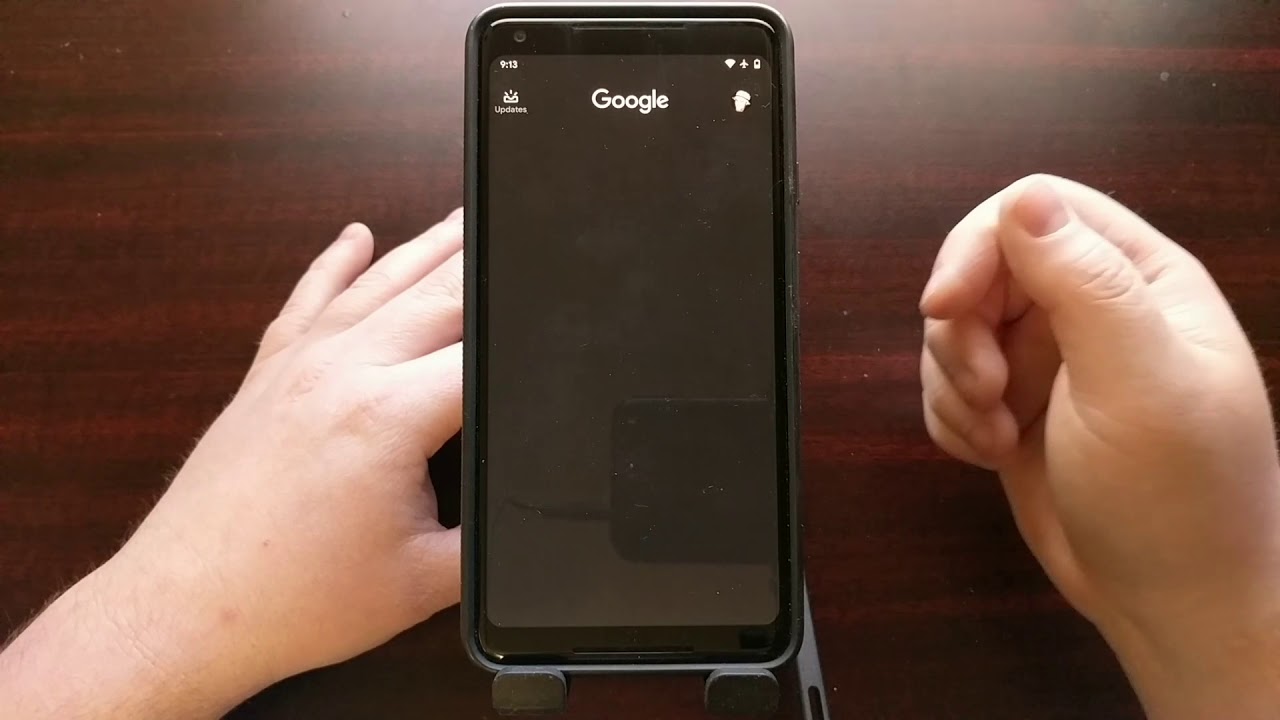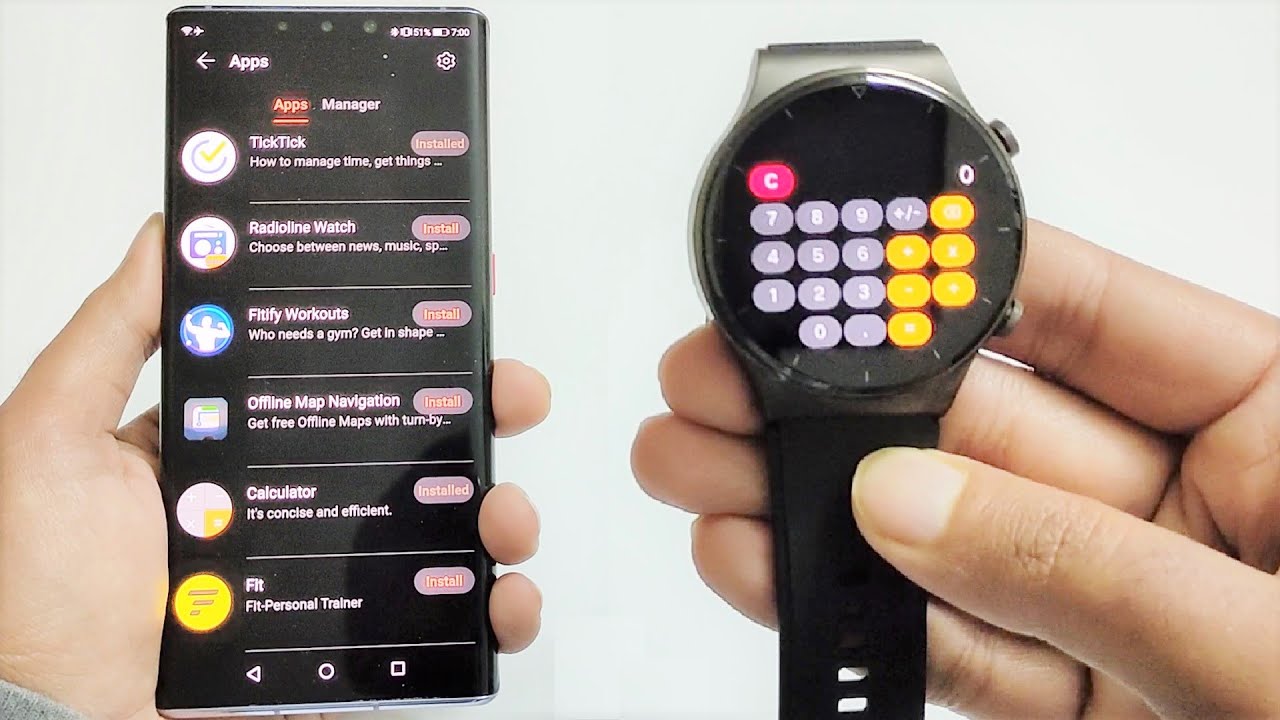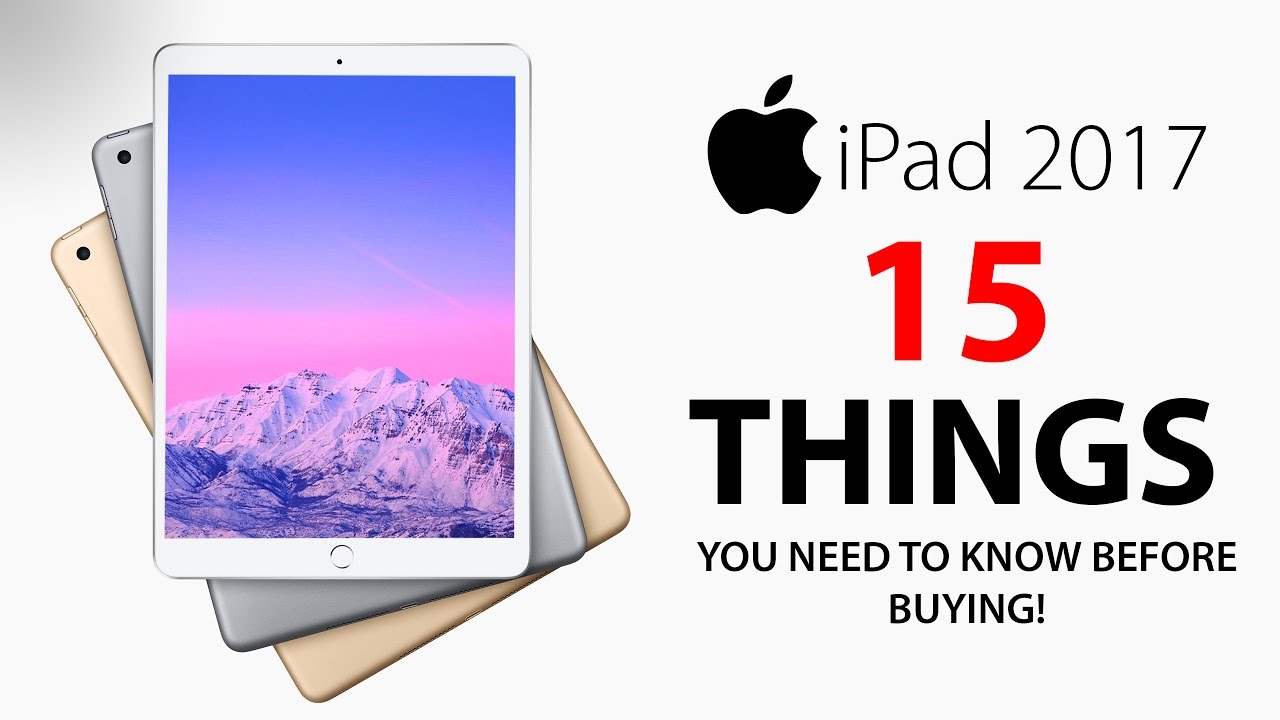GALAXY S21 ULTRA: 30+ Tips and Tricks! By Droid Life
Hey everybody: what is up Tim here back again for droid life? We are back with the galaxy s21 ultra, of course, we're going to keep that coverage. Rolling. I've already done. The unboxing Ellen has done the first 10 things to do with the galaxy s21, and before we do our full review, which should be here pretty darn. Soon we've got to do tips and tricks. I mean there's so much stuff, the Samsung bakes into uh, one UI 3.1 on this device and, of course, there's the newness with android 11 itself. So there's a lot to go over a bunch of stuff grab.
Some popcorn get comfortable. We're gonna, be here a while, let's get right into it, galaxy s21, ultra tips and tricks. So first thing is: first, let's go over one of the things that kind of came with android 11, and it's a bit more easily accessible, say on a pixel device, but at least it is built in here, and I'm talking about google device controls typically on a pixel device. You would just long press on the power button. However, Samsung does not allow for that, and instead we have to do a little of weaker, which is totally fine uh.
What you're going to need is to have the devices and media's buttons up here in your notification shade that needs to be enabled, and if it's not like that out of the box, you're simply going to pull all the way down hit on the three dots right here in the top right and then hit quick panel layout and right here, you're going to see options for show devices and media buttons. It may come out of the come out of the box, disabled you're, going to simply enable it, and once that's done, you're going to see these two buttons and when we hit on devices uh out of the box or say like when you first enable this. It's going to be on smart things, so you're going to see SmartThings devices such as Galaxy Buds that you may have, or if it's your device has been paired to a car's Bluetooth system. Right now I want to be able to access my Google home control say my nest. Thermostat or my nest lock, so I'm going to simply hit on home and when you have the Google home app installed, and you're logged into your account.
These things are automatically going to populate right here. So when I've got smart lights and locks and all that stuff, all these controls are going to pop up right here. So, for example, I can just quickly tap on my nest. Thermostat and I can change up my heat. I can see if my front door is locked or unlocked, so these are all very handy little things that were baked into android, 11.
, Samsung kind of hides it, but that's okay. As long as we can access it um quickly by just boom devices, and I'm in there, that's not that bad um, also something that Samsung does that we sort of have to change at least when you're, a pixel user. Like me right, I'm pretty dedicated to the pixel experience from Google, but I know, I'm I'm digging this one UI, it's gotten so much better over the years. So what I like to do is I like to set my default applications mostly to google apps, and you don't necessarily have to do this, of course, but say if you're coming from a pixel uh, you may just be used to sort of using those Google apps. So in order to do that, all we have to do is scroll down in your settings, menu hit apps, and then it's the first option here choose default apps.
Now I'm going to get a lot of hate for this, but I prefer chrome over Samsung internet app. I use the Samsung internet app for a while. It's not a bad experience. I just have everything built into chrome already, like all of my Google account stuff, so I simply just set chrome as my default there and then also um, there's a bunch of other things you can set for the default like call redirecting app or your digital assistant, app home, app, etc. All of that stuff is done right here from the default apps list.
Another one, just real, quick with the device assistant app um so from here is where you can change. It says if you want Bixby voice or Google Assistant and then from here whenever you have one of those selected, this gear button is going to dive into the settings for that particular service. So if I dive in their boom, I'm in my not my Google voice, but my Google Assistant sort of settings menu and the same thing would be done for Bixby, and then you have a different uh settings down here for controlling that assistant. I'm also you've got defaults for phone app, SMS, app and also opening links, and this is also a big one say if you are um. I've had times when I've set chrome as my default app, but the applications on the phone, open links say in Samsung internet and for me, that's no Buena, so opening links, um being able to say if I'm inside hangouts and Ceylon sends me a link to something I don't want it.
Opening in Samsung internet so being able to set all those apps that can open links and then apps that which apps um open certain links is important to control. So just know that all of that is set right from the default apps list in your settings menu. It's good to know, um also, which I kind of wish they incorporated this. But I understand why they don't is the autofill from Google? So if we go down just one more setting to general management and scroll down just a little you're going to see right here in the middle autofill service, very important function, especially when setting up a new device and out of the box, it's going to be autofilled with Samsung pass. Now, if you've been using Samsung devices for a while, you probably have said a lot of your passwords already stored in your Samsung account.
However, I don't, so I set google and then, of course, you can access your settings for your autofill with Google account, which includes addresses credit cards, payment methods, passwords autofill, biometric security, stuff um. So that's good to know! Out of the box, it is going to be Samsung pass by what is it autofilling with Samsung pass and uh? I'm not the hugest fan, so I autofill everything that way when I'm setting up a new device um, I have all of those all of my logging credentials ready and waiting for me when I open up the app for the first time uh, so autofill definitely make sure you set that to google. If you already have all your usernames passwords saved inside your Google account next up want to talk about another android 11 feature uh, that Samsung didn't necessarily hide, but you do have to sort of enable it and tweak it to get it working right, and I'm talking about bubbles uh for notifications, we're talking about bubbles for messaging apps, such as google messages, Facebook, messenger, etc. A little tweaking you got to do so in order to do in order to get that all set up from the settings, menu, notifications and then right here, advanced settings and floating notifications now Samsung had their own thing called smart pop-up view. That's nothing new, but bubbles is something you definitely want enabled.
If you want that bubble experience. So when a messaging app um say, has a notification come in? It's going to pop up into its own little floating bubble, and I haven't heard anyone complaining about bubbles uh. So I guess that's a good thing. Um also. What you can do is, let's say, there's a certain notification that comes in from a messaging app, and you want to just ensure that bubbles are going to pop up so say: I've got messages here, um we can have right here down on the bottom between show uh note of between show notifications and the other show notifications, one it's kind of weird that they double up on that, but there's show bubbles, and we can choose all or selected only and then inside that app you can actually choose which conversations you want to have pop up as a bubble.
A lot of people use Facebook, messenger so just ensure that bubbles are enabled for Facebook Messenger, and then you can enable them and disable them per conversation, I'm pretty sure inside the Facebook Messenger app. So not every uh text app. Of course, uh supports bubbles um if you're at your know if your app of choice doesn't maybe talk to the developer, and you can get them on the bubble, train um, also under uh notifications. Here uh I wanted to go under advanced settings, and then we want to talk about wireless emergency alerts um. I know crazy, tip and trick, but a lot of times, it's kind of hard to find these wireless emergency alerts, and these are like your amber alerts.
If there's a tornado, alert or any type of alert. This is where you're going to enable and disable those alerts. I know some people don't like those alerts, so you can actually choose to just disable all of those alerts, but I know I'd like to allow them just in case you never know you might be able to help somebody out if there's an amber alert so good to have the wireless emergency alerts on, but you can disable them. If you choose to, of course, as a lot of people, know the galaxy s, 21 ultra has an all the specs, all the ram, all the power, and what good is all that power if you're not taking full advantage of it? Am I right so, let's talk about, say a performance mode and now under if we scroll down a bit in the settings menu and go to battery and device care and tap on battery, and we have a power saving mode right here, and we also have more battery settings now? You've got a new enhanced processing, uh settings menu, and it just says, get faster data processing for all apps, except games, uses more battery, and we're talking about data processing uh with regard to say, data transfers, uh things such as that um. So, if you're, you know transferring a lot of data and, of course, these phones, you know with all their radios and all their fancy.
Uh fast storage, uh you're going to be able to sort of process the data that's being transported from one thing to another: more quickly: um, also the power saving mode uh. That's all customizable uh, you know. If you can, you can actually limit the CPU speed to say. Seventy percent uh decrease the brightness, there's all bunch of sorts of little things you can do to ensure you're getting the most out of your 5 000 William hour battery um. It's also going to tell you say how long your phone is going to last if it's enabled um things like that, are always nice to know, and then, of course you can background usage limits, uh sleeping apps, deep sleeping apps, all that is tweakable.
If there are certain apps that are going to sleep when they aren't supposed to and the system just isn't catching it properly. You can um add apps that will not ever sleep, and you can also disable the phone from putting unused apps to sleep itself. So real, quick, just uh, wanted to give you just sort of overview of your battery settings menu. Here, it's actually pretty nice in terms of the overall kind of overview, I should say of the battery usage on your device. So up here at the top you're getting your sort of how much battery life is left on the device you're getting a usage chart here you can swipe through that and see what your average daily usage is um over the last seven days, you can see I'm pretty uh good over there.
Fifty percent and then also we've got more battery settings all the way down here. Um talked about that, but also you can enable and disable superfast charging fast wireless charging fast charging. All that you can disable and enable your battery percentage here show charging information. There's like so many settings, it's kind of ridiculous uh, but then wireless power-sharing um, that is the ability to say, charge, uh your Galaxy Buds, pro or Galaxy Buds, plus on the actual device itself say. If you got it face down, you want to charge your thing uh! That's where you can enable that, of course, is also um can be enabled right from the pull down in your system.
Toggles right here- and this is all customizable. You know this has been customizable for years. I don't know if I need to really go over that not much of a tip and trick. I think everyone knows how to customize all that good stuff. So that's it for the battery.
You know, taking advantage of all your power, you don't want things going to sleep. You want your games to perform. Well, that's all going to be right inside there. Let's talk about sound uh, two stereo speakers on the galaxy s21 ultra that sound perfect. So in terms of sound quality and effects, you just simply go to the settings, menu, sound and vibration, and if we scroll down a bit, we've got sound quality and effects, and right here I've got Dolby Atmos already enabled out of the box.
I believe it's disabled, so I go ahead. I enable that- and I have it on auto, so the phone- I guess you know, or the software recognizes what it is you're doing, watching a movie listening to music or listening to voice say maybe like a podcast or something um. Furthermore, I just have mine set to automatically, and it says, experience breakthrough audio for media playback. That flows above and around you, I mean you, know it's. Okay, I would say like base is a bit thicker.
Maybe highs are a bit clearer. I don't know I mean there, it's, I wouldn't say it's a placebo. It's definitely noticeable when you have a disabled, uh too enabled um, but you know I'm not gonna. It's I and I wouldn't just say it's a marketing thing like it. It sounds: okay, more realistically or something at least more tangible, for my ears is the equalizer, and you can access the equalizer with Atmos disabled or enabled totally up to you, but for the equalizer it appears to be a 10 band.
Equalizer and you've got uh different settings here, presets pop classic, jazz, rock and custom. You can sort of change each band. However, you want it. I go rock of course uh. You know just because I, like my heavy lows and my crashing highs, that's just how I prefer it, but um classic is also pretty similar to rock um in terms of overall EQ so up to you.
But that is where you access that stuff, and it is kind of hidden under sound quality and effects and of course, you've got a dedicated setting for Dolby Atmos for gaming, and then you can also choose to adapt sound, and this is going to sort of tweak it. It's going to do a quick test for your ears, and you're, going to the phone will set it up for your ears and kind of tune. The audio experience specifically for your ears, uh, let's go to the home screen and let's talk home screen customization. Of course this is android. We like to customize our home screen here and, what's really nice? Is it's very easy to do on these devices? Simply give it a pinch, and first thing I want to talk about is googled discover Helen may have covered this in his first 10 things to do, but I'll cover it again.
Real quick you've got two options: google discover which is similar to what comes on a pixel device or is what comes on a pixel device, and then you've got Samsung free, which is sort of Samsung's version. It's not Bixby home or anything like that. It's a lot better, thank goodness uh, but I've just got it set up to google discover uh, but there's a lot more options. Of course, you've got settings for wallpapers themes, widgets and settings. So if you go into the settings here, you can actually really deep dive into the customization options.
You've got your home screen layout basic, which is like a home and app screen or home screen only, which means no app drawer. You can choose the grid itself, make it bigger, larger, smaller all that good stuff app screen grid. So if you want all the apps on one page, you can 4x4 plenty of options there. You can show app screen button on the home screen so like back in the day with android, you had an actual button dedicated to the app drawer. Now we just swipe up and down.
So I have that disabled you can lock the layout. You can add new apps to the home screen. So when you download an app from Google play for the first time, it's going to automatically add that to the home screen. You can hide apps if you want to hide apps from the app drawer. You can hide individual apps, and so they won't show up in that app drawer that you have.
Furthermore, you can enable or disable app icon, badges swipe down for the notification panel, which is really nice just being able to swipe down on your home screen to show all of your notifications or whatever, and then, of course, you can swipe up for the app drawer swipe up and get out of it. So there's plenty of uh things to choose from then also, of course, themes who don't love a good theme so being able to switch up your home screen very android. We have to talk about it, uh, let's move on to the next, I want to talk about secure folder, and this is an interesting feature that sort of allows users um just to protect any sensitive data or photos that they may have, and in order to enable that, for the first time, you're going to go into your settings menu here and scroll down until you hit biometrics and security right here right, underneath the lock screen so scrolling down a little further, we've got secure folder, and it's going to sort of walk you through the process of setting it up the first time, and then you can use biometrics there's a few lock types you can choose from. So I have just a pattern with my fingerprints enabled and that's going to protect my secure folder and so here are the settings for secure folders got sort, an automatic, lock, notifications and data. Everything that runs through secure folder is secured by Samsung Knox, which is their kind of privacy and security.
Uh software- and I will say when you set it up for the first time, you'll notice that your phone gets very hot uh. Whatever it's doing is processing a lot of stuff through security, and apparently that means your phone has to get really hot. So that's a secure folder. So once it's set up, it's going to actually be inside your app drawer and this won't be here to begin with. But when you get in there, and then I've I've already got it unlocked so um you're going to have these applications.
So a gallery app calendar, app contacts, uh internet, anything that you may want to have secured, especially files and say your gallery. You know I don't know why you'd want any of that stuff locked! It's not my business anyway! So inside the gallery app, you can actually move certain pictures, videos anything that you want from your regular gallery to your uh secured gallery and in order to begin that process uh you can go to add files, and then you're going to choose what type of files documents files audio videos. Let's say I want images and right now I've got this is my just my standard gallery application. This is what's inside it so say, I've got a picture of my beautiful ROG Loki and I want to add that to my secure folder um, I can copy it and so it'll keep an unsecured uh copy of it in the gallery, app where I can literally move the entire file to the secure folder. Now, when I open up the secure folder boom, I've got my picture there, and it's been moved from the gallery: application uh just the standard one.
Thankfully I've got a few more um, so that's secure folder. So you can do that for audio video um, a lot of people like just being able to keep certain apps on lockdown and with secure folder. That's the way you can do it. Uh. Moving on.
We have to talk about this display gorgeous 6.8 inch, quad HD display at 120 hertz. This display is super sweet, but with super sweet displays, come a whole ton of settings. So, of course, first things first dark mode versus light mode um. As you can see, I've got mine set to dark mode, and you can schedule this. Thank goodness, so you can turn it on as scheduled during the day it's going to be sunset to sunrise, or you can set it on a custom schedule, um so being able just to choose between that and having it on a schedule.
Absolutely fantastic motion: smoothness is where you're going to find that 120 hertz. Unfortunately, there's either adaptive or standard uh standards going to cap it at 60, hertz or adaptive all the way up to 120 hertz down to 10 hertz. I believe so. It's like a huge sort of uh range of refresh rate your screen could be at, so I choose adaptive. Uh keep scrolling down here.
You've got eye comfort shield, which is sort of that blue light filter, and that can be adaptive. It can be custom. You can set the color temperature manually. You can set that on the schedule which I have um, obviously something you're going to want to do at nighttime I like to have it turn on automatically that way my eyes can adjust, and it feels good. It feels better to look at so something to think about screen mode.
I just set mine to vivid, there's natural, you can sort of change the advanced and the white balance for the RGB values individually uh, but I just set it to vivid. I don't really think about it all too much. It looks fine, I'm scrolling down a bit more screen resolution, so I've got mine set to full HD, plus you can now on the galaxy s21 ultra. I have it set to quad, HD plus and 120 hertz. So all the pixels refreshing super quickly, it's great, but it is going to take its toll on your battery life.
So keep that in mind you do have the edge panels still um. If you can enable that, and then you're going to have your little edge panel here for your applications or whatever else you may want um, you can add panels remove panels, people, it's all the same stuff. That's been in these Samsung phones for quite some time ever since what was it the Galaxy S6 edge, I believe, was well now there was that other one. There was, I forget what the phone was called. It doesn't matter, but it had the curves.
Just the one curved screen on the edge shout out to that phone um, so edge panels are there you can enable disable do whatever under navigation bar. This is where you're going to see your gestures and, of course, for android 10 and up we've got gestures from Google. So I've got my swipe gestures. You can still have your buttons, of course, and that's going to enable that sort of multi a multitasking home button, all that so, but I like to have the swipe gestures and then there are options for that. You can have Samsung's gestures or Google's gestures.
Uh. The swipe from the bottom gestures for Samsung are going to be uh dependent on how you have your setup for not physical but sort of the on-screen buttons. So keep that in mind. Those can change uh, but I like having the swipe from side and button, like I like, being able to swipe from the side for back and all that, and you can change your sensitivity so a lot of good stuff in there um, but then also what's interesting. Am I love this little looking for something else? This is one of the greatest things so from the notification bar um settings menu, you have Samsung pay, quick access and that quick access we're talking about is that little screen down here which allows you to quickly drag up your say: your Samsung pay credit card or debit card whatever.
So, if you go, Samsung pay, quick access, uh you dive into the settings menu for Samsung pay, and this is great so super pro-tip here so Ina. I disable the screen off access to it, but I keep it enabled on the home screen and lock screen. Why you may ask it's because sometimes, when I pull the phone out of my pocket, Samsung pay is trying to somehow either the way I'm holding the phone or I'm pulling it out of my pocket. Maybe it rubs up on the bottom and then brings up Samsung pay. It's got to be one of the most annoying things and that's solved as long as you disable it on the screen off that way.
When you pull it out of the pocket or your purse or wherever it's not going to accidentally uh try and toss up Samsung pay. So keep that in mind, disable it on screen off and, of course, that's accessible. If you just go straight into the Samsung pay app itself and dive into your settings menu next up, I want to talk about the lock screen and all the different things you can do on there, because it's an it's a long list um. So in your settings, menu dive in the log screen, real quick, you're going to see a bunch of stuff, but there's just a few things I want to go over. You know how to set up a fingerprint and a pattern.
I don't need to go over all that, but I do want to talk about smart lock, it's something we recommend that everyone uses, because, if you're at home there's no reason you need to keep using. You know your phone lock, so I just go ahead. You go into trusted places, and you set your address as a trusted place and whenever your phone is within that sort of geofence, then it's going to just keep your device unlocked. Furthermore, you can do the same thing for on body detection and trusted devices say when your favorite pair of Bluetooth earbuds are connected to the device. Your phone is going to stay, unlocked smart, lock, it's been inside of android for years and years.
We love it, so just keep using it um. I want to talk about notifications out of the box. I'm pretty sure notifications on the lock screen are either well they're enabled, but they don't look very good. So right here, you've got notifications for the lock screen you go into there, and now I believe out of the box. It might just be icons only so what we do is I hit details.
Oh, I remember when Ellen and I first discovered this- it was like man creating fire for the first time. It was awesome, so you hit details, and then you can also. You can change the transparency of the notifications themselves. Uh you can hide content uh, but having the details is important right, because if I'm on the lock screen, I simply swipe down on notification. I want to be able to see what's inside said notifications, so details is always great and then, of course, all the way at the bottom show on always on display.
That's important, because you don't want uh, you know you want to be able to access all of that stuff, no matter if you've got the always on display on or off moving on inside the lock screen, we've got the always on display, as we were just talking about more to towards the top here so always on display you can enable disable um. You can there's a few settings for it. You can have it show on as scheduled, so you can set times for it. Furthermore, you can always show, which is what I do and then tap to show for 10 seconds. So your screen is off.
You tap it and boom you're going to be able to see you're always on display. You can change the actual clock style. There are clocks there's different little like there's a kitty cat. There's a bicycle, there are different things you can choose, you can choose to show music information, and then you can also, if you go down here all the way on the bottom, you can go at your show, fingerprint icon and that's going to be able to uh that's going to pop up for you real nicely show icon when screen is off on always on display, and you can choose when you want the actual fingerprint icon to show um, not that it necessarily matters, but it's at least good to know that it's there and lastly, in lock screen shortcuts. So when you're on the lock screen on the bottom here, you're going to see that I got shortcuts for the camera and shortcuts for phone, I mean you can just sort of dive into those things and being able to customize.
That is nice. So if you just tap on it, you can actually choose whatever app. You want, one for the left and one for the right. There is say certain applications, the ones down here that require you to unlock the device to open that application. So you can't just be had the phone locked and dive straight into an app that wouldn't be very secure, but there are certain things like the flashlight, which is great right, like I hardly ever use um the phone functionality, but I do use the camera.
But since I have the two button press on the power button, I don't necessarily need that either so for the left, I can go flashlight and for the right I can just I keep the camera just in case, but you can obviously have the calculator do not disturb whatever you want to do. A very nice little feature being able to customize those lock screen shortcuts. Next up want to talk about advanced features on these phones, of course, tons of advanced features so say you dive into your settings. Menu here, scroll down a bit, you'll see advanced features and there's just a few things I want to talk about, though you could probably spend all day going through all of this stuff. First things first side key so right here, uh is this: is your side key aka volume, button, uh and out of the box? The double press, I believe, will quickly launch the camera, but when you press and hold it wakes Bixby now I don't use Bixby.
So I change that immediately to the power off menu. That way when I long press it, I get this menu. This settings menu itself is also you can access it from uh, long, pressing, whether it's the Bixby or not. You can just hit side key settings, so a double tap of it launches the camera, so double tap boom camera and then, if you um, you can also change that to open up any app you may want. So say you want to open up Amazon or drive or whatever you can set that so do know that side key all those settings are right.
There, um, if you scroll down just ever, so slightly you'll, see motions and gestures. So a few cool things here, lift to wake so, for example, let's say uh you have that enabled, and then you set your phone down. Oh, you hear it Libra or not, even just vibrate, but you just want to quickly glance and then, when you pick it up, the display will turn on. I typically have that turned off. Don't know why? Maybe I just don't really use it all too much, but there are other things.
Other sweet gestures, for example, double tap to turn on screen and double tap to turn off-screen. I have both of those enabled. So if you're just on the screen, you can give it a double tap. It turns off double tap to wake it. This is a throwback basically to lg.
They started doing this years ago, and it's been incorporated into Samsung devices and other android devices as well. You've got other options keep screen on while viewing the camera will detect. If your face is looking at the actual screen, so it won't turn off if you're reading a book or whatever mute, with gestures, alert when phone picked up palm swipe to capture, which is that uh pump there so, instead of seeing take a screenshot, but when you have the gestures for the back button, it's sometimes hard to kind of get that uh that gesture to work properly to take a screenshot but motions and gestures. All of that is in there another great one is one-handed mode, and so, if you just go down just a little further here, one-handed mode, you can enable and disable oops. You can enable and disable I like to have it enabled, and what I do is I just use the gesture- and this obviously is a large phone if you're out walking around, so I got my dogs trying to hold them, and I can't quite get over here to say text properly.
I can literally just swipe down and so using the gesture uh, let's see if you're saying on your home screen or doing whatever you just swipe down towards the bottom portion on the chin of the device, and it's going to make everything smaller, and the phone is totally usable, just as it normally is everything's the same, it's just smaller and if you want to get out of their boom you just tap on that type. On the tab on the side, you can also switch sides if you're left-handed, you just hit that and now uh. You know, vice versa, easy-peasy! I like one handed gesture but again because gestures are already enabled on the device. Sometimes you'll feel um a bit of a let's say, sort of like a double action going on um, whether it be to uh undo your motif uh, bring down your notification shade, or maybe you're swiping up trying to get into your recent apps, but you bring up Samsung pay like sometimes the gestures can sort of overlay, I would say, are kind of like to be on top of each other. You just have to be mindful of that, and sometimes I've accidentally enabled one-handed mode um without trying to, for example, let's say you're on youtube: you're just trying to swipe out of a video, sometimes one-handed mode will enable itself which can be a little frustrating uh back into advanced features.
Let's talk about s pen, as you can see, I've got the s pen from the Galaxy Note, 10 plus in hand this nice blue, and that's because the galaxy s21 ultra, even though it does support the s pen and a few of its, you know, features and capabilities. It does not ship one. It is a separate purchase, it costs you 40 and that s pen is specific to the galaxy s21 ultra. Furthermore, it doesn't work on any other galaxy devices according to Samsung's website. So if you have an s pen from an older note device or say like an uh, I think one of those galaxy tablets that should work just fine, except if you buy the s pen separately, it will only work on the 21 ultra, not those past devices.
It's kind of complex, it's kind of confusing, I'm so sorry, and what's also interesting, is that the 40 one doesn't have the Bluetooth capability. So say: let's buy that you aren't getting air actions, you aren't getting the remote features that you can say like on those newer Galaxy Note devices, so it's really sort of a limited experience. If you want to do notes on your device or maybe do s or pen up and all that stuff like you can do that, but just know that it is somewhat of a limited experience, and I'll kind of go over what you can do. Um, thankfully Samsung did announce the s pen pro, which is coming out later this year. That will have the Bluetooth capabilities, it's quite a bit bigger than a standard s-pen.
So you probably will need like a separate case and all that you can buy a case for this device that has an s pen and those start around 70.69.99, I believe, on Samsung's website comes with a case comes with an s pen, and you know, but since that the s pen, they're selling, doesn't have a battery there's no Bluetooth. So again it's limited, but let's go over what you can do, um first things. First, you can do the screen off note. So let's say your screen is off. You've got the s pen, it's got a button here.
You just hold that button tap on the screen, and it's going to do these screen off menus. Uh memos. Excuse me, and here in the top left corner you can adjust the color blue white, yellow red. You can adjust the thickness of the pen itself for drawing smiley faces, eraser for erasing all the stuff you just did now. Let's say if I wanted to write a little message: hi DL droid live, and then you can actually pin that to your always on display nice little feature.
If you can kind of see that there, so you can pin that and just hit pin it to always on display, and you just hit back and then, of course you can save your memo straight to Samsung notes so fantastic now, when you are unlocked, let's say you want to hold just do like a Samsung note, and you can again hold that button. Double tap on the screen and the note uh functionality is going to pop up, and then you can start writing your notes. Of course, I'm not the peers, a great person to show this stuff off, because I have terrible. I got chicken scratch. I got my dad's handwriting uh, so not the prettiest thing, but of course here you know you can um go down, make multiple pages.
Um switch up your view, all that stuff there's so many things like Samsung has been pushing a ton of features in the Samsung notes lately, and we saw that especially last year with the note 20 and the note 20 ultra, so a lot of good things to play with there. Um much like you know, say on the note devices here when you've got sort of your s, pen active, and it's right here on that right side. You have this sort of air command view and then also um. You can access that if the pen is closed, clicking on the button, and it'll bring up all your sort of shortcuts and all that stuff shortcuts for creating notes. Smart select, screen right, live messages AR doodle translate pen up and of course, you can add, shortcuts take away shortcuts.
You can customize that, however, you see fit, there are options for Bixby vision, magnify glance, coloring and write on the calendar and of course you can remove things and then add things as well come on. I can remove things and then add things back, so that's all customizable very nice, and then you can also access that menu uh from in here and uh so add shortcuts. But then you can also access the actual s. Pen, settings menu, uh right from that sort of air command strip as well. So we've gone over how to create notes and memos and all that stuff and kind of customizing that side.
So let me give you a run down here: real quick of the settings menu for the s pen um. You can enable and disable the creating notes and screen off memos, but, like that's the majority of the functionality, since this thing doesn't have Bluetooth, so not exactly sure why you'd even buy the s pen like. Obviously, if you don't have the s pen, you can just switch all of it off, but just to it seems like such a limited sort of experience. So there's the air view um, which is nice. So, for example, let's say we are in the Samsung gallery application and there's a few applications where this will work.
The Samsung calendar app Samsung gallery app, Samsung apps in particular, and air views say we're inside the gallery. We want to just kind of without having to tap on things. You can literally just hover your s pen over a photo over a video, and it'll sort of autoplay those things you can share from here and all that it's kind of just a nice way to quickly access things like that and then again in the calendar. It's going to be the same thing. You can access all of that, just by simply hovering um, real, quick, we'll drive back into the settings menu and to from the actual settings menu of the phone it's under advanced features and s pen.
If you scroll down just a little boom s, pen, you're going to get to all that, and you've got the shortcuts, which is again all of that you can customize, and you've got your floating icon, which is sort of kind of hard to see on the screen. But there is sort of like a floating little dot whenever you're hovering close um open air command with the s pen button again, that's just simply the being close and then boom opening all of that uh. If we scroll down a little further, there's sound so when you're actually writing it will kind of give you that scribble sound, not too bad, not too bad. But again, as you see, I mean that's, that's about it, you're not getting a ton and there are a couple of features. Of course, I have to highlight with the s-pen some things I actually quite like about it.
Um one is under smart select and that's creating a GIF or a GIF um. So let's say we're we're watching some droid life here and those guys do something real funny, and we need to rewind and uh watch that so what you can do, if that's playing, um or even not playing you can go to smart, select and then right down here on the bottom, there's a GIF button and that's going to automatic automatically center itself. Now this will work on any app. If there's anything you want to capture a GIF of a video or anything um, you can sim. You can move all that.
That's all customizable, and then you're going to see a record button and a quality button. There's high quality standard quality, so we like high quality and hit record, and that's going to as it's showing you like how many seconds it's playing to get up to 15 seconds. It's going to show you how much storage that's taking as well, so we'll hit stop, and now we have a GIF of Ellen doing the first 10 things for the galaxy s21, which I'll link right here. If you haven't seen yet uh shout out to Ellen he's loving his galaxy, s21, um and so from here you can edit a few things you can share. You can download it um we can discard, we can save it, and then we can share it right from where the GIF was created.
So I do like being able to do that. That is that's not a bad little thing, because you know our society is all about the gyps right now, um, also under smart, select, smart select, I really think is that and screen right are the most important features, at least in my opinion. Um. So let's say: we've got, you know some navigational data or something we want to share quickly in an email with smart select. We can literally draw a square, or we can lasso it or a circle sort of template that um information within that smart selection can either be extracted or pinned to the screen for sharing to another application.
For example, let's say: we've got some text here, wednesday, February 3rd. We can extract that text and literally see it being extracted right here and then share that to something else or copy. Now, that's interesting right. So if we let's say there's a bunch of passwords or something inside of something you can smart select copy. All of that and then you know paste it into whatever app you need to unlock or whatever, and so that is nice, but what I appreciate is being able to say pin that to the screen.
Now this is totally movable. Let's say I just want to email. It um right here in the car, to compose email section of Gmail. Here, if I get to focus um, you can simply drag that here. I'll get the keyboard out of the way you can drag that here into the composition area.
I swear you can do this. This usually works there we go and then once it lights up blue now it's attached as an uh, or it is inside the email as an attachment, and then we can send it to wherever we want. So that's a nice another nice little function, and again I mean there's, there's a lot of things you can do with the s pen. But again I have to sort of knock on Samsung, just ever so slightly for really limiting. Yes, they implement and implemented um s pen into the galaxy s21 ultra.
But it's such a limited experience. It's almost like kind of going back in time before the s pen really did all that much and lastly, we need to talk about the camera. Should I say, cameras that are on the back side of the galaxy s21 ultra a ton of software is incorporated into this device for these cameras. So the best thing we can do is open up the camera and sort of go over it for you guys, there's so much stuff, um scene optimizer, so the scene optimizer. I use it in the sense where it can automatically scan documents.
So when you hold up say like a bill or a piece of paper, um I've had it automatically want to scan that, and I'll be able to save that as a PDF, and I can share it. There's just a lot of neat things. You can do um it's not too bad in terms of wanting to uh optimize everything um, it's pretty good like so, for example, when you're outside we want to take a nice landscape shot, the phone is actually perfect at recognizing what it is you're trying to shoot um if it's a ROG or if it's plants, it's pretty darn good, so I would just say: keep it enabled see if you like it, I've had it help me out a few times. I used to not really care for that sort of thing. I just wanted to be in complete control of the camera and the software, but it's not too bad at all, so give it a shot, um, shot suggestions.
Furthermore, I just leave that off. It's basically a guide, and it's trying to help you line up good shots. It's not very useful, in my opinion, and if you go down here, this is a really cool feature right here, swipe shutter button for create GIF, and there is an option also to take a burst shot, but I don't need a brush. I like to create gives so just to show how that works. Let's say, you've got a subject here, something funny your ROG is doing something silly.
You just want to make a GIF you can share. So let's say: we've got our uh subject here and then we literally just kind of hold that, and then you can see here. We have buttons moving, and we just made a GIF. But let me do another one with some movement that way you can kind of see that it works and then inside our gallery app we've got a moving GIF. So that's as easy uh.
As it is to create a GIF um and of course you can change that to the burst shot like I said, but I appreciate the GIF creation format, advanced options, literally, the format of the photos themselves, HEIF photos, raw copies, ultrawide, shape, correction, uh, shape correction, so there's um settings in there for all that stuff: selfie, cone, teller, advanced, recording options for HDR, 10, plus videos, high efficiency, zoom in mic, there's a bunch of stuff, but video stabilization. The stabilization on this device is fantastic. I was practicing out on some trails, some rocky trails, some muddy trails and the stabilization was perfect. I'll have that in my full review grid lines, it's a three by three, I believe uh. Actually, we can just confirm yeah, it's three by three um there's.
No, unfortunately, there are no options for selecting like a four by four or the golden ratio, or anything like that. It's just this kind of simple three by three uh, which is fine. No problem, uh keep scrolling down, there's more stuff. Uh shutter sounds vibration, feedback, grid lines, auto HDR, there's like so many functions in there, but also one of the nice things that you can do is play around with all the new uh sort of features on here. What's uh, one of the new things is director's view and inside of director's view, you basically get previews of everything, that's going on all the lenses, so we've got our kind of standard look here, our selfie camera right here, we've got, we can choose between each different lens, and we can see a preview of what those shots are going to look like.
So a nice little touch there. Also, inside more, you have a pro video. You can change aperture white balance, all that stuff portrait, video, a pro photo mode, hyper lapse, and all of this is customizable as well. If you hit the little plus button right here, you can drag and drop, which features you want to be quickly accessible down here. Single, take a nice little feature, I just have portrait photo and video.
I don't necessarily need a bunch else. I know for the testing my review I'll, be using all of that for, for the most part, don't necessarily need it um, but having that stuff there is, is very nice um for anyone who may be curious. Shooting on this phone is really fast. The autofocus is perfect, and the telephoto lenses are helpful for a few things, so just wanted to get that out. There um these buttons up here.
You've got a timer um you've got your uh ratios your 3.5 at 108 megapixels, a 3x4. I believe its bend at 12, megapixels um. You also have uh and when you're in the regular, not 108 megapixels, you can access different things like motion photo as well as these filters, and then you can choose from a bunch, and you can determine the intensity of each filter as well. So that's the camera. I mean I could probably spend all day just talking about the camera, but I don't want to keep you guys forever.
Uh, that is uh like a thousand plus tips and tricks for the galaxy s21 ultra. Our full review is coming. If you haven't already watched it check out our unboxing check out our first 10 things to do, we've got more coverage coming in the meantime hope everyone is staying well staying healthy, and we will catch you the next time, peace.
Source : Droid Life