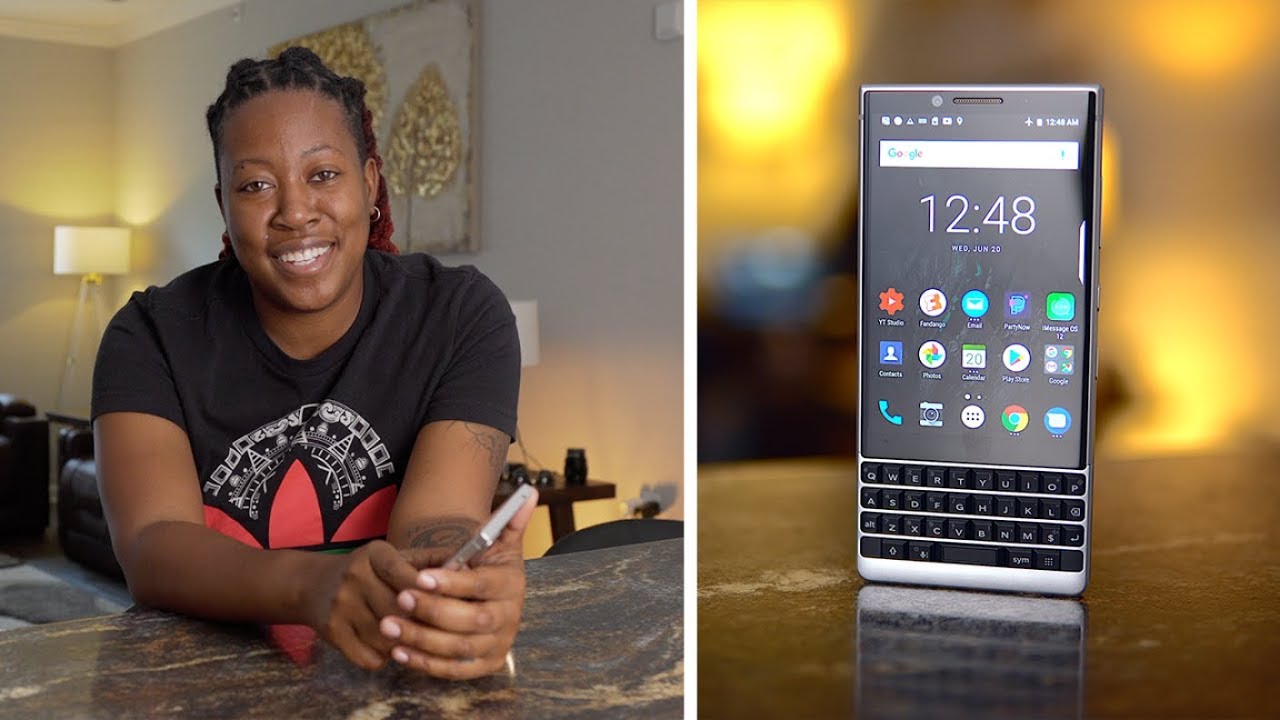Galaxy S20 Ultra Camera Tips and Tricks For Photgraphy By Jonathan Casey
This video is sponsored by visible. If you want to know how visible is changing the way we perceive smartphone carriers or for your chance to win your very own galaxy s, 20, with two months of visible service, make sure to stay tuned. What's up everybody, my name is Jonathan Casey. Welcome back to the channel. If you're new here welcome today we're finally getting into the most requested video I've had in a long time, camera tips and tricks for your Galaxy s, 20 ultra. Unfortunately, due to the events that are going on at the time of this, video I won't be able to shoot it outside.
So I made this little rig. The video is not gonna, be as pretty, but it's going to be just as educational. Also, there's going to be timestamps in the description of this video because it's going to be pretty long. In fact, I wasn't able to fit everything into one video, so I broke it up into two. This video is gonna, be focused on photography, tips and tricks, and the next video will be focused on video.
That being said, let's go ahead and dive in with number one, which is how to lock your focus and change your exposure. One thing that's really annoying is when you're trying to take a picture and the focus is either hunting or just not working correctly, or the exposure is changing every single time you tap on the display, and it gets too bright or too dark. Let me show you how to fix both of these I have two models here: I have the lucky shamrock, and then I have US pride and the first thing we're going to do is lock our focus and exposure touch anywhere on your display and hold your finger down on that spot until you see AF and AE lock now, no matter what happens, what comes in front of your camera or the lighting changes? Nothing is going to change. It's going to stay exactly the same as when you locked it. If you want to tweak your exposure, you'll notice a little bar over here with a circle on it, just drag that circle, either down to dim or up to brighten it.
It actually has a plus and a minus for cues in case your phone is flipped upside down, but that's how you locked your focus and lock your exposure as well as tweak your exposure in auto mode. Speaking of focus, the s20 series is equipped with autofocus tracking. If you want to capture action, and you're gonna love, autofocus tracking, let me show you how to turn it on and how to use it in order to enable autofocus tracking go into your settings and scroll down until you see tracking, autofocus right here make sure that it is toggled on now when we go back, and I touch anywhere on the display, so we're going to touch. You know a shamrock here, you'll see a little yellow box pop up, that's the actual autofocusing point, and if the subject moves, that point will follow the subject and if the subject leaves the frame and then comes back in it'll pick up right from where it left off the galaxy s.20 ultra is capable of capturing different resolutions and different aspect ratios by default. The main camera is set to 12 megapixels.
However, the sensor is actually capable of capturing 108 megapixels to change it. This is what you need to do so, at the top of your camera. App you're gonna notice, an option for 4 by 3 just tap on that, and this is where you can change your aspect ratio. So you could do 4 by 3 16 by 9 1 by 1 and full every time you change the aspect. Ratio you're also changing the resolution.
So if I take a picture and 16 by 9 and then go into the photo and then tap on details, you can see the resolution is 4000 by 22:52, where, if I go back and then take a picture with 4 by 3, turned on and then look at that resolution you can see the resolution is 4000 by 3000, which is 12 megapixels. But if you want the full sensor, readout or all 108 megapixels tap on 4 by 3 and right here on the bottom, it says: 108 megapixels. So this tap on that, and now you're in the 108 megapixel mode. So, if I take a shot and then go into the photo here and then pull up the details, you can see 12,000 by 9,000, which is the full 108 megapixels. That I was just telling you about now.
What's great is if you're big into social media, you can change your aspect ratio to one by one which is going to be awesome for Instagram, and this is gonna, give you a resolution of go ahead and dive into the photo here, 29.92 by 29 92, which is still perfectly usable for social media. Personally I think the s20 ultra has a great front facing camera easily the best that Samsung has made up until this point. However, there are a few tweaks that you can make and tips that you should follow to get more out of it. First, like rear camera, the front camera can also shoot in a higher resolution. Plus you can change the aspect ratio.
Another way that you can switch to the front-facing camera without hitting this little button is to just do a swipe gesture, and then I'll switch to the front. Now, if you want to change the aspect ratio or the resolution tap on where it says 4 by 3- and it's the exact same thing here as the rear camera except you're, gonna notice, a 40, megapixel mode, but I suggest just leaving it in the 10 megapixel mode, because you're going to be surprised by the results. Let me just show you, so we're going to go ahead and switch to the 40 megapixel, and then I'm going to take a picture and then now we'll switch over to the 10 megapixel mode, and I'm going to take a picture and if we go into each image you can see. This is the 10 megapixel pretty sharp, and this is the 40 megapixel. It actually has a little more detail, but it also has more noise.
You might have noticed that whenever you switch to the 40 megapixel mode, it's actually a little wider versus the 10 megapixel mode, which is more punched in. If you want to utilize the full size of the sensor, all 40 megapixels you're going to have a wide-angle shot, because this is a wide-angle camera. If you want to manually control when it goes wide and when it doesn't, let me show you so dive into the settings and then look for smart selfie angle and then toggle that off now you'll be able to fully control whenever the camera goes into wide-angle mode and when it doesn't manually. So now you can just tap on this little. You know button where it has two people, and it's going to your know, give you the full width of the sensor and then you to go back to the punched in mode just tap on a single person, and this is gonna work for the 10 megapixel mode.
So now, if we take a 10 megapixel shots in the wide-angle mode, it should give you even better noise compression and an overall sharper image. So let's try it so right. Now we're in the 10 megapixel 4 by 3 mode in the widest position, we'll go ahead and take a quick shot. Now we're going to switch to the more punched end view and then take a shot. Now, let's look at these images, so this is the 10 megapixel punched in view which isn't taking advantage of the full width of the sensor.
It is sharp, but if you look at this one, it is much sharper. It's controlling the noise that we had on the 40, megapixel shots and overall I. Think that is more pleasing. So just remember that if you want to get a better looking image to just capture wide, and then you can always crop and post now that you're familiar with changing aspect ratios, which is incredibly useful for social media. Let's talk about how you can use reliable service like visible to upload those images.
Visible, runs off of Verizon's Network, meaning that it's one of the most reliable networks in the US for 40 bucks a month. You get unlimited talk text and data, plus you get a built-in mobile hotspot for no additional charge, visible, has no annual contracts or hidden fees. What you see is what you get, which is why I'm a huge fan, they're, constantly running promotions for services and devices I'll drop a few other newest promotions down in the description. So you can check for yourself visible. Even has a clever way of saving you more money on your service.
Using party pay users of visible service can create a party of two three or four people for additional savings. In fact, parties of four can pay as low as $25 a month. Anyone can join your party, whether its family, friends or a complete stranger. Each member of the party manages their own visible accounts, so no billing information gets shared if you're interested in learning more about visible, or you want to sign up for this service. So you can save some cash I'll drop a link down in the description.
Now, let's talk about this giveaway visible and me want one of you to experience the awesome, reliability and speed of visible Network. Not only that, but we want you to experience on one of the greatest phones currently available on the market, the galaxy s 20. Here's what you need to do make sure to subscribe to my channel, follow visible and myself on Twitter and follow us both on Instagram links to everything can be found in the description. If you don't have a Twitter account, leave a comment with your Instagram handle. If you don't have an Instagram account, leave a comment with your Twitter handle.
If you have both leave two comments, one with your Instagram and one with your Twitter. So that way you get two different entries. If you spam the comments, section, you're, disqualified, I'm, deleting your comments and blocking you from the channel I'll be reaching out to the winner on April 6th I'll leave the details to the giveaway in the description in case you didn't get all that information. Thank you all for the support and good luck. Everyone.
The next thing, I recommend in order to improve the front-facing camera, is either to tweak or disses a beauty mode and also check out the built-in filters. If you have your front facing camera, pulled up like this you're going to notice a little wand at the top of your screen, just tap on that and that's going to pull up Beauty mode. If you tap on Beauty. This is how you can tweak the strength of the beauty mode filter. So, right now the smoothness is about.
You know 1/4 up, you can just bring it all the way down, or you can just tap where it says on and then just turn it off completely. However, you can go through here and adjust the settings. If you choose to do so, you can do things like your eyes, the jawline. You can also do like the color tone and, of course, the skin smoothness I'm going to go ahead and disable it, because I prefer to be completely off and then up here, if you notice, there's an option for filters tap on that and that's going to bring you to all the built-in filters that will be baked into your photos. So if you don't want to do a lot of editing, you just want your photo to look good.
You can pick a filter, dial back the strength or increase it and then take your shot. A somewhat hidden feature that you can use to take better selfies is adjusting your selfie tone, which is different in the selfie tone. That's found in beauty mode. Let me show you so go ahead and dive into the settings, and you're going to scroll down. Until you see the option for selfie tone and then tap on that and here you can adjust the color temperature of your selfie.
So right now it's all original. But if you wanted to cool it down, you can or if you want to warm enough, you can do that as well, and you can see it's really affecting my skin tone and the overall image, but a lot on my skin. So you can see here it's nice and warm looks a little healthier. This is gonna. Give you like a cool look if you tap on cool, and you can just adjust it, how you see fit- and this is gonna- be permanent, across-the-board, no matter the condition you're in when you take your selfies.
So if I go to warm and then hit set and then go back to the camera, you can see. It's going to give me a warmer tone overall. When I take my pictures. If you're into motion photos, then you're going to enjoy the motion photo setting which can be easily enabled and easily disabled. Let me show you, at the top of your camera, app you're, gonna notice, a little box with like a play button in it just tap on that and now a motion photo is turned on.
So if we capture a photo with some motion in it is so just like and then pull up the photo, you can see it's really blurry. It's not a good photograph. But if we tap on a view motion you can see it has a video to go with the photo and if you want to extract an image from the video, just drag the cursor to the image that you want and then hit this button right here. There's a few other things that you can use motion photo for like creating a GIF. Let me show you so if we go back to the original motion photo and then tap on view motion- and we will go to the bottom here, where it says gift just tap on that, and now you can figure out the length of your gift, we'll go ahead and make the entire clip a GIF and tap on the speed that you want it in, and then we'll tap safe.
So now, we've created a gift, we'll go back to the gallery here and then there's your gift. Another neat little trick is: if you hold the shutter button down, you can actually start recording a video without having to switch to video mode. Let me go ahead and do some movement here, don't know what exactly I'm doing but yeah we'll do that, and then we'll hold the shutter button down, and now you can see we went into video recording. It's been recording four or five seconds now and if you let go, it will stop recording. Now, if we go into the gallery, there's our video and to check the resolution of the video we can hit three little dots here, go into details, and you can see it's shooting at 1920 by 1440, in other words' quad HD, which is still perfectly fine, and if we back out of the details and then tap on the little speaker icon here, you can see it actually recorded sound as well.
Holding the shutter down records video. How do you shoot in burst mode? Well, you swipe the shutter up. Let me show you what I mean in order to shoot in burst mode, just touch the shutter and swipe it you'll see the shutter button fill black. That means you're in burst mode. You can see I've already taken like a hundred pictures in order to delete these pictures, go into your gallery and then hit the trash can, and you can delete either a single photo of that burst mode sequence or you can delete them all.
Shooting in burst mode. Isn't the only thing that you can do? You can actually change that to GIF. So, by doing that same gesture, you can start creating a gift. Let me show you how to change it. What you're going to do is dive into your settings and then scroll down until you see Sniper button to edge and then tap on that right now, by default, it's set to take birth shot.
However, you can change it to create GIF now, if we go back and then swipe the shutter we're actually creating a GIF and if we view the gift inside the gallery, you can see right there. Next up. Let's talk about pro mode and a few pro mode settings that you should be aware of to get to pro mode, just swipe over until you're under the more tab and then select Pro- and this is gonna, be where you have full manual control over your camera. You can adjust the ISO your shutter speed, the overall image things like the temperature, the tint contrast, saturation highlights and shadows. You can also control your focus, so you can go into full on manual focus.
Furthermore, you also have control over your white balance completely and if you leave everything in auto, which is a little hack for you, because a lot of people don't realize that just because you're in pro mode doesn't mean you can't shoot auto so to set everything in auto just tap on what you want to change and then tap auto so tap on your focus, select where it says manual now you're back in auto. This can be reset just by hitting the reset button. If you want to change your shutter speed to auto just tap on where it says manual, and then you'll go back to auto and the same thing with your ISO. So right now it's on auto, but this is manual tap on manual now you're back in auto, just like that. So now, if I want to change my exposure, I would just go under the exposure.
Compensation and I can adjust it here and everything else will be controlled automatically with the phone. One thing I noticed is: if you leave your ISO and auto when you're in pro mode, it actually goes lower than what you can manually set it to. So, if you're trying to control your exposure or at least fine-tune it, I suggest leaving your ISO and auto, and then you can always use the exposure compensation to dial it back. One of the biggest advantages of shooting in pro mode is the ability to capture a raw picture, but it's not enabled by default to enable it go into your settings and then scroll down until you see save options and then enable raw copies. This is give you complete flexibility when it comes to editing your photos, since RAW images are able to be pushed much, much further than JPG without degrading the image.
Switching things back over to the normal, auto photo mode. Let's talk about the scene optimizer, it uses AI more or less to determine what you're taking a picture of, and then it's going to adjust the colors the contrast in the saturation to make it more pleasing. For the most part, it does a good job. That said, it can jack up the image. If you notice that the image is looking a little funky, you can quickly disable and enable it on the fly.
Let me show you how to do it, because it's something that you need to know when scene optimizer is turned on and working you'll see like a little blue circle and inside that circle is gonna, be a picture of what it detects it's taking a picture of so right now. For some reason it looks like a pinwheel, but let's put something that's a little easier for it to understand. So we'll move these guys out of the way, and then we'll put a sneaker up here, and you can see it changed to a shoe because it's detecting that a shoe is in the frame. So if we take a picture with scene, optimizer turned on now to turn it off just tap on the blue circle, and we'll take another picture, and now we'll compare. So this is without scene optimizer and that's with, if you're a beginner, and you're trying to get started in smartphone photography.
But you know nothing about framing make sure to check out shot suggestions. It's going to help you to enable shot suggestions, dive into your camera settings and right up here at the top you're going to see an option for shot suggestions, just turn that on, and we'll go back to the camera, and it's gonna place a little dot on your screen where it thinks you need to Center your camera in order to give you the best frame. So right now it's telling me that I have the best frame, but if I move the camera over a little, you could see that dot is right there, so we'll bring it back over line everything up and boom. Now it's telling me I'm going to get the best frame shot the galaxy s.20 technically has two different night modes once built into the scene optimizer, which does a good job, but if you want to go a little further with the quality there's a dedicated night mode, both do great, but the dedicated night mode is just amazing for low-light photography in order to access the dedicated night mode, just go under the more tab and then select nights, and it works on all three cameras: the Dingle, the standard and a telephoto. So in order to demonstrate night mode, let me just quickly turn off all the lights, so I'm going to go ahead and hit this one, and then let me get the ones behind me, so you can see it's really dark.
Now. You know main a roll camera here you can see, it is really, really dark and night mode is turned on we're in the dedicated night mode, and you can see it's going to do at 8. Second, exposures we'll go ahead and snap the shot, and you can see just how well night mode works. It's actually pretty incredible. I have to say it is really, really good, so still, processing and boom.
You can see it really brighten. The image has a lot of sharpness still I mean I. Think that looks incredible, considering how dark it is in here. So now, if we back out of this and then go to the scene optimize a version of night mode, you can compare those two images, so we'll go back under photo, you can see night mode still hasn't kicked on because it's not detecting like the sky, like I, said any stars or anything like that, but we'll go ahead and snap a photo. So this is just using the regular photo app.
You can see there's a lot of like noise. Definitely some image degradation very soft versus night mode. The s20 ultra is a huge foam, so it can be kind of awkward sometimes to hit the shutter button. There is a setting that allows you to move the shutter button to any place that you want, and it makes it a little easier. First things: first, let's go ahead and dive into the camera settings and then scroll down until you see shooting methods and then make sure a floating shutter button is turned on.
Now, when we go back to our main camera interface, we have a shutter button right here that we can move anywhere. We want on the display, making it easier to take a picture if you're big into selfies, and you tend to put your phone on a tripod or prop it up to get a wider shot, make sure to enable Palm, selfie capture. It's really going to help you out, and it's also in the shooting methods section. So let's go ahead and dive into the settings and then scroll all the way down until you see shooting methods and make sure that show palm is turned on now. If we go back and then switch to the front-facing camera, you can see as soon detects of home.
It will take a shot. There are many ways to zoom in when in photo mode and I have a few tips to help you get a better long distance shot. First, let's go over all the different ways of getting up close and personal. The most obvious way to Zoom is just pinch to zoom, and while it works good, it doesn't have very good precision. The next way to Zoom is just by selecting your lens, so you can go from 0.5 to 1 4 to 5. However, there's an easier way to get a little more precise when it comes to your zoom, so just hold down on all three lenses, and then you can use it as a scroll, and you can go all the way up to 100 X or you can select your distance over here now.
One thing I recommend is just staying away from 100 X, 30, X and below actually gives you pretty good results, even though 30 X does sound crazy, depending on what you're taking a picture of it. Kind of works, pretty good. So now that we're full on creeper peeper status, let's go ahead and jump into the telephoto jump into 30, X and then touch and then lock your exposure and your focus. So it doesn't change whenever we take the shot. Now we're going to turn on the timer, we'll put it for 5 seconds and then take the picture.
The reason why you set a timer is so that way you can focus on controlling your handshake versus having to hit the shutter button, and this is ultimately going to reduce some wobbliness and get rid of some blurriness of your shot. If you can't put it on a tripod like I have here, this is gonna, be a great workaround to controlling some shake. So let's go ahead and take a look at what we got. We have a photo here and honestly, in my personal opinion that looks pretty good, considering that is 30x. Lastly, let's talk about hyperlapse, which is similar to time-lapse, but meant for handheld versus being on a slider or a tripod.
Hyperlapse now supports super steady. It has a built-in nighttime feature and in case you are new to the galaxy world, you can adjust the speed right there as you're taking the hyperlapse in order to get to the hyperlapse feature bounce it in more tab and select hyperlapse, and from here you can turn on the nighttime mode by tapping on the moon and if you want to control the speed of your hyperlapse tap on the circle and the a and here are all the different speed ramps that you can do and if you want to enable super steady, let me bounce the hyperlapse again just turn on the little hand, sign and now super steady is turned on for your hyperlapse. Unfortunately, if you have super steady turned on it only works in 1080p, but still, I think, that's pretty cool. Otherwise, if we turn off super steady and then take a look at the video resolution size, you should be able to bump up to 4k sixty frames per second for your hyperlapse. Well, that pretty much does it for part 1 of this insane camera walkthrough, normally I'm able to get everything in a single video, but there's just so much going on with the s20 that it's damn near impossible.
So if you don't want to miss part, 2 of this series make sure to enable the certification. So you can be alerted when that video drops remember to do everything that you need to in order to enter the giveaway and, of course, good luck shout out to visible for having awesome service and giving me a chance to get back to you guys subscribe for more videos. Just like this and I'll talk to you. Amazing people in the next video Oh.
Source : Jonathan Casey