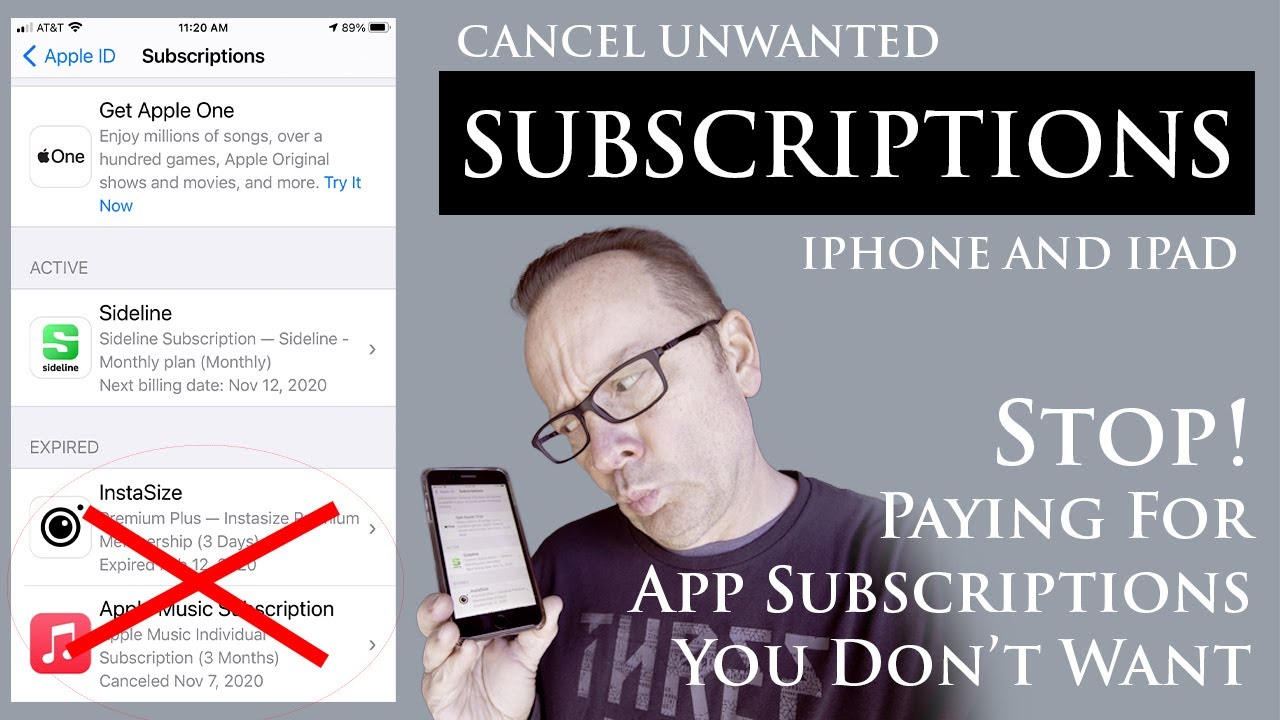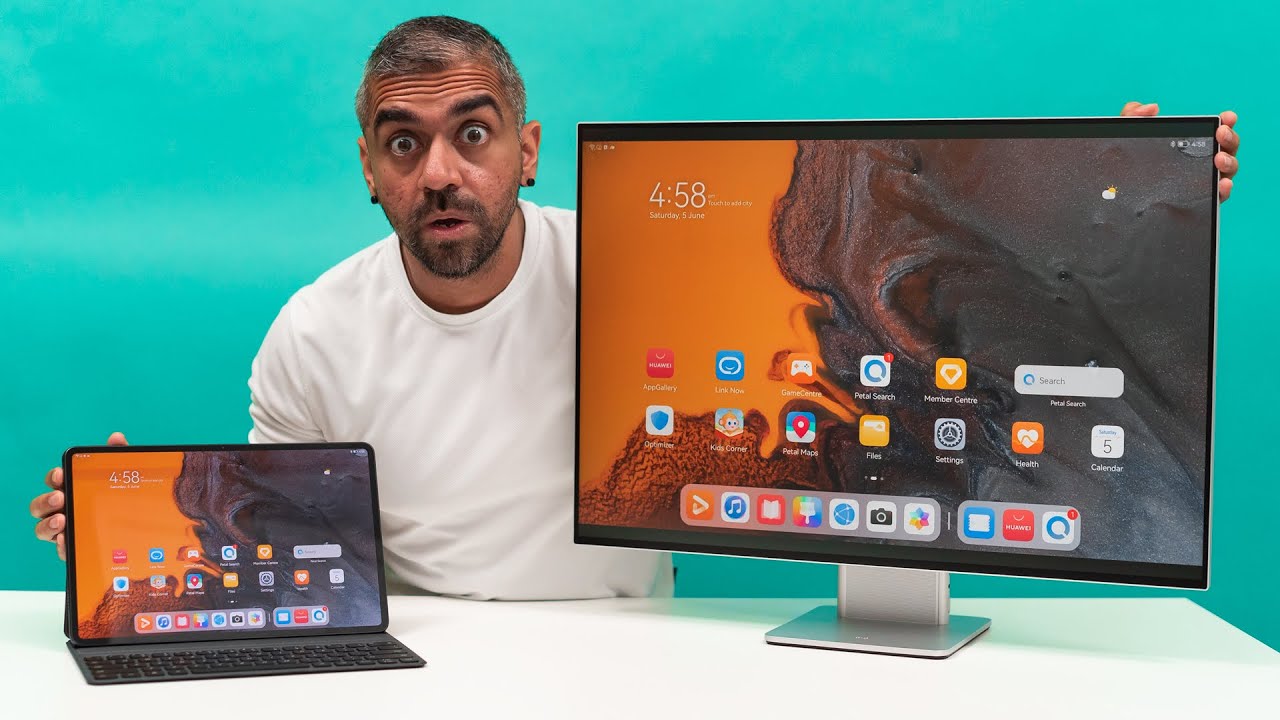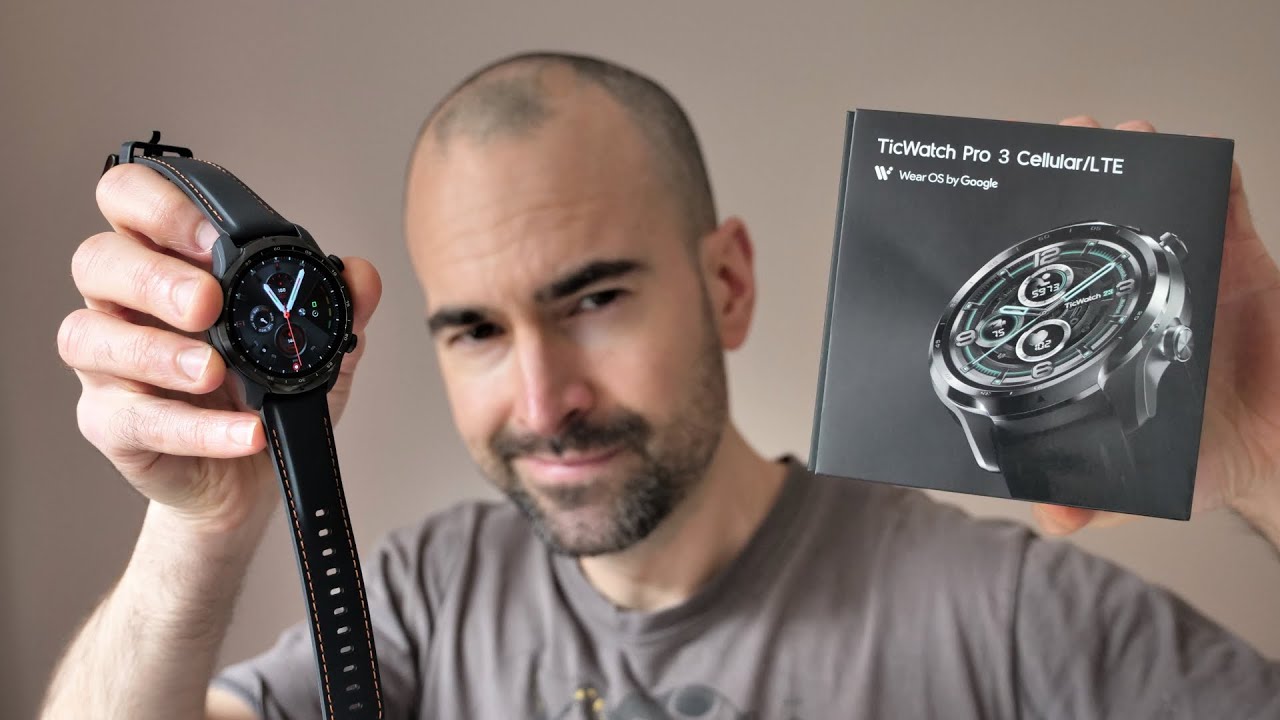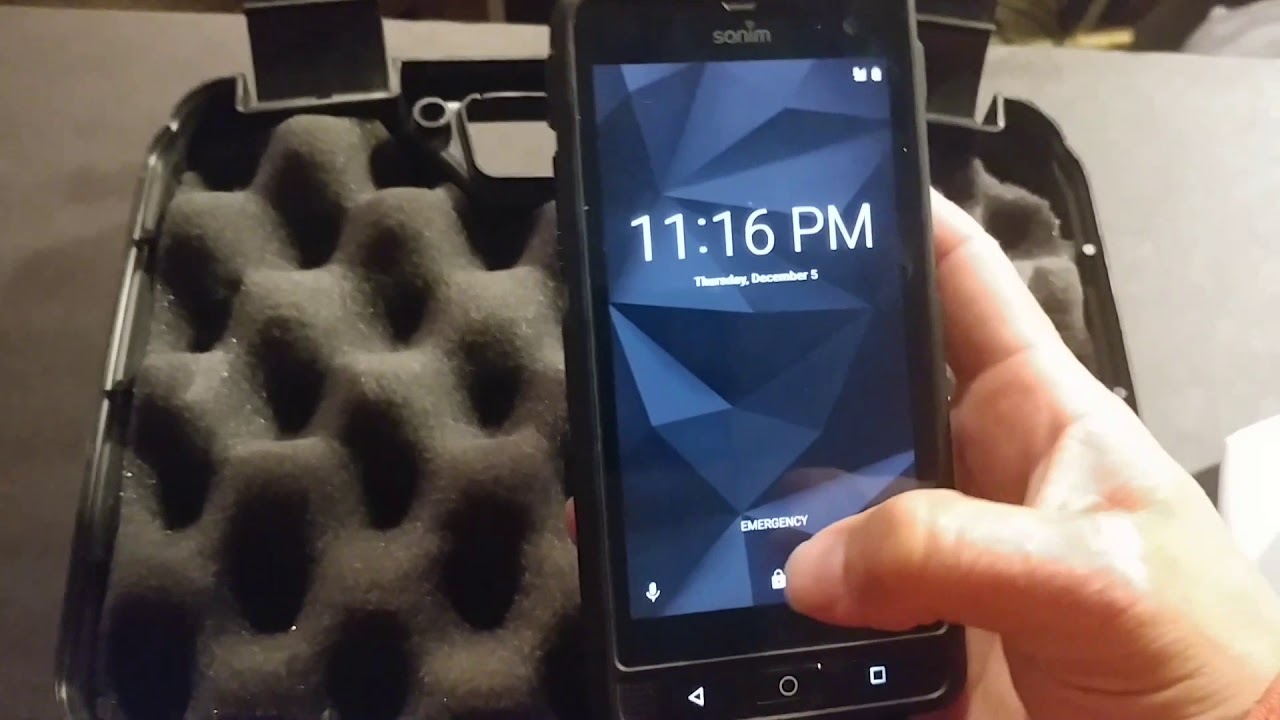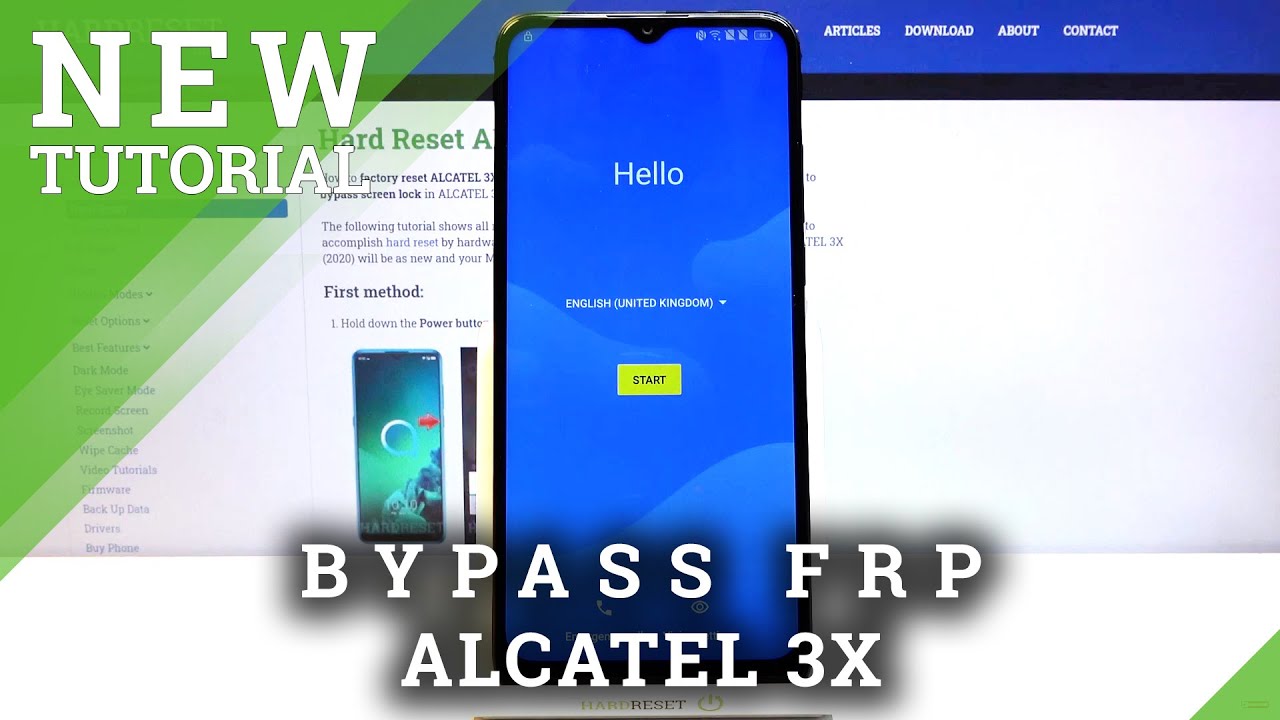Galaxy Note 10 Plus - Camera Tips, Tricks and Features By sakitech
Hey guys soccer from sake ticket in today's video I show you guys some really useful tips, tricks and features for your Samsung OC, know 10 or no 10 pluses camera. This is a highly advanced camera with a lot of features, and you need to know exactly how to use them to squeeze out the maximum benefit. Well, the very first thing I wanna talk about has to do with the three different cameras. Now, as you know, you have three cameras on your smartphone. You have the ultra wide-angle you've got the standard wide-angle, and you've got the telephoto lens that allows you to zoom in and zoom out. Now, when you swipe over to your video, you actually have access to all these three cameras.
Alright, so you can actually record in ultra white in standard or in two times optical and even as you're recording you can switch between the cameras right now. I'm recording a movie and I can tap on this one as I'm recording it, and it's going to actually zoom out go to the standard angle and then, if I tap on this one. This gives me the wide angle. So this is great when you're recording you can switch between all three lenses on the back of the device. Now this option is not always visible because it gets disabled under certain conditions.
Now let me talk about that. So when you go to the video you want to go to the settings alright and then what you want to do is you want to go to rear video size, and you want to make sure the resolution here is set to full high-definition F HD at 30 frames per second or at 4k 30 frames per second. Only under these two conditions are those three cameras available. For example, if I were to go to 1080p, which is full high-definition at 60 frames per second, when I go back out, I'm not going to actually have access to those cameras, I only have access to the standard, wide-angle camera, the middle camera, so don't be confused if you lost these options to enable them, you go to the settings, and you make sure that you pick the resolution for 30 frames per second either ten P or 4k I. Don't think anybody uses HD anymore, never used that that's low quality, so do high definition or ultra-high definition.
Alright, again, if I go to 4k at 30 frames per second, that option is not it's going to be enabled because we are at 30 frames per second and if I go back in here, if I go to the 60fps, as you can see, if it says 60 60, if it doesn't say, I, think it's 30 okay. So when I go to 4k UHD at 60 frames per second, those cameras are not going to be enabled you're only going to get access to the middle camera, so make sure you're aware of these things as you're thinking of recording your video. Do you want to record a video in which you can switch between cameras or do you want the 60 frames per second and no matter what you guys do make sure the video stabilization is always enabled now right now it is grayed out, and you need to be aware of this when you're recording at 4k at 60 frames per second, which is the highest quality of video? The video stabilization is in fact disabled. So you're not getting your super, super smooth, stabilized video, but again, if I go to the let's go over here to 4k and if I go back here now, the video stabilization button is enabled you can disable or enable it make sure this is always enabled by default. Alright, and then let me go back here.
I'll show you one more thing at 60 frames per. Second, you still get video stabilization and at when you are at 1080p at regular definition. You cannot stabilize a video okay, that's crazy! However, here's the crazy trick and that's why I'm making this video now when I go to 1080p, recording at 30 frames per second, which I have right now. Stabilization cannot be enabled. However, if I go back out to the camera, what you can do is you can enable super, steady stabilization, which is the best is stabilization available, so super steady can be turned on, and you can use it in two cameras.
You can use that the standard wide and super wide, not in the photo, but when you record a video in this mode, it's just going to be super stabilized, but the only problem is you can only do this in 1080p at 30 frames per second alrighty if I go to the settings and if I tap on the rear video size if I were to go to 4k I cannot use super steady as a matter of fact, if I try to enable it right now it switches back to 1080p in the background, and you did not realize it. If I go to the settings, you'll see that rear video size is 1080p, so I know that's a little hard to digest. All these different options will enable something else gets disabled, but you want to know exactly how to use these things. So you get the perfect video when you're recording using this phone. It's a very expensive phone.
The camera is supreme, but you got to know how to use it properly. Okay, so remember when you are switch between different video sizes, certain options get disabled. All right. Super steady stabilization is only available in 1080p at 30 frames per second, which is gonna, be this one right here. Alright, let's move on to the next tactic, and just in case your brand new, the top is 4k at 60.
The second one is 4k at 30 frames per second full high definition, which is 1080p at 60, and then this is full high-definition 1080p at 30 frames per second, the higher up. You are the better the quality of the video, the lower up. You are, it's gonna, be a lesser resolution, but then you get extra options enabled such as the stabilization options all right now. The other thing that I want you guys to be aware of is: if I go back to the camera, let's say you're taking a photo and the shutter button is right here now. You know that you can take a photo by tapping the volume button.
That's also a shutter button, but also you can take this button, and you can put it anywhere. You want on the screen, okay, and then you can put it anywhere that you want and if you tap on it, it takes a photo just like this one, and just like this one, you have three shutter buttons. It just makes it more convenient for you guys to take photos. If you put this exactly where you want it to go, when you're done with it, you just put it back where it belongs all right, so all you do, is you just grab it and move it? Okay, don't press and hold just grab and move when you're done you grab it put it backward below now. One more thing: a lot of people are not aware of.
Is something very amazing. Actually, when you go into your settings and remember, this is only this feature about to show. You are only gonna work without 30 frames per second, so you can have 1080p or 4k at 30 frames per second. In this case it is 1080p at 30. So let me show you what I'm talking about it's amazing, so, let's say you're out in the field.
Maybe you are a car enthusiast. Maybe you got a kid, and you're recording the sports activity of your child, and he's running around, or maybe it's your pet, it's just running around, and you want to make sure that you take videos of it, but you want to make sure that the camera is always focused on your child or your pet or the car. So what you can do is, if you, let me just put an object. I'm going to show you how amazing this thing is, so I'm going to put an object right here: I'm going to go to the settings, I'm going to make sure the tracking autofocus is enabled, so it says, keep the camera focused on a selected subject, even if they move, so this should be enabled you should be at 30 frames per second now, when you go out. Let's say that's the object.
I want to track I just tap on it. Now that object is gonna, be tracked when I record the video, no matter where I take this object. The focus, as you can see, is gonna. Follow that object wherever it goes. So this is a great way to maintain focus on a given subject: pet kids, cars, whatever you wanna record, that is moving around look at that the yellow icon is always tracking.
That thing right here so make sure that you're also using this option, which is a fantastic option, it's actually a very expensive feature that you find in expensive cameras. One more thing that you want to do is a simple tip. You want to make sure your grid lines are always enabled. So when you tap on this one, when you go back out, you have a bunch of grid lines. Now these grid lines, as you can see.
You know you have this and this and that just allow you to better your photos or your videos as you're taking a photo. You want to make sure if you want to put some in the center, you want to make sure it falls between those grid, lights and then boom click capture, okay, so just a quick tip on that one and one more thing very important. If you're taking selfies with a selfie camera, sometimes you take a photo, and you get a wrong selfie. What you want to do is you want to actually set a timer like five seconds? Okay. So if you are taking a selfie first, you frame yourself, then you press this button, and then you got five seconds to make sure that you're taking the photo in the right position and of course, can use this also for long low shots on the rear.
Okay. So if you're taking a group photo, you can use this as well. That's fantastic! Now! Let me go to the center and I'll. Show you one more thing all the way at the bottom. You can disable the shutter sound.
So when you do take a photo, if you are trying to take a photo in a quiet environment, but you don't want everybody to hear the shutter sound now, it's going to be completely quiet. Okay, so every time you take a photo, it's not going to make that sound. So let me just turn that off. Look at that completely silent if I do turn that on all the way. At the bottom, the shutter sound, then you get that sound click-click-click every single time, which can be annoying for some people.
Now, let's tap on this one, one more thing that you need to understand. If you go down over here, if you go to advanced recording options, what you want to do is you want to make sure this is disabled? The high efficiency video reduces the size of the final video okay, so you save some storage space. If you have this enabled, however, you also lose compatibility. So let's say you record video with the high efficiency mode. Then you try to transfer that video to your computer and edit that on a piece of software it may not be compatible so make sure you have this disabled if you transfer your videos from the phone to a PC for later editing, if you're not into editing videos on a PC, you can enable this and actually save a lot of space.
Okay, because this is going to compress the video size, it's going to make sure it takes less storage space now that we have the zoom in microphone. So if you enable zooming microphone, okay and if I go to my video, this is just video option. So if you go to video, if you record something and as you zoom in and zoom out, the microphone focuses itself to the zoomed in subject. So if you, if you have someone right here, let's say this finger- is somebody, and they're talking as you zoom in onto the finger using this gesture here? Okay, the microphone is going to focus itself here, so you can hear better what the zoomed in person is talking about. So that's a very important option.
If you are into video making I just want to make sure that you guys actually are capable of using this phone to its maximum capacity. Now, one more thing, location tags make sure these are disabled or enabled based on your needs. Every time you have this enabled and every time I take a photo. Let me just take a photo right now or a video. It will also save using the GPS, the location of that photo, which is not good all right.
It could be if you, if I, send this picture to you right now on your own phone. You can find the location simply by swiping up. It's going to give me the exact location of that picture, so I'm blurring in this right now, so you can see exactly where I live. But if, if you don't do this, it's gonna, it's going to show the exact location, exact, coordinate, coordinates of where you live or where you were at the time you took that photo now. Let me just give you one example here.
Let me go back to the camera. Let's go to settings: let's go to the location, stuff right here, location, disable that now, if I take a photo, if I go into the gallery, if I swipe up it doesn't give me a location, it tells me the date tells me the camera settings when the photo was taken. But it does not give me the location, okay, but this is another tactic. By the way you swipe up to see more details about any photo. If you're a photographer, you get some in-depth details, such as the aperture, the shutter speed and all that ISO and all that good stuff.
Alright, so let's go back to the camera, so that's, basically all the tips that I want to give you guys I just want to make sure that you're aware of all these various features on your video and your photo, what resolution disable or enable what feature and also other tips and tricks I gave you to maximize your ownership of the camera. On your note, 10 note, 10, plus or even ask 10s 10 plus we have. It is the same thing alright. So if you do any questions, comments or concerns drop them down below and let me know- and for now guys how are fantastic, they are right.
Source : sakitech