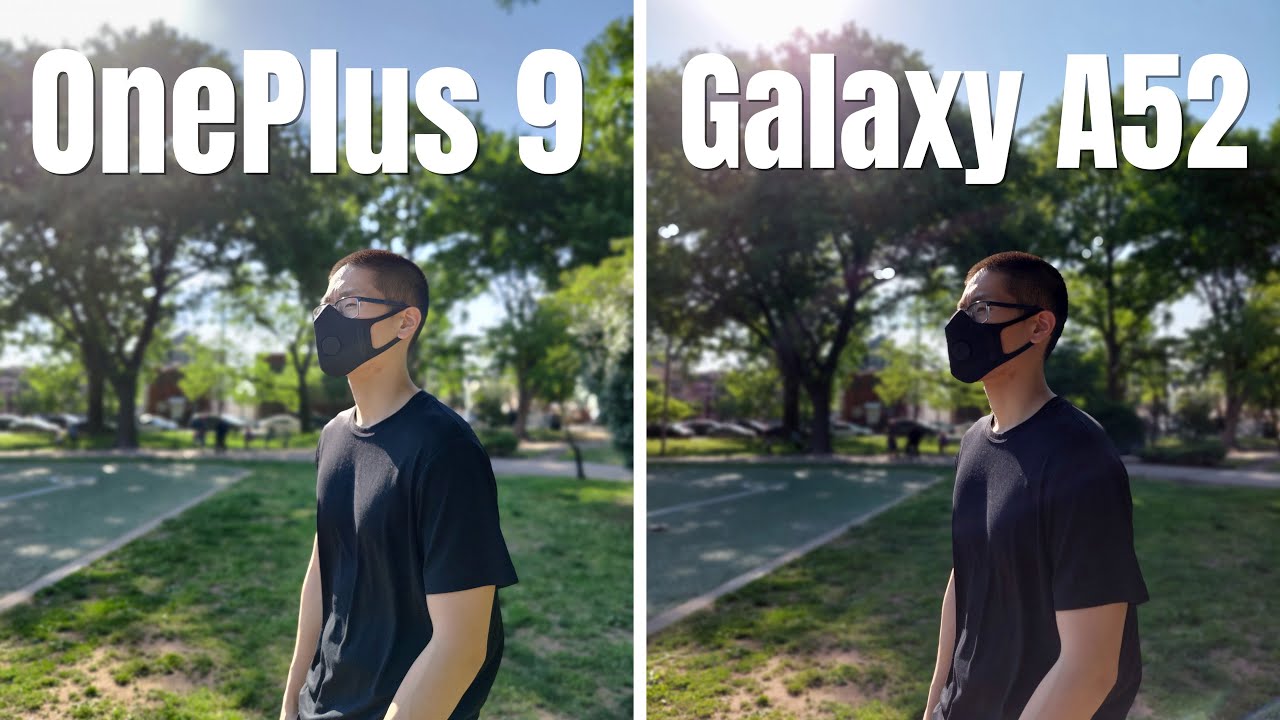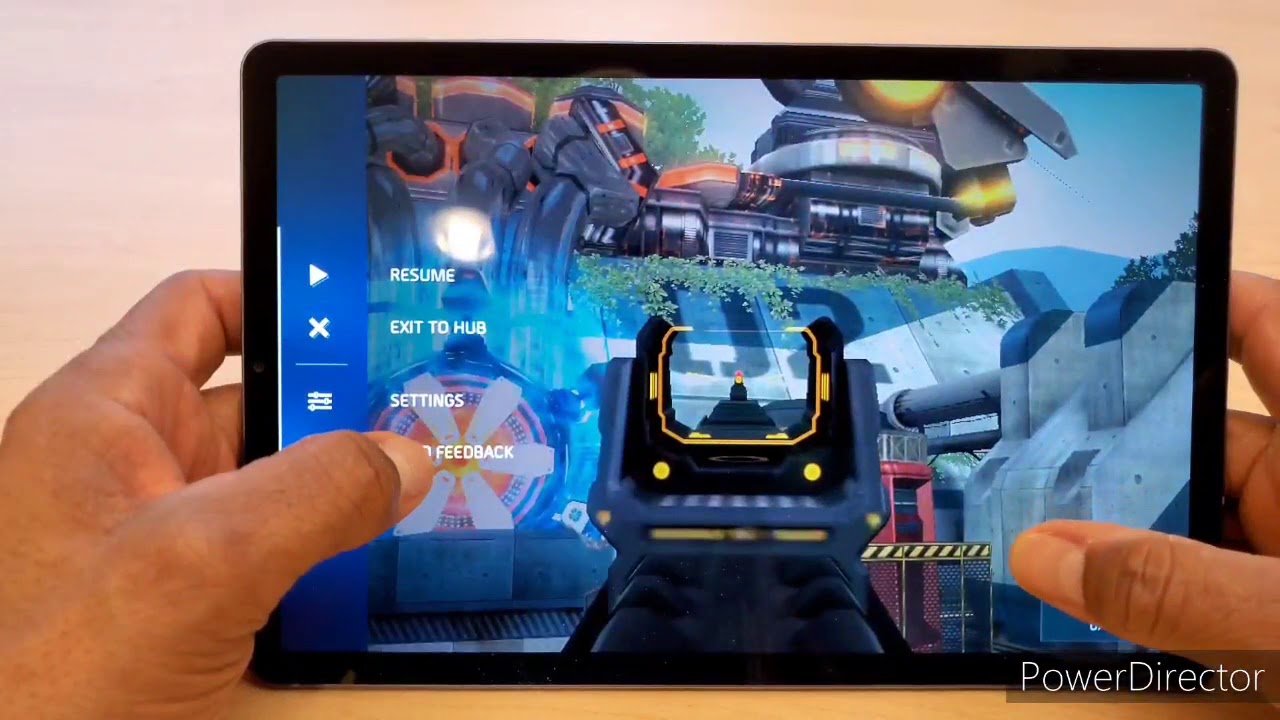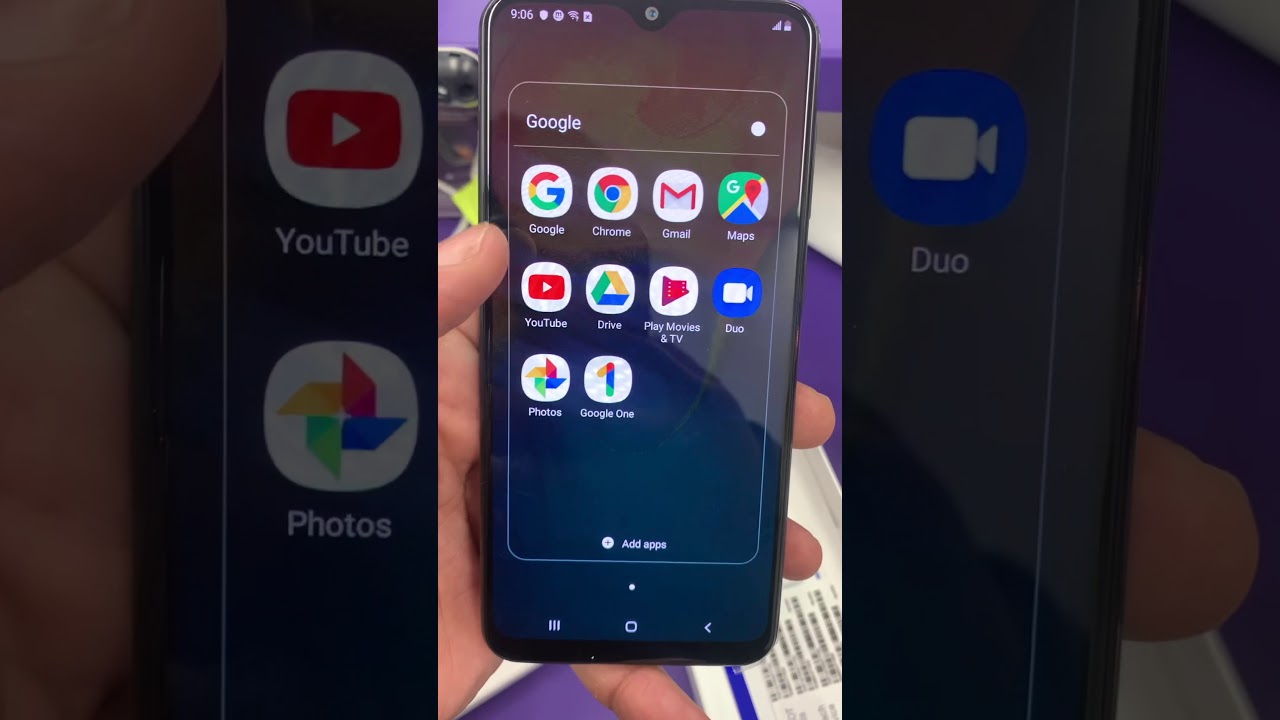Galaxy Note 10 / 10+: Camera is Blurry, Won't Focus, Black Screen or Fuzzy (11 Solutions) By WorldofTech
Hey, what is going on guys, so you have a Samsung Galaxy, Note 10, and you have an issue with your front camera or your back camera or both where you're not able to focus, or it is blurry. I'm going to give you guys 11 solutions to get that up and running. Okay. So first thing is this: you guys probably already know this, but if it's blurry, you can always tap on it to try not like focus in okay, so you can kind of tap on it. To focus on that doesn't work. We're going to go to the next option, so the next thing is to make sure that your lens is clean.
Okay, so for the front lens front side, selfie side, it's right here, okay, so go ahead and give it a grab yourself like a paper. Towel go ahead and clean that off see. If that did okay, the same thing on the back side, to give it a little, give it a little clean here, because you may have like dust or lint on it or a speck of dust. You may even have a fingerprint on there so clean that up, open up a camera and hopefully It's back and run back up and running if it's not we're going to go to the third step. So the next thing here is to go ahead and close all background apps, so go ahead and tap on your recent apps' menu right here in the bottom left-hand side tap on that, and these are all the apps that you have open.
You can go ahead and swipe them swipe up to close individually, but go ahead and close them all so close. All here, close all now go ahead and open up your camera, and you should be up and running okay, if not we're going to go to the next step here. So the next thing we're going to do here is that we're going to force the camera app we're going to force it to stop okay, so simply just go ahead and scroll down and then go tap on the gear icon here to get to your settings and then from here you just want to scroll down until we see apps tap on apps from here. You want to look for camera, it's an alphabetical order, go down to the C's, now tap on camera, don't tap on the settings, yeah tap on camera and then from here you want to tap on for stop and then down here again, go ahead and force stopping now, go ahead and open up your camera, and you should be up and running if not we're going to go to the next step here now. The next step is similar to the one we just did so go ahead and scroll down go back into your settings here and again same thing: we want to go into apps, and now we want to go into the camera and now what we're going to do is we're going to top the camera settings, which is right here in the right hand, side so tap on that and then from here we're going to scroll all the way down and second to the bottom.
It says reset settings now. This will reset all your camera settings so tap on that, and it says camera settings will be reset so tap on reset. Just like that. Now go ahead and open up your camera, and you should be up and running if not we're going to go to the next step. So the next thing we're going to do here is we're going to go ahead and force the note 10 to restart we're going to force it to restart and how you do.
That is basically it's a two key combination. You want to press and hold the volume down and the side button here, press and hold both buttons. Do not let go until we see the Samsung logo appear. So we'll do this together. So the phone is currently on here.
Okay, so volume downside, button, ready, 1, 2, 3 press and hold do not let go do not. Let go those two buttons until we see that Samsung logo appear I'm still holding on to the two side buttons here, the volume down and the side button, or you can call it power Bixby button. Whatever you want I'm still holding on I'm waiting for that Samsung logo to appear, it's going to come hold on there. It is I'm going to let go once my phone is booted back up, go ahead and open up your camera, and it shouldn't be blurry anymore. You should be able to focus no problem.
However, if you still have a situation, we're going to go to the next step, all right so for this next step here, what we're going to do is we're going to wipe the cache partition, wiping the cache partition deletes temporary files. Basically, when the cache partition gets cluttered outdated, it can cause a lot of issues with the phone it can cause it to lag, slow down. You get a bunch of errors, it can even affect the camera as well. So how you wipe the cache partition is very, very simple. First thing we're going to do is go ahead and power off the phone.
How you power off the note 10 by default is the two key combination to bring up the power off menu. Is the volume down button and the side button or power button here you need to press and hold both buttons like this until the power off menu pops up, oops press and hold both buttons until the power off menu here pops up. Ok, another thing is yeah. It takes two buttons, but you know take note that you can always remap it where only if you just press and hold the side button hear that power manual- okay, anyways by default, its volume down and the side button here. Okay, so press and hold both buttons, wait for the power off menu pops up, and now we're going to go ahead and just turn off the phone.
Wait till this is totally off once it's off. What we're going to do is we're going to press and hold two buttons. It's different, though it's going to be the volume up now, instead of volume, down volume up and the side button, you want to press and hold both of these buttons until we, the Samsung logo, appear. This will boot us into the Android recovery and from there we can select to wipe cache partition. Ok, so right now, my phone is completely off two buttons volume up and the side button here press and hold both buttons ready.
One two three press and hold do not let go into that. Samsung logo appears there. It is I can go ahead and let go. Hopefully this boots meets up into the Android recovery menu. If not, then I have to try it again.
Okay, it's booting me up. We are currently in the Android recovery menu, as you can see right here now from here, you want to use the volume down rocker to go down down all the way to white cache partition, to select it press on this side button here, and this cannot be undone. Are you sure you want to do this? Yes, we do so go ahead and grab select the tap the volume down button go to yes and just select it. You go ahead and press the side button here. Okay, now watch how fast this is.
I'm going to go ahead and press the side button right now and look on the bottom here. Wiping cache wipe cache white complete, that's very, very quick. Now it brings us back up to the default here to the reboot system. Now simply go ahead and tap on the side button here, so we can go in and reboot wait -. This is completely powered back up, open up your camera, and you should be good to go.
If not we're going to go to the next step. Alright, so the next thing we want to do is we want to boot the phone into safe mode. Now, what safe mode does is once we boot in a safe mode, it's not going to load any third-party apps that we downloaded okay. So all the apps that you download it. It's not gonna, be it's just not gonna load, okay, so we're going to go into boot in safe mode.
If you boot into safe mode, then we open the camera and there's no issue. It's not blurred anything like that! Then we know the culprit is something to do with an app. So let me show you how to boot mode first, so we want to go and bring up the power off menu. Again, you can hold those two button volume down and a side button going to bring us up and now this time, what we want to do is we're going to press and hold the power off, and now this option will hear pop, pop on safe mode, so simply tap on safe mode. Let me go ahead and put my password in and now once it boots back up, we should be in a safe mode.
We will know that we are in safe mode when the bottom left-hand side here says safe mode. So let's wait for this to boot. Back up, okay, it's back up! Here! We knew we are in safe mode cause. It says safe mode down here and a bottom left-hand side. Okay, so go ahead and login and now go ahead and open up your camera.
If there's no blurriness, no issues with the front or the back side, then the culprit is one of your apps that you download it. So what do you have to do from here? Well, first thing I want to note is if you have like an app, for example like what's app, if you have, if you go to the settings of the wets app or other apps, there may be an option that says access camera. If you go and uncheck that that may correct the issue as well, another thing is: it could just be another app. Does interfering with your camera? Ok, a lot of times your widgets or even like flashlight apps can affect the camera as well anyways. If it's working now in safe mode, then what you got to do.
Are you know? If you go into settings, you can try the settings and allow access the camera. You can uncheck those another thing you can do too. Are you can go ahead and start uninstalling apps remember when you had that blurriness start then go ahead and start deleting uninstalling the apps that you installed? Do it one by one the first one install it then open up a camera, see if the issue is still there, it's still there go ahead and uninstall another app that you downloaded or in that time and open up a camera and then see if that resolves it. Ok, if you still have issues we're going to go to the next step here, oh and to get out of safe mode, you can just simply just you can power off and turn off, or you can just restart, and once you restart and boost back up, you'll be out of safe mode. Ok! So for the next step here, what I want you to do is basically a tap I.
Want you to tap all over on the screen, as well as in the back, especially near the camera lens. Now what you can do with this one here? Actually you can go ahead and fire it up like, for instance, let's just say the back. Camera has an issue. You can go ahead and kind of leave the camera on and just start tapping on the back to see if it automatically starts focusing okay. So basically, what I'm doing is this just tapping, especially all around the lens, even tap, on the lens? Okay, because uh, sometimes what happens is something's like barely disconnected, and you just do this, and it'll start working again? Okay, so tap all around the lens check, your camera to see if it's up and running, if not I, want you to continue to go, and I want you to go all around all over the back of the phone and the same thing turn it over especially near the selfie camera here, which is right here: go ahead and tap all around there and make sure you get all around the screen go ahead and bring up the camera, see if it's working, if not continue to tap, keep going around same thing on the back as well.
You guys won't be surprised how many phones, how many you guys watching this right now, this tapping method is going to work. Okay, anyways, if it doesn't work, we're going to go to the next step. So the next step here is very, very similar again, it's possible that something is disconnected. So what I want you to do is grab both of your thumbs and I. Want you to press all over the screen press all over to black the back and also press all around the lens.
Okay, what you can be? You can go and use your bare fingers like this and press, or you can like a paper towel or whatnot, but you do want to give it a little of pressure, okay, kind of like push in all over all around the lens and then go ahead and open up your camera, see if it works. If not, you know you can turn the phone over, and then you want to do the same thing. You want to press all through here same thing on the back go ahead and fire up the camera should be up and running. If not we're going to go to the next step, then the next step is kind of similar as well. Now, what I want you to do this time is I call the smack method, simply go ahead and smack the phone so go ahead, and what you can do is just have your camera on as well, and you can kind of give it a tap right on the back of your hand like this, okay have the camera on just like that.
Okay, now, if you have an issue with the front side, then flip it to the front side too, and then also what you want to do. Are you want to do it on this side as well? Okay, so we can have the front side bring up the camera up check the selfie side check the back side, see if it's focusing okay again, like I, said you'd, be surprised how many people will get their phone up and running again like this just keep tapping and then see if it focuses anyways at least 90% of you guys should be up and running. Another thing is, it is still down I, want you to go ahead and try every single step again in this video, and let me know which method or sometimes as a combination of methods that gets it working again. Anyways thanks for watching, I'll, see you guys in the next one five.
Source : WorldofTech