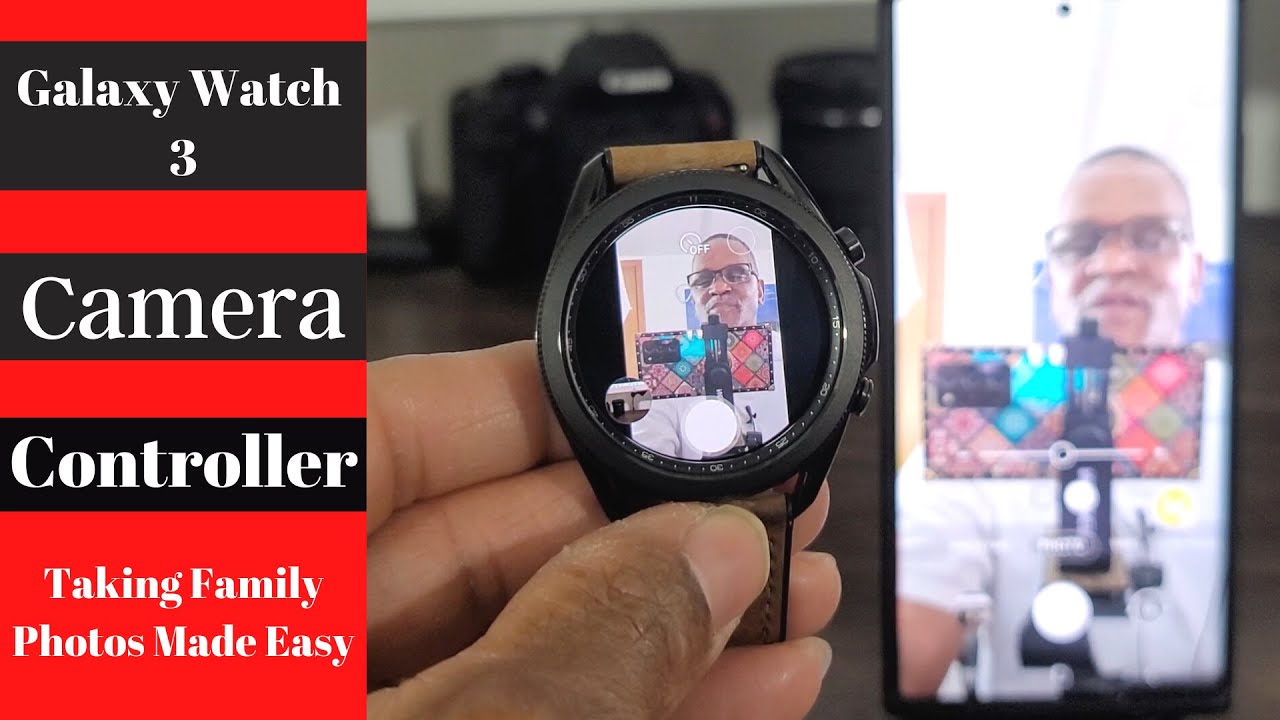Galaxy A52 5G - TIPS & TRICKS + Tips On How To Fix WIFI/DATA Connection + Tips For Battery Life!! By JUST1BOX
Back on the channel with another video and with this galaxy a52 5g and today, I'm going to show you a few tips and tricks, and some of you already know these tips and for those who doesn't. This may be also very helpful. Also, I'm going to show you a few tips that I'm doing on all my devices in case my Wi-Fi network is not working, or the data is not working or how to maintain the battery life at the same level or, let's say improving the battery life. But before that, I'm gonna start with a few tips that you have on this a52 5g and, like I said some of you may know, and for who doesn't. This may be very helpful and for the first tip- and this is what I'm doing on all my devices refer to the main screen and the apps that you can fit on the main screen which at the moment I do like to have this icon small. So I can fit even more apps and to do that.
You just have to pinch out, go on settings go on home screen grid, and you can choose from big icons to even small icons, so you can fit even more apps. Also, you can go on up screen grid, and you can do the same thing, and I'm going to show you now on the main screen. You got access to even more apps, now choosing five by six. Also, if you swipe up you're going to have more apps to see choosing the five by six and not four by five, so you can see all of them on one slide and not that many slides with uh bigger icons. So this is what I'm doing on all my devices and not only on this uh device, also for the next tip, we're just going to go on a setting, and we're just going to scroll down a bit even more, and we're just going to go on the lock screen and unlock screen here.
We're going to have access to always on display, so this device benefit of always on display, and it's quite good to turn it on. And it's going to look something like this, which is quite good, so you can see the time date, the battery level and even the fingerprint also some information notification about the apps okay. So you can choose to tap to show for 10 seconds. So at the moment the screen is off tap, and it's going to show up for 10 seconds only, or you can choose show always so all this is going to be on the screen or show a schedule turn between, let's say 7 a. m and midnight.
And after this the screen is going to go off, and you're not going to have always on display. Let's always show, then you can choose the clock style, and here you can benefit of even more features. Let's see this one, this one even this one, so you can show up the calendar or some I don't know news or my birthday meetings and so on. So let's go back on the main one. You can choose colors and pretty much.
That's it also. You can move on this icon, so you can add a picture, a photo from your gallery or choose from the themes or even add a GIF like this one, and let's say it's done: let's have a look now yeah see it's showing up on the main screen that little bird like I said you can add any picture any photo that you have on your device. As you know, galaxy 52 5g, it's coming with fingerprint sensor into the screen. So what I'm doing to improve? Let's say a little the speed, or at least in my mind, it's telling me that it's a bit faster. Well, I'm just to go on biometrics and security on fingerprint and on here I just add two fingerprints, one for the left hand and one for the right one, but you can add even more fingerprints for the same finger up to two or three times which, in my opinion, can make it a little faster.
Also, you can choose to leave the fingerprint always on the main screen and also having always on display. You can leave it always on or tap to show or even never, but I do prefer to see it right there on the main screen with easy access to unlock my device for the next feature. You just have to go on settings scroll down a bit and go on advanced features, tap it, and then you're going to have some features right here, but we're just gonna focus on the side key and on this small menu. Furthermore, you have a few options. Sidekick means this power button, so you can customize in even more ways now it's set up on quick launch camera.
So if you double press on this button, it's going to open the camera. Now, if you double press and choose open Bixby, it's just going to open, um Bixby. Also, if you choose open up, you can set up a specific app to be open. When you double press going on settings here and choose any app, do you want from your device? I already put how to deal: double tap: retry, okay and yeah. That's it! You can open this up.
For example, let's go back a bit and now press and hold you got the option to wake up, Bixby press and hold all right, not now pop, or you can press and hold for power off menu, and you have access to power off restart all the emergency mode off, but you can benefit of this power of menu. If you swipe down one more time- and you got this icon right here, so you can do exactly the same thing: power off restart or the emergency mod and remaining on the advanced features after the side key. You got motions and gestures, and you got so many. If you can see you can benefit to lift to wake. So if you tap this one turn on the screen.
When you pick up your phone, so let's say: if the screen it's off and having lift awake once you lift it up. Voil? you're, just going to turn on and having the face ID just detecting my face and automatically unlock the device. Then we go double tap to turn on the screen, which is exactly the same. Double tap unlock using my face, and that's it also. You can double tap on the main screen, and you can turn off the display and this feature is double tap to turn off the screen: double tap on an empty space on the home or lock screen another feature here.
It's a keep screen on a while viewing so keep the screen on while you're looking at it using the front camera to detect your face, also alert when phone picked up mute with gestures and palm sweep to capture also for a screenshot. You can either use the side key and the volume down tap it once, and you can make also a screenshot on this a52 and let's go back a bit go back. We got also this one-handed mod, which is also very helpful, so I did turn it on. You can benefit of this by um. Choosing the button or the gist button means double tap on the home button two times, and you can use your device more easily with even one hand, so you don't have to grab till here so uh, let's go back on one hand mode.
You can turn it on left or right or top right here. You can move it up and move it down. Also, you got um top again double top and for gesture swipe down in the center of the bottom edge of the screen. Something like that, and you can do exactly the same thing. You can move it left to right and to turn back on just swipe down again, but actually I do prefer the button, because it's quite easy, simple to use double top, and you can use one-handed mod, which is quite very helpful on this device and from one-handed mode you can scroll even more down, and you go to dual messenger and with dual messenger you can have two accounts on the same device to separate accounts, so you can benefit of two Facebook accounts.
If you want to do that, you just have to tap install a second copy of Facebook. Just install you have to confirm you separate contact list only if you want to if not you're, just going to tap next use your regular contacts, yes and turning on a dual messenger. You just have to wait a bit, and then you can see an icon right here. Let's go on the main menu see if we got Facebook here, no, but you can tap hold and put it on the main screen right here. I do not have Facebook already installed, but you can benefit of two accounts on the same time on a50 to 5g.
Also, if you don't want the second Facebook, dual messenger, you just have to uptick the box uninstall, and it's going to go back on normal you're going to have access only to one Facebook on your device or Instagram or WhatsApp, and let's move forward going on the battery and device care and on here on battery top it once you can go on even more settings, and you can tap on show battery percentage, which is quite very handy, so going to have a number across the battery level, 39, which is quite good so just have to top, and it's gonna display on that right corner, which is quite handy for me, because I don't have to think about how much battery I do have so having a percentage. It's quite helping me a lot. Also. You can tap on adaptive battery so can limit the battery usage for apps that you don't often use, so you just have to tick. That box show charging information and also tap for fast charging, so try to benefit of everything on this battery settings and also, if you want to benefit of all the features or even more features, fixes or fixes bugs that you can have on a specific device.
Not even this one try to go more often on software update and try to download the latest software update. That can fix some of the problems that the new smartphone is released on the market 21st of march. At three o'clock I just installed the latest update, which is coming with the new camera, features like fun mode and the security of the device has been improved. So this one also has the one february 2021 security, patch level, and it's with the size of 518 megabytes and from uh software update. Let's go a bit and swipe down and try to find live captions, because this is another cool feature tap it once and now, when somebody is speaking, it's going to detect, and it's going to translate that even if you are on Facebook or even on YouTube, let's go on YouTube, for example, try and find a video and uh yeah.
Let's say even right here: okay, even for the yards, if you can see, skip this, it's translating in real time. If you can see- and you can even top it and move it down or even up, but I prefer to leave it quite close to the video. So I can watch the video and read actually what that dude, which is me saying it's quite good. The translation is quite good, so yeah, quite a nice feature that you can have on this a52. If you want to deactivate this, just go back on, live captions and that's it turn it off after showing you a few tips and tricks and maybe features that a525g is coming with.
I'm going to tell you now a few tips that I'm doing on any of my devices in order to fix, let's say the Wi-Fi network or the data network or when they are connected, but doesn't benefit of internet. So the easiest way is to tap on Wi-Fi to disconnect it and then tap one more time to be connected, because doing that you may fix that problem. Also, another fix for the Wi-Fi or the data is to tap on flight mode because tapping on the flight mode is gonna. Disconnect the Wi-Fi it's gonna, take the signal out of your data connection and tap it again to deactivate it's going to reconnect to Wi-Fi. It's going to reconnect your data connection, so that may be a fix for your device and now another tip for the battery life, which is not the problem here, but I'm doing on all my devices and especially when you are home, you don't have to have let's say your location on or the NFC on, and because both of these can drain your battery even faster.
So what I'm doing is just to deactivate the location turn off, also the NFC and also, if you go to the dark mode, why not turn the dark mode to improve the battery life and the last one which it's let's say, your choice, it's to have always on display or not because also can drain a little faster, your device. But if you want to benefit of notification percentage on the main screen, even the fingerprint animation right here, yeah just leave it on, because it's not going to drain that battery quicker than does the GPS location or the NFC, and also because this device is coming with 120 hertz refresh rate. It's up to you. If you want to keep on 120, or you can go on 60 to get even longer battery life, but for a better experience you can choose 120 hertz, and maybe you don't care that much about the battery life. But these are some of my tips and tricks that I'm doing on most of my devices and the other tips that I show on the beginning, especially for this galaxy or galaxy phones in general and being said.
Hopefully these tips and tricks it's going to help you in the future and if so, appreciate this video, giving it a like share for other people and subscribe for even more videos like this one also got suggestions. You can leave a comment on that section being said. Thank you again and see you soon with another interesting one.
Source : JUST1BOX