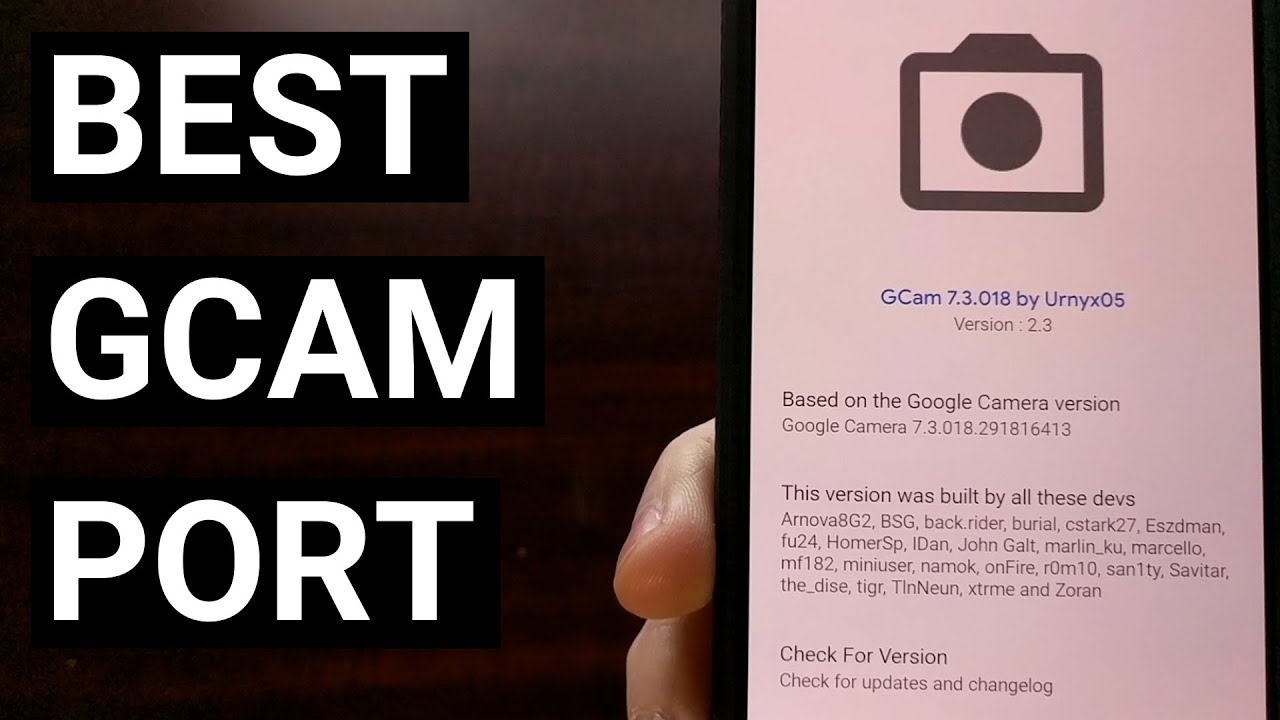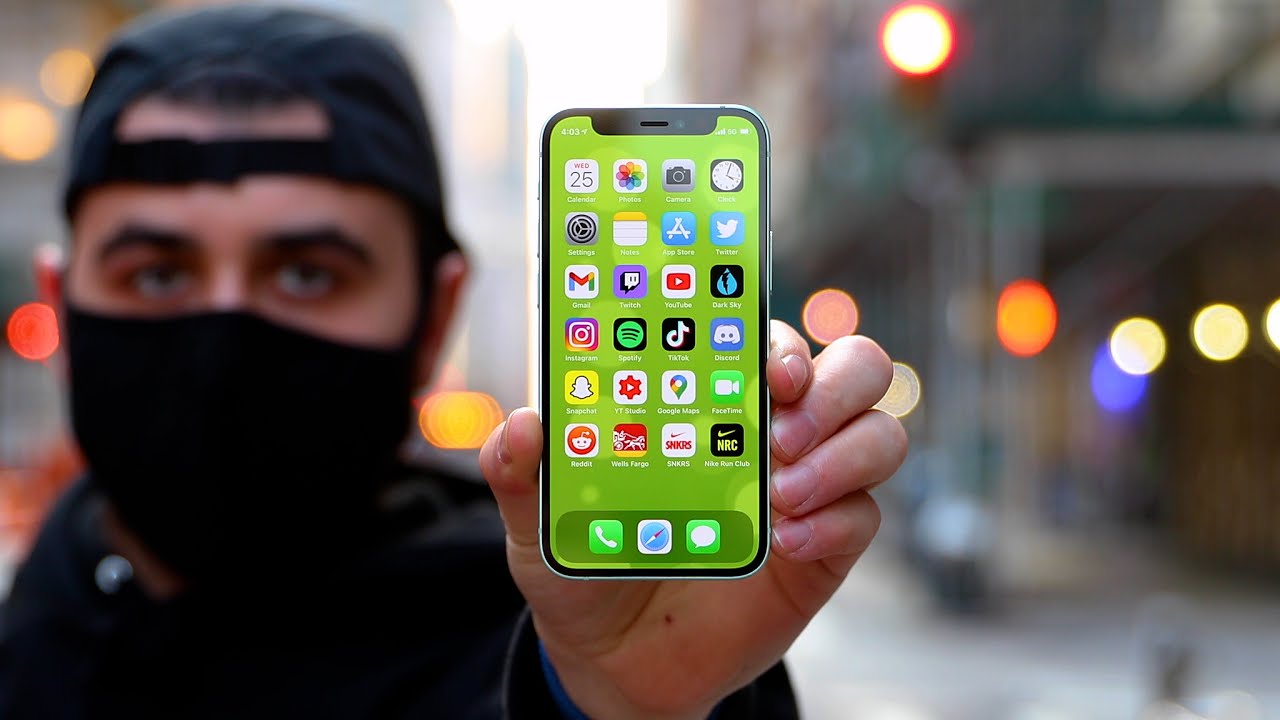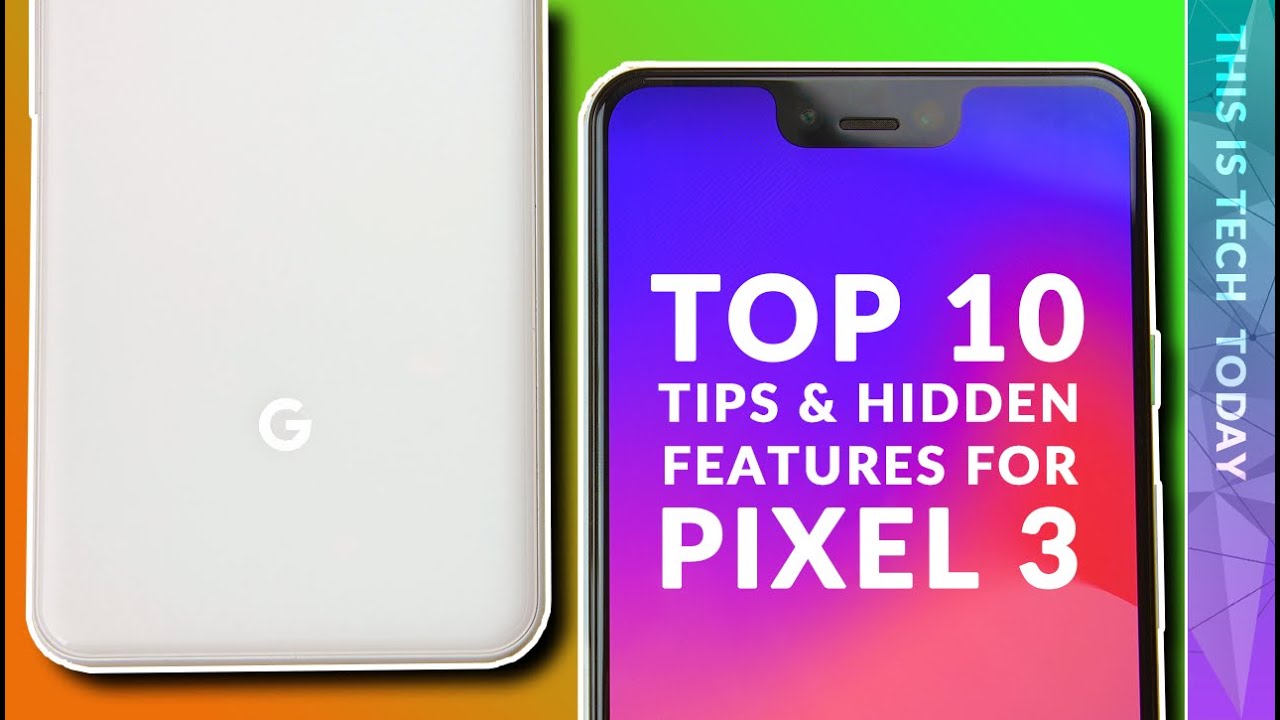Download & Install the Best Google Camera Port for the Redmi K30 Pro & POCO F2 Pro By Explaining Android
I have the Xiaomi, Redmi k30 pro right here, also known as the Redmi k30 pro digital and even the Poco f2 pro they're, all the same device just different names, and today I'm going to show you how to install the best google cam port, the best g-cam port, at least at this time, on this device. So what we're going to do doing today is we're going to download the drinks or her likes and how to say his online handle. U r, n y 0 is the name of this developer, who creates the Google cam port, we're going to be installing a version 7.3.018, which is actually version 2.3 of this developer's Guam port? I'm going to have the direct download for that APK file linked in the video description, so that you can just grab it right there. You can all also be linking to the Guam hub website and that person's that developers entire APK page so that you can stay updated like right now. This is version 2.3 in a month from now after this video has been uploaded, he might be up to a different version with maybe google camera version.8 that has been ported so once you have downloaded that APK file you're also going to need to download a XML file, also known as a config file for this. These are both going to be linked in the video description, and you can either manually install that APK file by tapping the down the open button after you have downloaded.
If you want, if not, you can just use a file explorer so that you can browse to wherever your APK file is so that we can then tap that file and begin the installation process. Now I'm testing this on me UI. I have not done any tests on this with this device running in AOSP ROM, it could work, but I have not personally done tests. So if you've done this letting you know one way or the other, let me know in the video description. Let me know in the comments below, so we're just going to install this application like normal, and we can go ahead and open it up too.
So, once the applications open up, we can bring down the settings, so you can get a good view of what the default settings are after we have installed this application. However, whenever we install the config file, this screen is going to look different. These settings page is going to look different, so just be aware of that. So what I like to do is I like to have the app automatically create the config folder for me, because we need to put this config file it's a XML file. We need to put it in a very specific folder, so if you want you can go into the file explorer and manually create these folders.
If you want, I'm not a fan of that, so I'm just going to go into the settings. If you scroll down, you should see an info section and a configs option, and just we're just going to tap the save option and create a doesn't matter what the name is. We just want to give it a name so that it saves that folder. Not only is it saving that file, but it's creating the folder forward. Slash Guam forward slash configs 7, which need to be in the internal storage section.
Like I said you can manually, create these folders. If you want with that XML file saved and these folders created within the app automatically, we can then go into a file explorer app. We need to take this XML file that I mentioned earlier. This is the configs file. We need to take that and copy it, and we need to copy it into the folder Guam configs7.
So you can see that test. XML is what we just created. This is what I did whenever I tested this application before the weekend, and this is the actual XML file that we need to have in this config 7 folders can be named anything you want the developer, Erik's o5. This is what he. This is what they had that XML file named.
So once we have this XML file in the proper folder, we can then go back into the camera application. Now. If your screen does not look like this, so our viewfinder can look in two different ways. We can have a full screen like this. We can have it shrunk down like that, it's easier for us to load a XML file with that viewfinder set in a shrunken mode, because we need to go down here.
So we have three buttons in this black strip right here. We need to double tap on an empty spot in this black strip, so not one of these three buttons, but just between those two buttons, just a black empty spot between those when we double tap that it's going to bring up a load window and this load window is going to ask us which file which config we want to load. And it's going to look in that folder that I just showed you for the config files. If your files, your XML files, are not in that exact folder with the exact name, including uppercase and lowercase, has to be exact, then you're not going to see any files in this loads window. So once you have those files there, you should see your XML files in that list.
All we have to do is make sure that we select that k30 underscore phoenix XML file and then tap on restore you're going to see the camera. The Google google camera port do a bit of a refresh as it gets everything back up and now, whenever we look in that settings, page you're going to see like I said, it's going to look a bit different. We have our HDR plus google, auto white balance, JPG and raw options. So once we have set that up now, your Google port is good to go. You can check the other settings if you'd like, but as far as the actual quality of the pictures go for me.
In my personal experience it looks a bit better than the mini camera, so I will do my best to keep the download links in the video description updated so that you will always be linked to the latest google cam port for this developer. I can't monitor this video all the time. So if there's a newer version out be sure to let me know in the comments below and there you have it, that is how to side load and install the, I would say best: google cam port for the Redmi k30 pro the Redmi k30 pro zoom edition and the Poco f2 pro you.
Source : Explaining Android