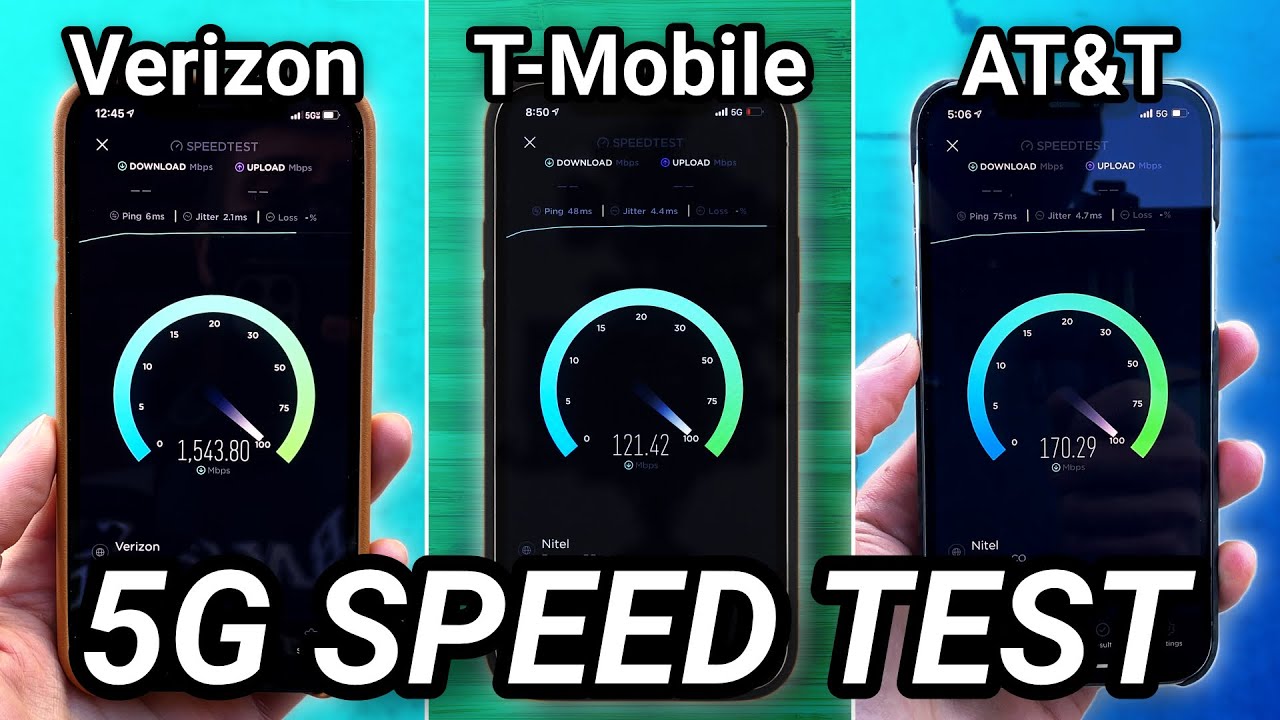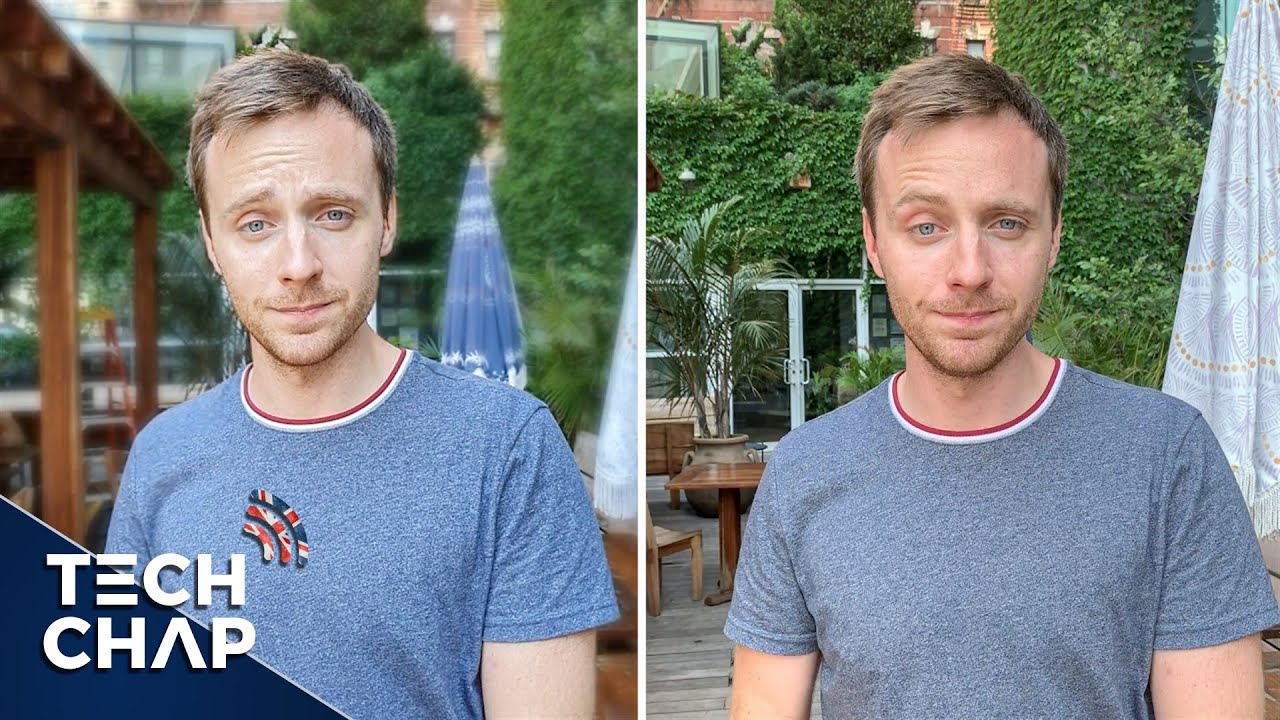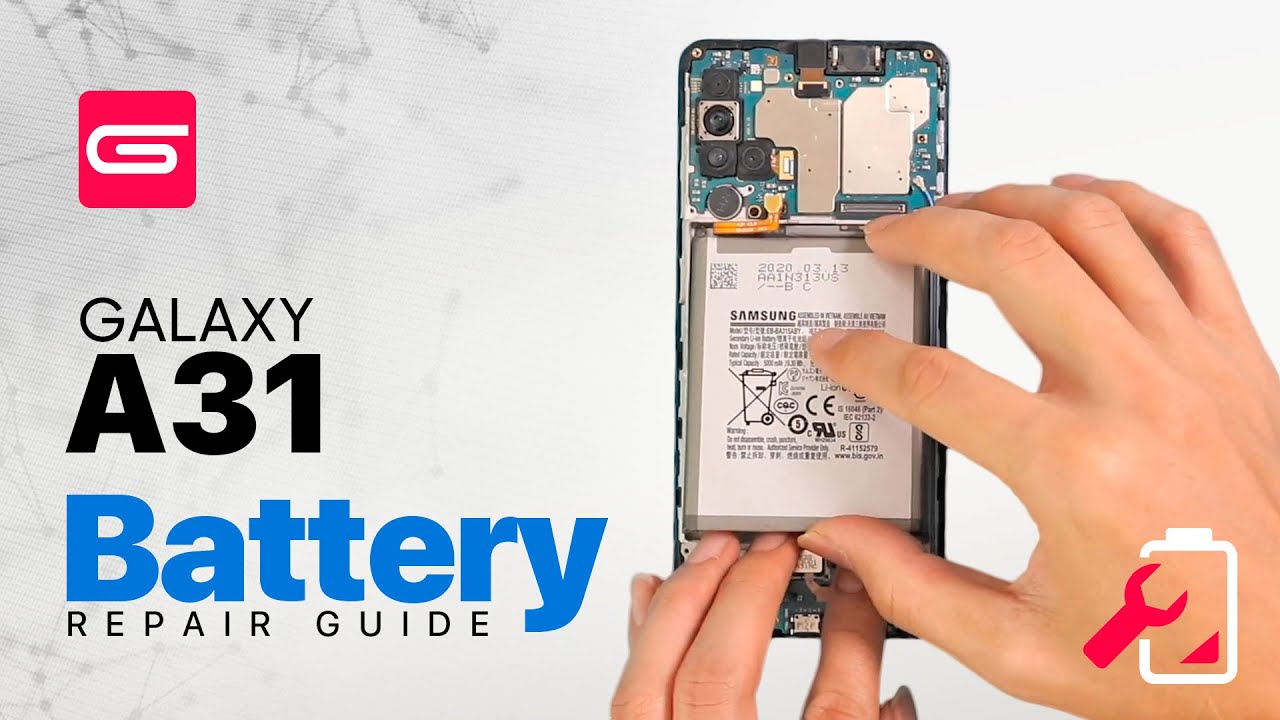Convert Samsung Galaxy S10 into a Gaming Console to Play FORTNITE By sakitech
Hey guys sock here from sake check it in today's video I'm going to show you guys how to convert your Samsung Galaxy, S, 10 plus, which is sitting over here into a full-fledged gaming console. So you can play fortnight and of course, after this setup is complete, you'll be able to play fortnight on a large monitor as I'm doing right now in front of me now to accomplish this task. You are going to need a couple of things. The first thing you need, obviously, is your Samsung Galaxy s, 10 plus, then you need this cable over here and then, of course, you need a Bluetooth controller to control. Fortnight wirelessly, with this controller and finally you're going to need any monitor or TV. That has an HDMI input, so that could be your high-definition TV sitting in your living room, or it could be any computer monitor that has an HDMI IN input.
Now, of course, the key here is the actual cable over here. So this is a USB type-c to HDMI IN cable. So this part over here connects to your actual smartphone. Your Samsung OC s, 10 s, 10 plus, or the S 10 II into the USB port, and of course you can go around over here and connect into the monitors, HDMI port and again to be very clear. Yes, you can use your high-definition TV or any HDMI monitor to accomplish this task.
So what's happening over here is the phone is being projected onto the actual monitor via screen mirroring? This is a built-in feature in the Samsung Galaxy s, 10 or the s10 plus, and, of course, I have this controller here connected to the actual smartphone via Bluetooth, which is allowing me to control its game using this controller. Now, as you can see, you see the buttons here that say: X Y, B a and you can see here to play I can press Y or to go to team Rumble I can press on X on the actual controller and of course, I am going to drop a link to this controller down in the description box below, so you can actually go and buy it. If you want to accomplish this, and of course, I'm going to draw a link to this cable in the description box down below as well. So let me show you what's going on over here, so if I go to the phone here, whatever I do on the phone actually reflects on the screen. Okay, so if I go home on the actual phone on the monitor, the same exact thing happens: it's a complete screen mirroring process.
Now, when you connect the cable to the monitor, you're going to see a few options over here. One of them is going to be the Samsung decks which, if you tap on this one this time what's going to happen. Is your computer? Actually, your monitor converts into a desktop like PC. Again, the source is the s10 plus. So you can do this if you just want to use this as a PC, maybe to browse the web or just edit documents.
But if you want to play games, I recommend going back over here, scroll down a little and then tap here to switch to screen mirroring. Now, when you do that, you're going to see an exact reflection of the form on the actual monitor and then, of course, if I go over here into the game, the game is gonna, be good to go. Looking great I'm gonna, actually change the focus to the actual game. I want to do a little gameplay, so you guys can see what's going on, but quickly, I'm going to show you that the controller is in fact connected to this system here, and it's ready to go so, as you can see, it says, press Y to play I'm going to do that right now, so, if I press Y on this, it is going to start the actual game. Okay, so let's wait for the game to actually start really quickly.
So it's doing a matchmaking right now, it's telling me the touchscreen combat controls which you can use as well from here, but it's going to be hard to look at this and play over here. At the same time, that's why I recommend this controller, so the game is loading up, as you can see, let's just give it a couple of minutes and there's the game. Okay, so over here you can see the game. You can actually control the game if you want to just like this I, don't recommend that just use the actual controller so as I press the controller, as you can see, the girl is jumping around in a couple of seconds. We're going to be going to the battle bus.
Launching there we go, so I'm, going to switch my thing over my camera over, so I can look at the screen, but this is exactly what's happening. Let me just do this as well, so I can press the button there we go so, as you can see, I can use the controller to look around and right now, I'm playing at 60 frames per second. This is all happening with the controller. Look at that. It's fantastic, alright I can press on a and that's going to launch the actual thing, and then I can just go around so great okay.
But let me quickly switch to the monitor, so we can do a little gameplay, so you guys can see how well the game plays with this controller, with this cable and with this monitor it's a great little setup and real quick, the phone is eating battery life right now, so you can Ellis put a wireless charger under the phone and put the phone on top of the wireless charger and that's gonna actually charge the phone while you're playing in this screen mirroring setup. Alright. So let me start the game by pressing Y on the controller. I'm going to be using the controller from the background, but you can see everything happening on the actual screen as I control, the controller. So again it's doing the matchmaking.
It's going to be loading up the game right now, so these are the own screen touch controls, but there's my actual controller that I'm using to control the game. So, let's wait for the game to load, and we should be there in a couple of seconds and by the way, right now, I have the settings of this game set to 60 frames per second. So this game is in fact running at 60 frames per second, and it's running at almost 70 to 75 percent graphical detail. I'm going to show you all that in a minute the game is still loading, it's going to be sending me to the battle bus launch mode in a second. Let's just wait here.
We are okay, so 6 seconds for me to open the door here and, let's press a to jump and there we go we're going down. Okay, fantastic, it's everything is looking amazing. We've got all these details. The game is running smooth the performance. It amazed- and all this is happening on a large 1080p screen, which is a lot more fun than playing the game on a little screen on your Samsung OCS 10-plus, not to say that's, not fun, but it's so much more when you're playing the game in this mode.
So basically I'm, just gonna, be playing around a little. I'm going to be running around looking for guns, looking for items destroying stuff, just to show you how this entire thing looks for the next three to four minutes. You can watch this and just enjoy the game as it is so we're about to land, let's land next, to that little structure over here and actually those two trees, and I'm going to try to destroy that structure right off the bat with my hammer. So let's get off all right. So let's go towards the structure and break those legs.
Okay, fantastic 60 frames per second looks amazing in a minute I'm going to show you guys how to get even more detail but potentially say goodbye to 60 frames per second and maybe playing 30 frames per second, so that structure is gone. Let's move around see what's going on here. This is a lot of fun by the way on this screen with a controller, it's just too much fun. Alright, let's, let's cross that road, and you can also go to the actual map using the controller and, of course, let's go into the settings and, as you can see, I'm using the button a to go into the settings, and we have the graphics at high setting. We've got 60 frames per second.
If I go to epic graphics, the FPS meter goes down. So, let's set this to epic and, as you can see, I have applied the settings, the graphic settings, and now we have 30 frames per second, but the graphical detail is a little better. Now, personally, I prefer 60 frames per second, but this is fine too. Let's just destroy some stuff and get some material here. Alright looks like there's something hiding on the corner over there.
Let's find out what that is after I break this alright, so there's something hiding in there probably a chest. Alright, so that's broken. Let's open up the chest and see: what's in their boom oK we've got a gun. Alright, that's great! So let's pick up everything else over here we got a stink bomb and all these things, but that is in fact a gun. Alright I can zoom in and shoot again.
Everything is happening using controller tap, X, only controller to pick up items and let's move on and find even more stuff all right. So still we are at 30 frames per. Second, let me go back to 60 frames per second at high graphical settings. That's the way I like to play it a little more I'm, gonna, I'm gonna, maximize the 3d resolution, which is also gonna, give me even more detail in the game, so the game still looks pretty amazing, and again it is smooth and stutter free at 60fps. Now I do see a bridge on the far side.
So let's go towards that bridge and see what's happening. Okay and, as you can see, you can switch my items using the Elbe button or the RB button on the actual controller, this controller looks like the Xbox 360 controller. Alright, so there's the bridge, let's see what's happening: alright, let's destroy some stuff shoot at things. Alright, there's a car right there, okay, oh there's a little lock rack, let's go down and see, what's hiding at the bottom up, there's a chest: alright, more stuff, so got the chest, grab all that stuff, and we do have two weapons here. So we have a shotgun and a submachine gun.
I prefer shotgun. So let's grab that alright, that's much better! Alright, that's a shotgun! Alright! Let's keep going and that's not just how you build stuff by pressing the appropriate button something sitting over there. Let's grab it perfect, all right, let's keep going on, but basically this is it guys. I'm not going to go too much into the game, because this is not a gaming channel, but I just want to show you guys how to set this whole thing up and, of course, I want to show you how good it looks when you're playing this with a controller on a larger screen than your smartphone's screen. But again, I'm going to drop all the links down below to the USB cable to the Bluetooth controller and, of course, like I said you can use any monitor or an HDTV with a HDMI in port.
And of course you can use your smartphone as 10 s, 10 e or the s 10 plus, and make sure that you grab a wireless charger for which I'm going to drop a link down below to that can charge your phone while you're playing as I showed you a couple of minutes ago. Alright, if you do have any questions, comments or concerns, just drop them down below, and let me know for now elephant today, alright. So if you found this video useful make sure to subscribe to sake, tech by clicking that button and also click that Bell icon on the side to make sure you get notified every time, I upload a new video and if you do use Twitter, Instagram or Facebook, you can follow me at pocketed online to get the latest updates as well all right. How fantastic.
Source : sakitech