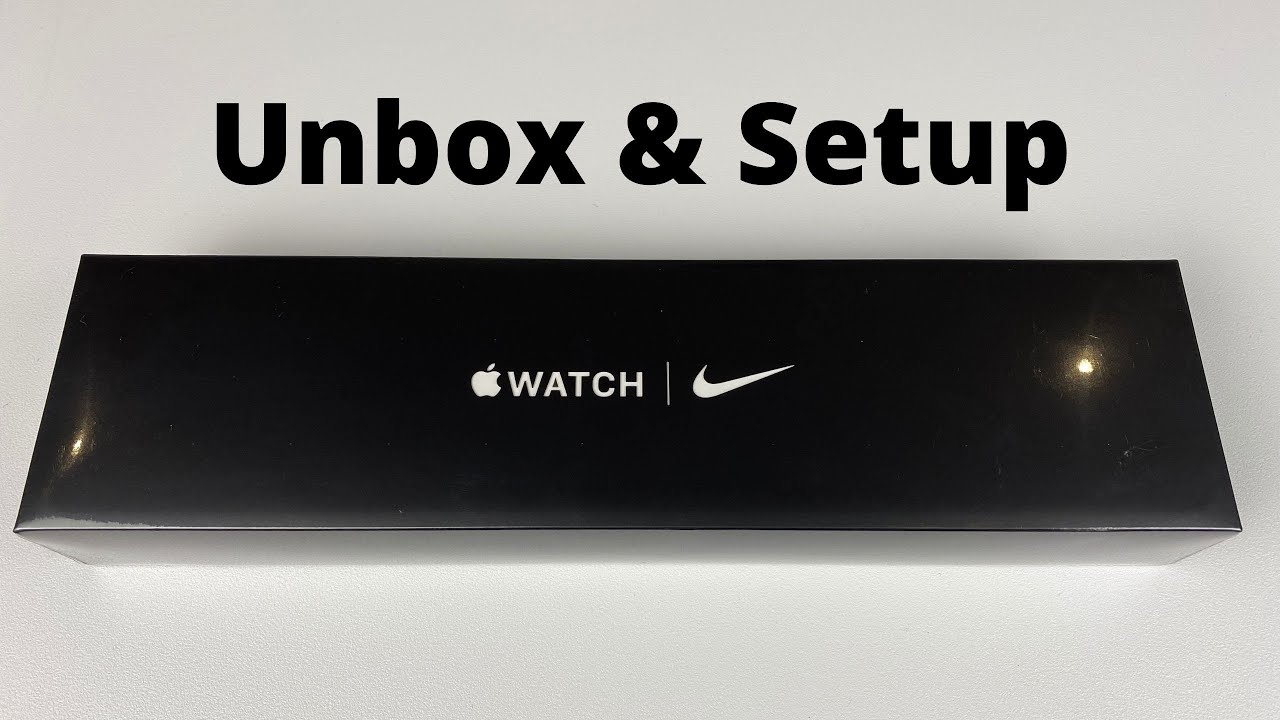Control The Insta360 One R With Your Apple Watch By Air Photography
G'day folks, in today's video I'm going to show you how you can use your Apple Watch to control your instar 361 R. So let's just jump right in and take a closer look. If you own an Apple Watch you're able to control your instar 360 1r, it's a really handy feature, and I'm going to show you here how to set it up. You used to be able to do this with your GoPro, but for some reason, GoPro pulled support for that and the apps no longer available for the Apple Watch with the GoPro setup, you're able to get a live feed from the camera to the watch. However, there is no live feed when it comes to the instar 360 one art, but that's okay, because the feed wasn't that great and really wasn't all that useful, but the instar 360 one. Our setup is a lot more useful than the old GoPro setup was and the fact that you don't need your smartphone for it all to work with the GoPro setup.
You used to have to connect it to your phone first via the GoPro app and then the GoPro app connected to your watch. It was a real finicky setup and if you didn't have your smartphone near you, it just didn't work. I. Think GoPro got a lot of complaints about setup and I. Think that's why they pulled it from the App Store, but the instar 360 1x, like I, said you can connect directly to your watch.
You don't have to use the app at all, so I'm. Just going to show you quickly here how to set it up, how it works and some different settings you can change from your watch. So the first thing you have to do is get the app onto your Apple Watch. Now, if you've already downloaded the insect's to one hour app to your iPhone, it should have automatically pushed the app over to your Apple Watch. For some reason, if it hasn't, we can download the app manually from the Apple Watch app store.
So let's go into the Apple Watch here, and we will download it. I already did have it on my Apple Watch, but I took it off. Just so, I can do this demonstration. So what we're going to do is go to the App Store, and we're going to click on search. If you have an Apple Watch, you probably already know how to search for apps.
You can either do it by dictation or you can draw a note and search by text. So I'm going to use the dictation method, but don't try and spell the whole app out because it's not going to get it right, just say something like instar 360, instar 360. You can see there typed out ? 360 goal, but it still brought up the instar 361 hour app. You can see it listed there. So here it is here, we'll click on it to go into it, and mine has a picture of a cloud because I've already had mined installed.
If you haven't had yours installed already, it might say something like installation instead of having a picture of the cloud there, so I'm just going to click on the cloud to download it. It's not a very big file, so it doesn't take too long to download you can see there. It's now ready to go so now. If we scroll around our apps, you can see. There's the instar 361 our app right there, so we can click on it to open it.
At this point you can see it searching so make sure you go ahead and turn your instar 360 one hour on once. You've got your camera powered on tap on the screen to start searching, and you can see there. It's picked it up right away and just like that, it's now connected. So it's very simple, very easy. You don't have to use the app on your smartphone at all.
You can see here. It gives us a little of information. We've got the battery level of the camera. It shows us how much memory we have you can see here. It tells us what mode Rinse we're in standard photo.
We have a shutter button. You can see down here. We have a little picture of a camera, that's how we changed some different modes and down here at the bottom. Right-Hand side, it allows us to change some of our settings so first off here we can just click on the shutter button. You can see there, it takes a photo.
We can click down here on the settings, and you can see here. We can change the aspect ratio from 4 by 3 to 16 by 9 and then over here. On the right hand, side we can set a timer, so I'll set it to 5 seconds there we'll hit the checkmark. So, as you can see now, when I hit the shutter button, it's going to give us a countdown timer. So we know when the photo is going to be taken.
It then takes a photo. Now we can change the mode by clicking on that little camera icon. You can see here right now. It gives us all our photo modes, and we can swipe up and down to change the different photo modes. You can see here.
We have standard photo, HDR photo burst, shot interval photo and night shot, but if we want to switch over to video, we just swipe to the left. So here's where we can choose our video mode. We can either leave it at standard video. We can put HDR video time shift, video or time-lapse video. So let's just leave it in standard video on the bottom right hand, side you can see it changes to our resolution, so we set the resolution that we want to record in and our frames per second and again to start recording.
We just hit the record button and right below the record button there you can see it gives us a timer, so we know how long we've been recording for and then, when you're done, you just hit stop, and it will stop recording. So if you own an Apple Watch already it's a great way to get some very simple, remote capabilities. Now you can use. The Apple Watch has a remote, no matter what mode you're, using whether you're using the fork, a wide-angle, mod, the 360 mod or the one-inch mod when it becomes available all will work with the Apple Watch as a remote. So let's go ahead and demonstrate when we have their 360 mod it acts.
So we've got the 360 degree mod attached. So now we're going to connect back to the app of course, make sure your camera is powered on and will relaunch the app now because we've had it connected once already. We don't have to go through the binding procedure. Again. All we have to do is hit to reconnect, and it's now connected to the camera.
So when we have the 360 degree model, and it gives us the basic same settings, we can set a timer, or we can switch modes. If we go over to video mode, you can see here on the right-hand side. It does allow us to change our resolution, but when we start recording it gives us a few other options. First thing we can do is set a marker by clicking that button there over here we have another button, and we can click on it, and you can see it starts the tracking feature so yeah folks, that's basically it all in all a really handy setup give this video a thumbs up. If you found it had value, don't forget to subscribe to my channel, so you don't miss any of our upcoming videos, and we'll see you in the next one.
Source : Air Photography