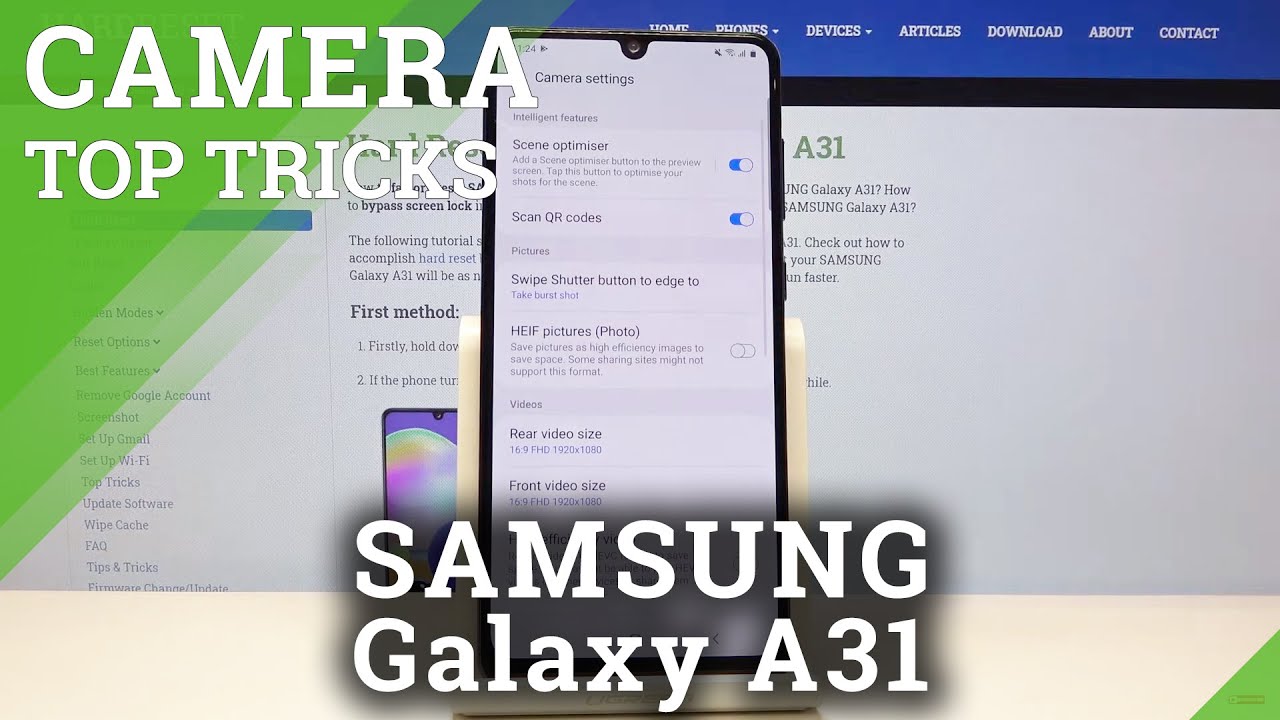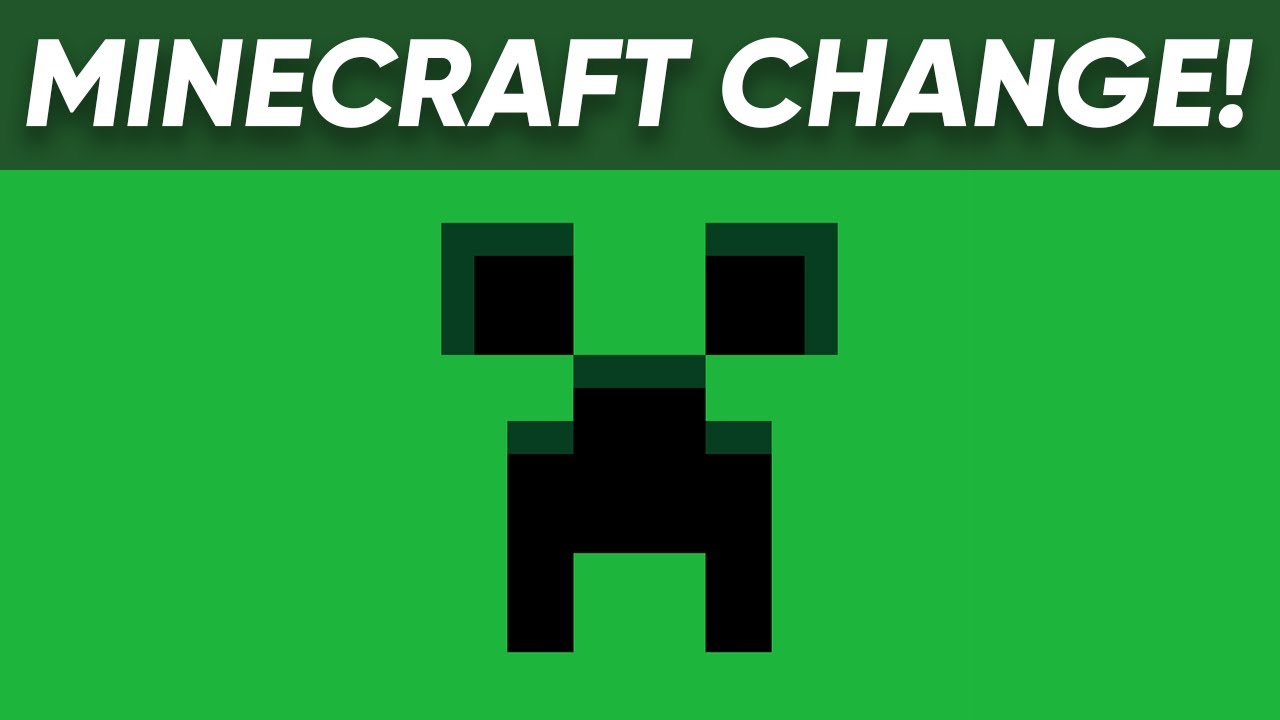Camera Top Tricks on SAMSUNG Galaxy A31 – Camera Best Features By HardReset.Info
Welcome here I've got Samsung Galaxy a31, and I'm going to show you the top tricks of this camera. So at first we have to tap on the camera button here to open it and, as you can see for now, we are in the standard photo mode. So, let's start by tapping on the screen anywhere like that, as you can see, this ring is appearing. This is the focusing so here we can focus anywhere we like, and we have also by doing this access to this slider. This is the exposure compensation. By using this, we can make our picture just more bright or dark as we need.
As you can see, this is how it works here and now, let's focus on these two buttons here we can change the lenses. As you can see, this from the left is the ultra white lens, and this from the right is the white lens. So this is how it works. Let's have a look here now how to zoom. We can do it by using two fingers like that, and we can get really close to the subject and also go back like that.
We have also here access to the slider. So by doing this we get the same effect and also, as you can see here, we have different buttons. This is also the zooming, so it shows us in numbers how close we are. So this is how it works here. It's really cool, I think- and now let's stay on this and let's have a look at the settings bar.
As you can see here, we can easily manage the modes of this camera, as here we have live, focus photo video and by going to the right 2d more we get access to other mods of this device, so the pro panoramic macro unfold. I suggest you to make an experiment with that and just have a good fun and let's go back to the standard photo mode, and now, let's focus on this settings bar here and let's start with this button from the right by tapping on this, we get access to the filters, so we can make our picture just more beautiful before we take it and as you can see, this is how it works, and also we have access to the slider with intensity of the filter. So by doing this we can manage this like that. So this is how it works here and for now let me stay on the original one and let's move to the next one button here by tapping on this, we can change the ratio of our picture. We can pick three and fourth, which is now nine and sixteen.
So this is how it changes it's a little longer, also one and one. This is the square one here and full. So this is how it looks like also here we have access to the best possible quality of this camera, which is 48 megapixels with three and four ratios. So this is how it changes here for now, let me stay on the normal one, with three and four and let's move to this button at the center. By tapping on this, we can turn on and turn off the camera timer.
So we can delay taking picture. We can pick from 2, 5 or 10 seconds. Let me pick two seconds to show you how it works and let's take a photo and, as you can see, the picture was taken with two seconds delay so for now let me turn it off and let's move to the next one button by the pink on this we get access to the flash. We can turn on the outer flash turn on flash every time. We take a picture and also turn it off here like that.
So this is how it works, and now let's go to this button from the left by tapping on this, we get access to advanced camera settings and, lets for a minute focus on intelligent features. Uh and with this option, scan qr codes. By doing this, we can easily turn it off and turn it on like that. So this is how it works, and this is the easiest way to scan qr codes at this device. So I suggest you to keep the sternum on, because when you have this, you don't need any other app to scan your code, so you can do it by just using the camera app.
So this is really cool here and easy, and let's go back here and now, let's move to the useful features here, because this is the most interesting thing here and let's start with the grid lines by tapping on this button, you can easily turn it on and turn it off like that. So this is how it works here and let me keep this turn it on and let's go back to the camera to show you how it looks like, as you can see, the grid lines are here. These are these lines. This is helpful, for example, when we want to use the rule of third in photography and making experiments with composition. So also remember that these lines are not visible at the real picture.
These are only helplines to help us to take better photos. So let me take a picture and let's go here to the left corner at the bottom, just the quickest access to the camera to the gallery. So, as you can see, the grid lines are not visible here at this photo. So this is how it works and let's go back to the camera and to the settings. Of course, when we don't need the ingredients, we can easily turn it off by going again to the useful features and tapping on this button again.
So for now it's gone as you can see. So, let's go back to it and let's go again to this one and let's focus on the location text here now by tapping on this button, we can easily turn off and turn on this option, so this helps us to save the location info of our photo and also when we really want to save the actual location of our picture. The important thing is that to make it work correctly, we have to be connected with the internet, and we have to turn on the location of this device, so remember about these two parameters and this parameter to keep turning it on to save the location. So for now let me keep this turned and let's go back and take a photo to show you how to check the location info and let's go again to the gallery here and to check the location of our picture. We have to just simply slide a little down and, as you can see here, we have the details with the map and location text, so greetings from Krak?w.
This is how it works. So for now, let's go back to the camera and let's go back to these settings from the left to the useful features again and let's focus on the shooting methods. By tapping on this, we get access to more advanced shooting meters, for example. The first one thing I want to show is the volume key, so the volume keys are here: they are managing volume in the standard usage with smartphone, but in the camera we can use this as a take picture or record video, zoom or system volume. So for now let me pick take picture or record video to show you how it works and let's go back to the camera, and let me try to use them now and, as you can see for now by tapping on these buttons, I can easily take a photo.
So this is really cool here and let's go back to shooting methods and let's go to the floating shooter button by tapping on this button, we can easily turn it on and turn it off like that. This is how it works, and this is really cool and easy way to taking pictures. When we have this option to turn it on and when we go back to the camera, we have this button, and we can change it anywhere and by tapping on this we can take a photo anywhere at the screen. We like that, so we don't need to do it by using this button. We can do it like that anywhere.
So this is really cool and let's go back again to this useful features and let's move to the watermark, as you can see here, we have this button by tapping on this. We can manage the watermark. We can turn it on and turn it off. Also, we have the preview, and we have the Samsung quad camera watermark, and we can also adjust our own custom motor mark. So for now it's shot with my galaxy a31.
We can change it, for example, to shot by heart reset and, as you can see here in the preview, it's changed and let me just turn it on to show you how it looks like on the real picture. So, let's go to take a photo again and let's go to the gallery here in the left and as you can see here, we have the camera watermark, Samsung, quad camera and shot by Harvey set. So this is really cool. Of course, when we don't need it, we can easily turn it off by going again to the camera settings and tapping on this button here, like that. So for now, when we take another photo uh, we can see the watermark on it and after turn it on all of these settings and managing this.
Sometimes we want to go back to the auto settings, and we can do it by just simply tapping on this option. Reset settings, so camera settings will be reset to their default values and reset. So that's all thanks for watching subscribe our channel and leave the thumbs up.
Source : HardReset.Info