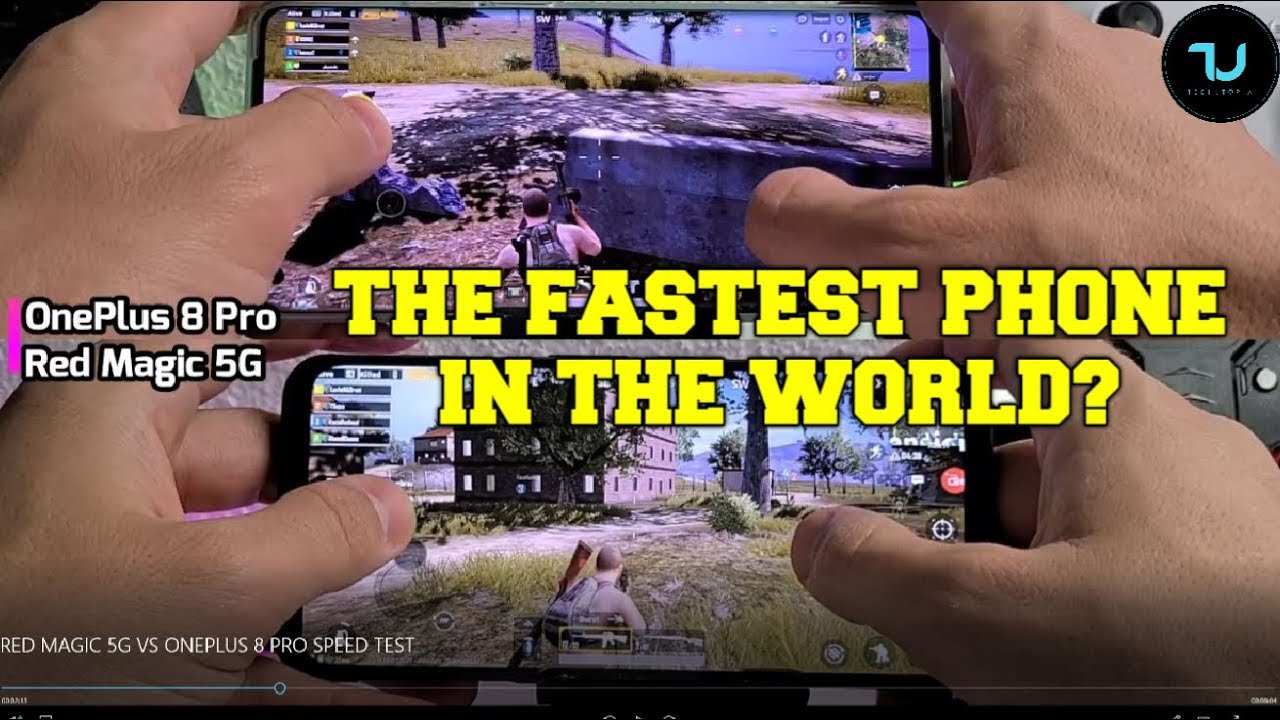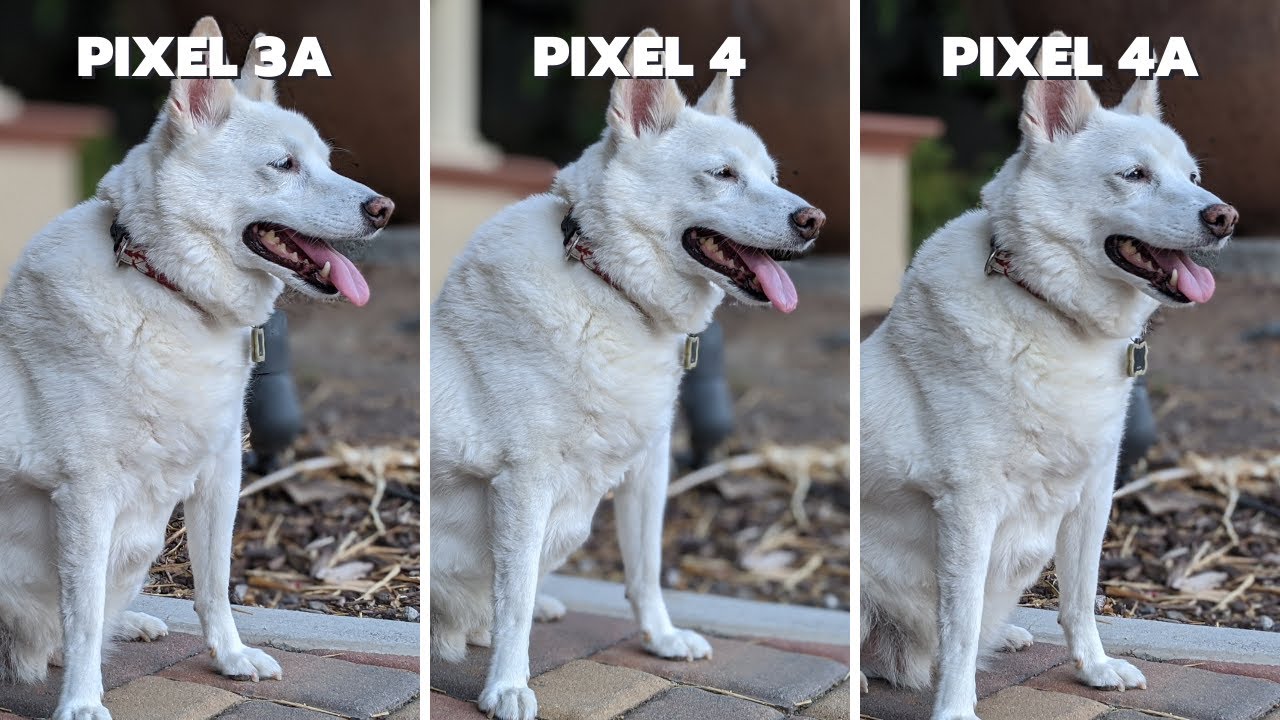Camera Top Tricks for HUAWEI Mate 40 Pro – Super Camera Options By HardReset.Info
Welcome here I've got Huawei Mate, 40 pro, and I'm going to show you the top tricks of its camera. So, let's start by tapping on the camera button to open it, and for now we are in the standard photo mode. Let's start by using this settings bar here, as you can see, we can change the modes of this camera. We have the aperture mode night portrait photo video pro and by going to be more, we get access to other modes like slow motion, panoramic monochrome AR lens light, painting, HDR time-lapse, stickers, documents, dual view, high resolution and story creator. So this is a lot. I don't have much time to speak about all of these moves.
Now I suggest you to make experiments with that and just have a good fun. You can also go to the right corner and tap on this eye letter icon- and here you have some short information from the device about all of these modes and how to use them. So this is really cool thing. You can also learn from this. Now, let's go back and let's stay on the standard photo mode here, let's start by tapping on the screen anywhere like that, as you can see, we have access to this kind of square.
This is the focusing square, so we can pick the focusing area at our picture, and you can do it whatever whenever you need and anywhere at the photo- and this is connected with this small sun icon from the right when we tap on the sun a little longer, we get access to some extra slider with the exposure compensation, so we can manage now the light of our picture. By going up, as you can see, we can make our photo more bright. By going down, we can make it more dark, so this is how it works, of course, to go back to auto settings. We have to just simply tap again anywhere at the screen. Now, let's have a look at these buttons here from the right here we can manage the lenses of this camera.
We have the white lens the standard things, and then we can get closer to our subject. So, as you can see, this is connected with zoom when we tap on this a little longer, we get access to extra slider, and here we can use Zoom like that easily. We can also zoom by using two fingers like that, but I think that when we use the slider we can be more precisely so now, let's stay on the standard view and let's move to this button here from the left. When we tap on it, we can turn on the moving picture and another tab to turn it off. So this is also really cool thing, because when we have this, we can get two in one.
When we take a photo, the picture and the short clip, let me show you how it works, so let me keep the stir is on. This is my object and now, let's take a picture, as you can see, we have the countdown. So this was the recording of our short clip. Let's go to the left corner at the bottom now to this button. Here we get quick access to the gallery.
This is my photo as you can see. It's not perfect because I don't have perfect conditions to taking pictures now, but this is it to see the short clip we have to tap on this button here, the second from the right and, as you can see here, it is now let's go back to the camera. Let's tap on this button to turn off the moving picture and let's move to this settings bar here. Let me start with this button, the second from the left. Here we can turn on the auto intelligent camera.
So now it should recognize the scene we have in the area where we take a picture and gives us the best possible settings. So, for example, when I tap on this now it recognizes the text and the settings will close up. So this is how it works. I think this is useful. Now, let's move to this button here we have the flash, so we can from the left turn it on the auto, and so now the camera recognizes when it's needed when it's too dark.
We can also turn it here. Every time we take a picture here. We have also access to this. One button from the right with the torch so flash always on, and of course here we can turn it off. So let me stay on this now and now, let's move to this button here by tapping on this, we get access to the filter slider.
So here we can make our photo just more beautiful before we take it. As you can see, this is how to use this, and also you can pick whatever you need. We have some pretty spectrum to pick now. Let's stay on this standard, let's tap on this, to turn it off and let's move to the right corner and tap on this button. Here we can open the advanced camera settings as you can see, we have a few of them.
So let me show you, let's start with the photo settings at the first place, we have the aspect ratio when we tap on it. We can change the camera frame from three and two, which was now the recommended one and one, and let's go back to the camera, to see the difference. As you can see, we have the camera frame, camera aspect, ratio with one and one. This is kind of square another tab here in the right corner and to the aspect ratio, and we can also pick the full screen. So let's go back to the camera and, as you can see, this is how this aspect ratio looks like.
So this is, of course, the full screen and by tapping again on this button, we can easily tap here and go back to three and two, the recommended one. So, let's stay on this now, let's move to the audio control by tapping on this one. We get access to this button, so we can turn on the outdoor control of this camera and turn it off. When we have the Sterne on, we can take a picture without touching the screen by saying some keywords like say: cheese, to take photos or speak loudly to take photos. So, of course you can make experiments with that and just have a good fun and doing now pictures without touching the screen.
For now. Let me keep the stereo net off, because I don't need it and, let's move to the capture smite. This is also one extra intelligent option of this camera. When we tap on this button, we can turn it on and turn it off, and when we have this, the camera automatically takes pictures when it sees the people are smiling. So this is really cool thing.
Now, let's slide down to the general settings. Let's start here with assistive grid. By using this button we can turn them on and off. So these are the grid lines of this camera. Let me keep this turn it on and let's go back to the camera.
As you can see, we have these lines. This is useful, for example, when we want to use the rule of thirds in photography or making experiments with composition. Also remember that designs are not visible at the real picture. So when I take a photo and when I go again here to the left corner at the bottom, sorry, we can see them. So these lines are only to taking better pictures and, of course, when we don't need them, we can easily go back to the right corner, slide again to the general settings and tap on this button.
So for now the greetings have gone here. Now, let's go again to the settings in the right: let's focus once again on the general and pick the horizontal level. By using this button, we can turn on the camera leveler and turn it off. So let me keep this turn it on now and in the camera preview. We can see this line.
This is useful, for example, when we want to keep our photographic topics right at the picture, and this is how it works and, of course, when we don't need the leveler, we can tap again on the right corner and use this button. So for now this is turn it off. Now, let's move again to the settings and pick the camera timer also in the general settings. Here we can change the delay of taking picture. We can pick from 2, 5 or 10 seconds of delay.
Let me pick 2 seconds to show you how it works and let's go back now. When I take a picture, I have the countdown and the picture was taken with two seconds of delay, so this is how it works here. Now, let's go back to the settings in the right corner. Let's pick again the camera timer and turn it off and let's move to the add watermark option. By using this button, we can turn it off and turn it on as we need when we have this weekend, city device watermark at our pictures.
So let me stay on this. Let's go back to the camera to take another picture and again, let's move here to the left to the gallery. So this is our photo. The watermark appears here in the left corner at the bottom. Let's get closer to it, and this is how it looks like Huawei, mate 40 pro ultravision signs in sign camera with Lacey, and, of course, when we don't need our watermark, we can tap again on the right corner slide to the general settings and use this button to turn it off.
Now, when we take another picture, the watermark should be not visible at it, and now, let's move to the location tag option. By using this button, we can turn it on and turn it off, and this option allows us to save the information about a place where we take a picture in the details about it. Also, here the important information is that to make it work correctly, when we want to save the actual location of our photo, we have to be connected with the internet, for example the Wi-Fi, and we have to turn on the location of this device, so remember about these two parameters to make it work. Now let me keep this turning on. Let's go back to the camera and take another picture: let's go again to the gallery to the left to see it, and here we have short information about the city where the picture was taken to see more details.
We have to go to this eye letter icon in the right corner and, as you can see, I don't have more details here. So, so sorry, we have to slide down not go here. In some cameras we have to tap on this button, but in this one we have to just simply slide down, and here we have the location with the map. So this is how it works here, and we have the full address. So greetings from Krak?w, Poland.
Now, let's go back to the camera and let's go again to the right corner, slide again to the general settings and pick the mute here. We can turn off the camera sounds by using this button and another tab to turn them on again and after managing all the settings. Sometimes we want to go back to the auto settings to start using this from the beginning. We can easily do it by tapping on the last one option. I want to show you restore defaults when we tap on it.
We have to tap ok to go back to the auto settings, and we can now start using this from the beginning, and that's all thanks for watching, subscribe our channel and leave the thumbs up. You.
Source : HardReset.Info