Camera Settings You SHOULD Change On Your Samsung By Samsung In A Minute
Hey everybody welcome back to Samsung in a minute a channel that trains you on our Samsung Galaxy devices in around two minutes today, I'm going to show you all the different settings that I change inside the camera on every single Samsung phone that I own now right when you get your phone out of the box, there's a lot of things to change. So I'm going to show you from the very beginning I'm going to go right inside the settings, and I'm going to go to reset settings. So this way everything will be set up from the moment. You take it out of the box. So right now it's going to ask about a SD card. If you have a SD card sitting inside there now.
The first thing I usually do is I take a look at the ratio. I'm usually not somebody who likes to take images in that 3x4 ratio. If you're really into Instagram, then that is where you'll probably want to go. You can also even move it to your higher resolution or higher megapixel option, but for me, I always put it into that 9x16. That's just the way that the TVs are set up.
That's the way that our phones are set up. It just fills up the screen. You can see more, so I'm more of a 9x16 type of guy, then, on the very top left-hand side inside the settings. I just make sure that the scene optimizer is turned on as well as document scan. I take a lot of pictures of documents of papers and I want it to come out as the best crispiness as possible, especially with text.
Then I go down here to that swipe shutter button to do something. Swiping just means when you take a look at your shutter button when you swipe down as you're, pressing and holding what is it going to do, take a burst, shot or take a GIF, I'm usually somebody who would like to take a GIF. If I wanted to swipe down, I'm not really one to take burst shots. Usually, if I want to take something and there's a lot of things happening, I always move over to single. Take so now that you got that one done.
The next thing. That is very important, at least for me is, if you take a selfie, and especially if you're next, to something with words, maybe you're wearing a branded t-shirt, a branded hat, it says Nike or adidas. If you keep this one toggled on everything will be flipped, so nothing is spelled correctly. I'm not a big fan of that. So when you actually turn this one off, it's not going to be as previewed.
So then this way it'll actually flip it. So you can read your shirts and maybe the monument that you're standing next to everything will be listed and spelled correctly without it being reversed. The next thing that I usually do is I go to that rear video size. So when you record with you just going inside that video option, you know what you're we're shooting here in 4k, so I always go to that ultra HD 30 frames per second, then, when it comes down to pro video size. If you have this option and if you're going to pro video hey, you might as well shoot at that 8k 21x9 cinematic look now next up just make sure that your video stabilization is turned on.
It should be toggled on right out of the box. You can also turn on your auto HDR. You can also turn on that auto tracking focus, and then I'm not really much of one to do location tags. If you're somebody who takes pictures- maybe let's say you work for Allstate or state farm, or you do some type of you know carrying the vehicles away. Maybe a towing service.
You might want to have your location tags on. So this way you have the location of all those images. Just for any type of you know legal reasons, then underneath the shooting modes, I always make sure that my show palm is turned on so this way I can just show my palm it's going to take a picture, especially when I'm doing a selfie and then, when you go inside of settings to keep, I usually turn on the camera mode and selfie angle, because sometimes, when you're going right back into your camera, you want to go right back to that last mode, you're in and if you are taking a selfie, if you're on wide, you might as well keep it on wide. So those are the two that I usually turn on. So we're done with this entire screen here now.
The next very important thing is move over to single take. So this way you can get rid of that that information, because it's brand new for you switch this right here single take over into 15 seconds. You can capture the most, and you're able to end up with about 15 or 14 different photos. I usually move this one now over into video and the reason why is that I do want to turn on that super steady. So then, this way, when you do take an image, it's going to be super steady and I like to usually do wide now that we're done with all of this one move over into more, and now you can edit and bring down the rest of your shooting modes.
So I usually like to shoot with the pro video and I also like to shoot a lot with live focus, so I bring these two down and everything else I usually keep because I know if I am going to do super slo-mo, I can just go to more, and it's right there and really that's about it. These are all the ones that I usually use, and then I hit on save. You can also move all of these around if you want to just do a simple, drag and drop and put them in the order that you're you know going for, but this right here is all the different settings that I usually do and also turn on. You can see that I do have grid lines turned on as well. Furthermore, you can turn on the grid lines, but that's pretty much about it.
Making sure that single take was moved to 15 seconds. Video is either at you know, 4k or the 8k. If you go into pro video and move your modes over here and save everything inside the settings on the top left-hand side but hope you guys have liked this video, if you guys did please give this thing a huge thumbs up, don't forget to hit subscribe, subscribe over here in the very bottom left-hand side, and if you like this video, then more than likely you'll. Also like this video, and I'll see you guys I want and how later want it, leave you with the one.
Source : Samsung In A Minute
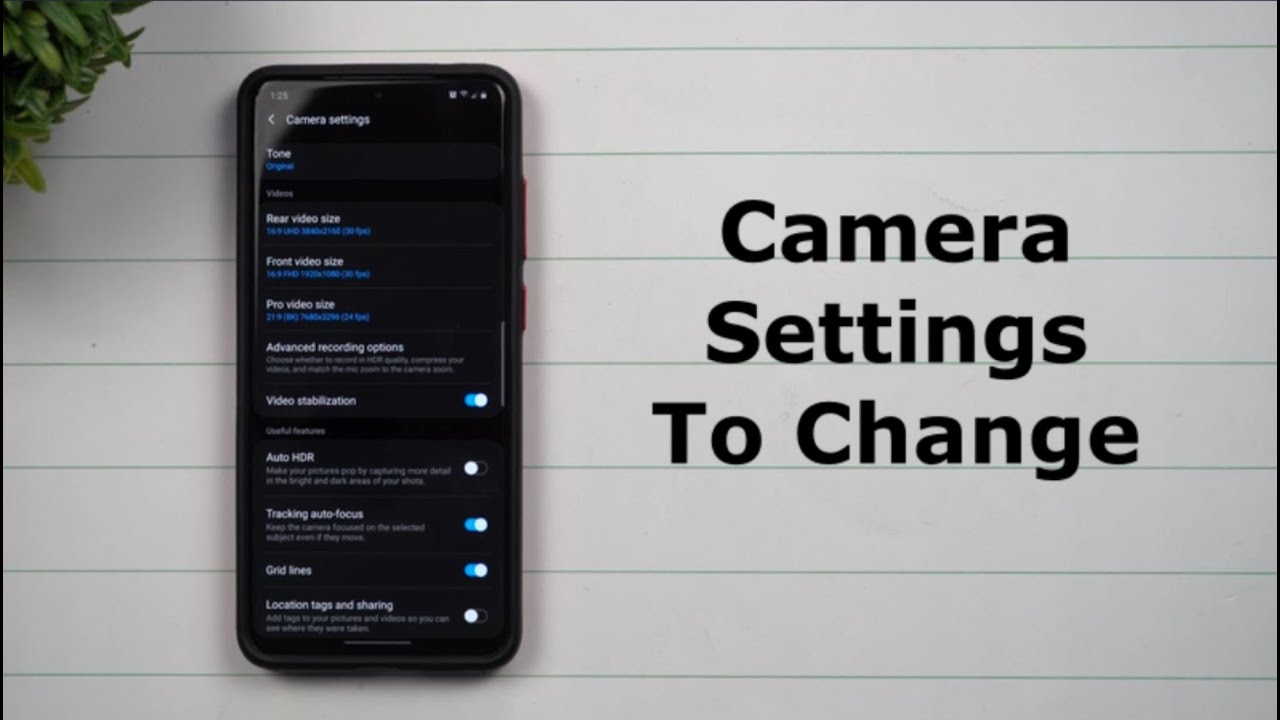













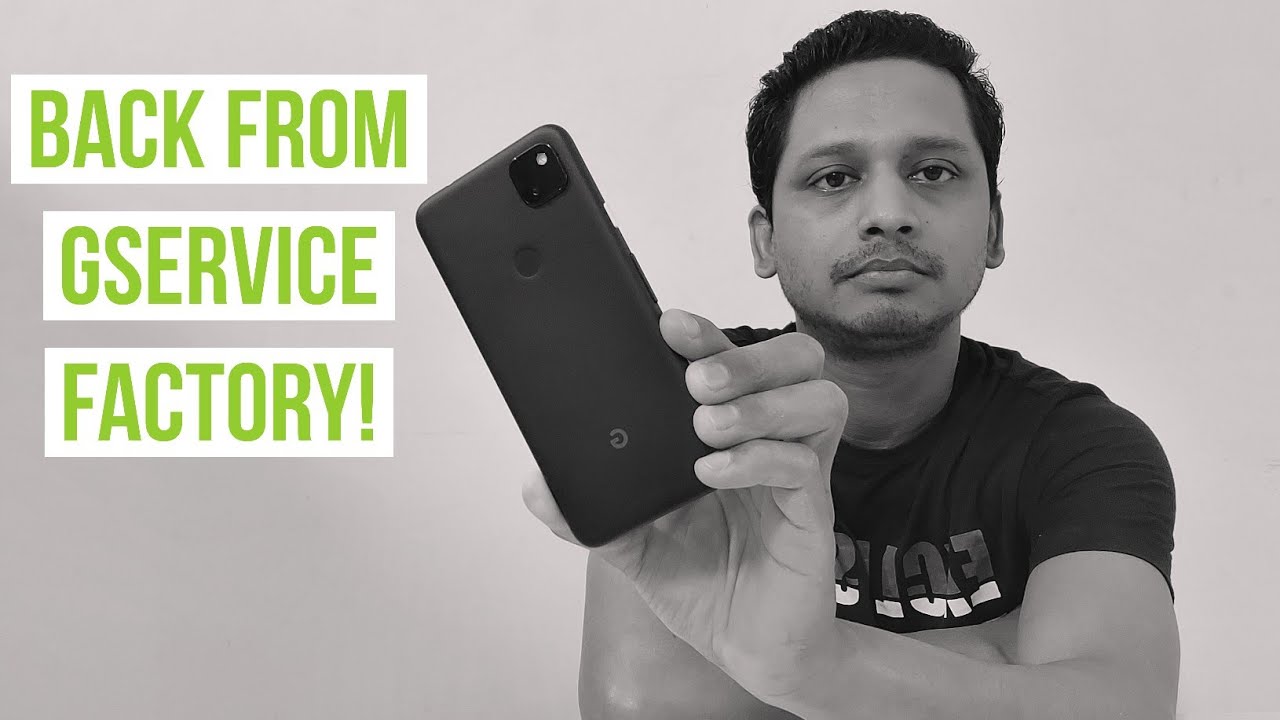



![iPad 10.2 inch 2020 [ACCESSORIES] unboxing and setup | iPad 8th Generation Unboxing](https://img.youtube.com/vi/i2s_lp_UKVY/maxresdefault.jpg )


















