Camera not working in android | Unfortunately camera has stopped working By Android Apps Junction
Hello everyone and welcome to my youtube channel and today in this video we will see what to do if the camera app of your Android device does not work. If you are trying to open the camera it shows camera failure error so the first thing what you have to do is we will start with the basic. We will restart our Android device. For me I'm using note 8 so if I have to restart my note 8 I will press this power button on the side and then I have to select restart and then select restart again to restart my note 8. So once you have restarted the note 8 check if the camera application works or not. Now the second thing what you can do is you remove the SD card from your Android device and if you can remove the battery also remove the battery.
In note 8 I cannot remove the battery, it is fixed internally. So try to remove the SD card and battery if possible and then again reinsert it again. Check if the camera application now works or not. The other thing what we will do is we will clear the cache files and data for the camera application. All the application stores the temporary files in the form of cache files and sometimes if there is a problem in the cache files then the application might not work properly.
To clear the cache files what I will do is I will go to settings here. I will go to apps here. I will scroll down. Then I'll look for the camera app. Go to storage here.
Go to clear cache. Select clear data and then ok. So once you clear the cache files and data for the camera app check if the camera application works or not. The other thing what you can do is you can clear the cache files for the whole Android device and check if this fixes this issue. For that one what we will do is I will turn off the android device at first.
So let me turn off the Android device. Now different model of Android device might have different ways to put the Android device in recovery mode. Now once you shut down your note 8 you have to start your Note 8 in recovery mode in order to clear the cache partition. Now different model of Android device might have different ways to put the Android device in the recovery mode. For note 8 I have to press the volume up button, bixby button and the power button at the same time.
So let me go ahead and press these buttons. Once you see this Galaxy Note logo release all of the button and then wait for some time you can see there is a message on the screen installing system update. So we have to wait for a few minutes. Now there are lists of menus which are displayed here then among them there will be a menu wipe cache partition you might not be able to see. If I have to select this menus I have to press the volume down button.
So I have selected wipe cache partition and if I have to use this menu or use this option I have to press this power button. Now there is a message which is shown here that you are going to wipe out the cache partition and this action cannot be undone. Now when you clear the cache partition no files will be deleted so you can select yes and then press this power button to select this option. So now the cache files are cleared from my Android device and then I can reboot the system now. So let me press the power button and now my android device will be restarted.
Now after you have cleared the cache partition from your Android device check if the camera application works or not. The other thing what you will see now is we will see if there is an update for the camera app for our Android device. So for that one we will go to play store here and then what we will do is then we will go to this menu here. Go to my apps and games and check if there is an update available for the camera app here. If there is update the camera application and check if you can open the camera.
So the other thing what we will do is we will also check if there is an update available for our android device. Sometimes there may be a bug which is causing the issue so that the camera app does not work in your Android device. In that case you can sometimes fix this issue by updating your Android operating system. So for that one we will go to settings. We will go to about phone and then we will go to software information and then what we can do is we can tap on this Android version.
If there is any update available you can download the update. But for me my Android device has the latest version which is available for this model. Now the last option for you which is remaining if nothing fixes this issue is to reset your Android device back to the factory settings. But when you do that one all the documents which are present in your Android device it will be deleted. So if you want to back up your Android device back up the Android device, save the photos videos or the documents and then reset your Android device.
So to reset the entire device to the factory state we will go what we will do is we will go to settings here. We will go to general management here. We will go to reset and then we will go to factory data reset. Now once you do that one all of the Google account all of the applications you have downloaded all of the pictures everything will be deleted. So if you want to reset scroll down and then select reset.
So once you have reset your Android device to the factory state check if the camera application works or not. Even after doing this if the camera does not work then might be your camera is damaged so in that case you need to take your Android device to the technician and replace the camera. Thank you for watching this video. Please like and share this video if you found it helpful. Also click on the subscribe button and hit on the bell icon to get the notification of our latest videos for free.
Source : Android Apps Junction





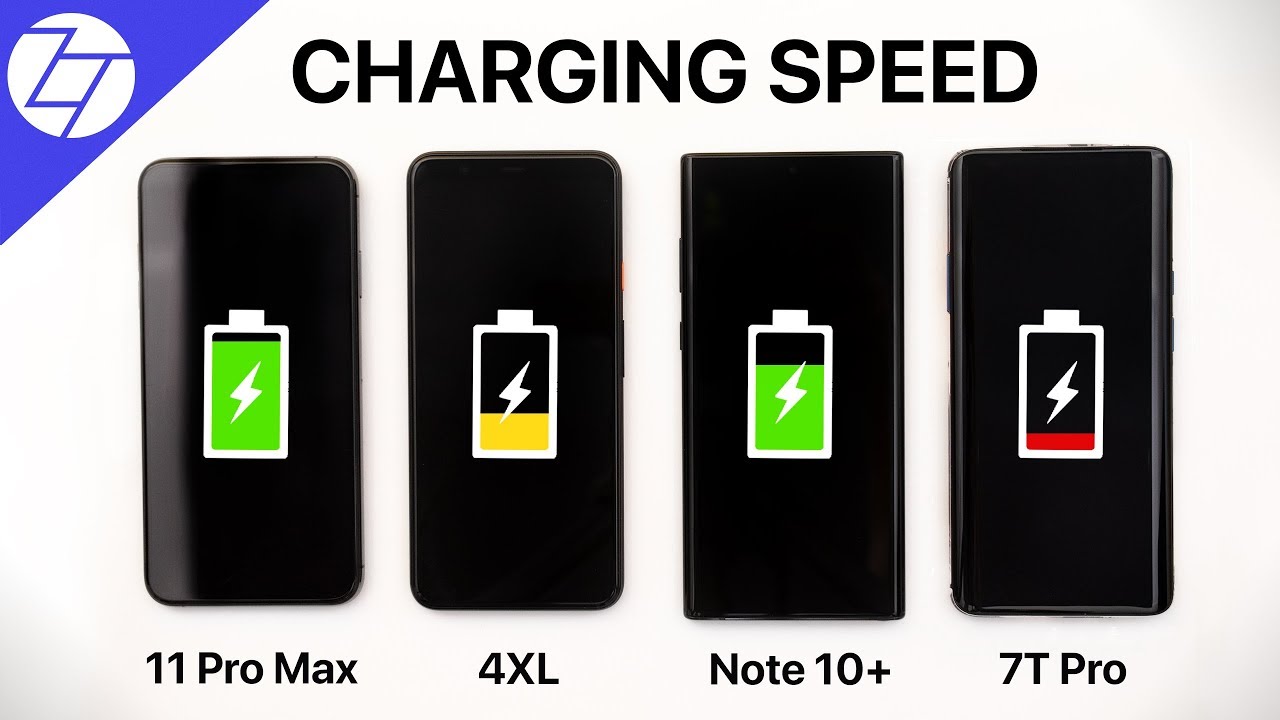










![Need for Speed Heat Gameplay (PC HD) [1080p60FPS]](https://img.youtube.com/vi/8jiTNodDe-Y/maxresdefault.jpg )









