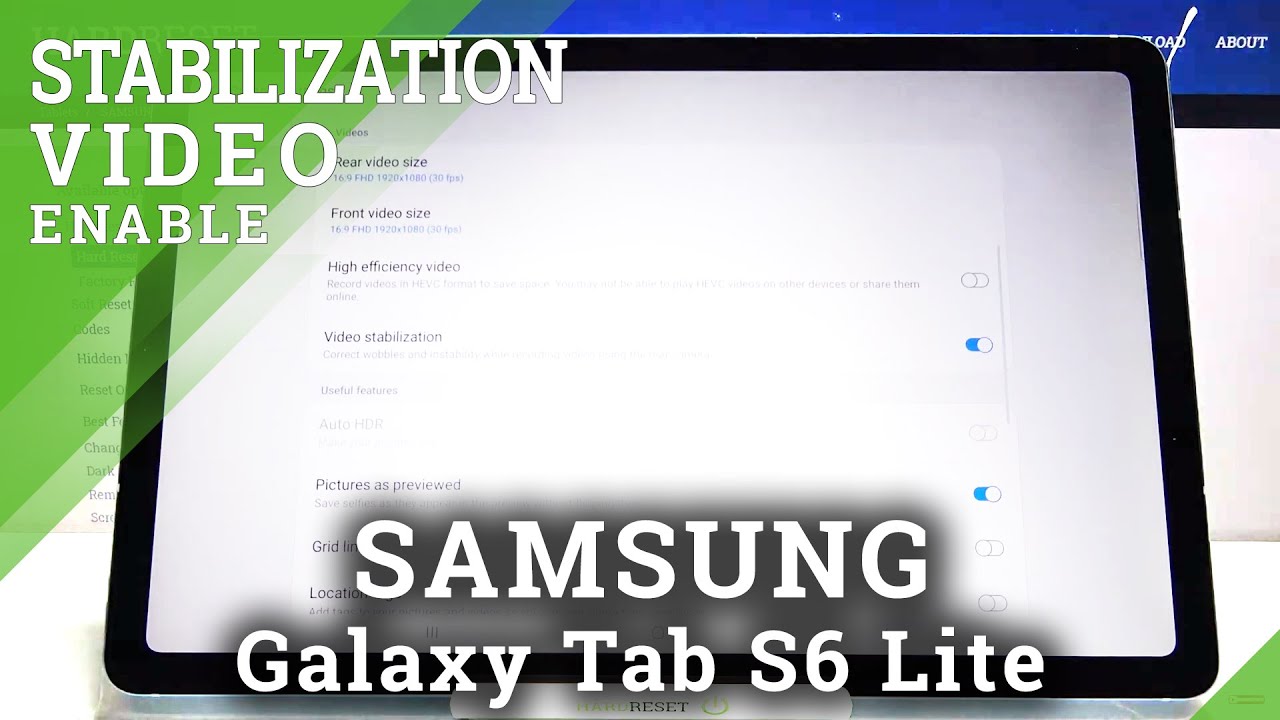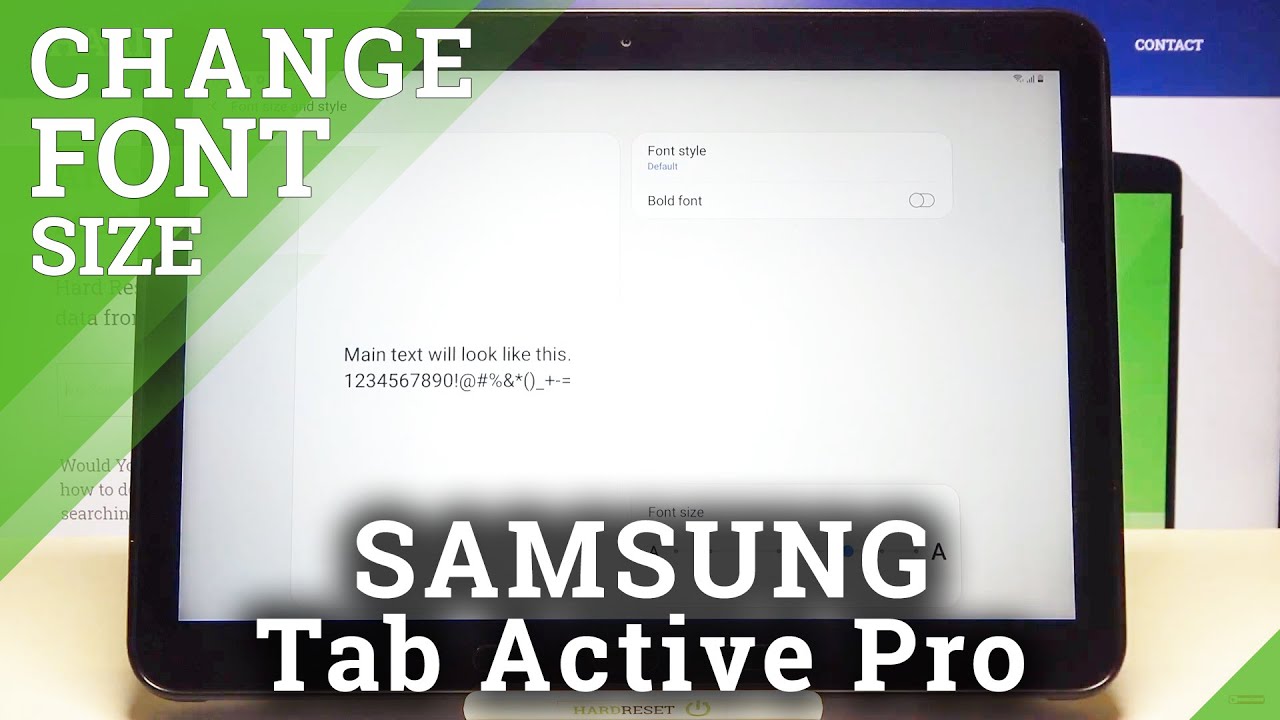Best Tricks SAMSUNG Galaxy J4+ - Useful Features / Hacks & Tips By HardReset.Info
And phenom is a Simpson galaxy, j4, + and today I'll show a couple more tricks and tricks that it can do on this device and starting off we're going to begin with the password visibility and well it will allow you to do is hide the first letter of or all the latest litter you pressed of the password. So as an example, I'm going to go into play, store and for some reason I have to sign in again, even though I basically prepared this, let's wait for it. Yes, so once you have the area with the password, and you start typing in it always shows the first or the latest letter you have pressed as you can see, and it can disable that by simply into the settings than biometrics and security and then navigate into other security settings, and I'm right at the top you'll see make password visible. Now, if you disable this and go back into play, start not make sure that you closed up, that he was trying to logged in and that's it make it a bit invisible. It only starts working once the app is basically rebooted yeah. So let me just paste an email on again and now, if I were to type in a password, it will always appear as a dot.
There is no visible letter at the beginning that he pressed, so it's a nice way to hide your password now, moving on we're going to go into the key window pinning and what I love you to do is: let's keep in a window. So if you're trying to let's say hand over your device, someone else, so they can use it, and you want them only to see a specific up and only that you can basically pin the app. So let's go into to resend and let's say one day: I want to pin the Play store I would hold the icon on the top, and then you will see, pin this up when you tap on it, you get another message: how to disable it. So you stop one okay and then say: if I try to leave this up, you can see to unpin. This out touch gives you necessarily a guide on how to remove it, but basically you can pin it and then the only way to unpin it is when you hold you back and recent get up on, pin, and now we can actually leave it.
Okay, so moving on we're, going to go into D and reduce animations and I. Think at the moment they're set to half speed. So let's go into the settings and from settings it's going to be located under advanced features. So right here and I, have it right here reduced animation now by default it will be disabled, but it can enable it to reduce animations and well just subtly reduce them. There's also a little more drastic way of reducing them or removing them all together through the developer options, and we're going to show that now I already have it enabled.
But if you don't have developer options enable what you need to do is go into I, think it's software information and then, when you see the build number top on it seven times, it will tell me that I'm already a developer, so I can't a neighborhood. But once you top it seven times, and you go back to the main page of settings, you will have it right at the bottom here and from the developer options. You can scroll down to right here, and you will have these three options which, as you can see, they're set to 0.5 so window animation, scale, transition, animation, scale, an animation, a duration scale. Now each one of them corresponds to a kind of different area of animations, and they're all set to half. You can also set it to ten times now.
Anime window animation scale is basically this one about pops up now. If I tapped on it, you can see it being significantly longer, or you can set it to off, and now it will be instant. There won't be any animations again seen, or you can also reset it to a half speed, and it will be still better than what Samsung allows you to do, but yeah so now. Basically, all the animations are half speed. Now, moving on we're going to go into the game launcher which, by default lighting, it's enabled, but I disabled it previously.
So if yours is disabled too, you can always follow what I'm doing right now so go into the settings itself and then advanced features again right here, and you'll have game launcher can just enable it, and then you will find right here now once you launch it for the first time, it will give you a little notification like this, so we can hide games and if you tap on hide games- and it will take all the games that you would have installed now- I don't have any. So it doesn't really hide anything. But, for instance, if you would have any apps in the app drawer or on the home screen, it will comfort, you removed them and there will be only accessible in the game Mantra right here, or you can also kind of change a little of settings for notifications and interruptions. So if you're playing certain game, it will basically reject calls and stuff like that for to basically make it a little more immersive experience. Okay and moving on to the last thing that I want to show.
You are the split screen and as the name States they're all allow you to have a split screen. Allow you to basically have two different apps and I use it primarily when I'm watching, say YouTube, because when it close up YouTube, it will start playing. So you can't simply see if I have it opened. Okay, so I do so. If you can open both of the apps that you want to run and then all you need to do is just tap on the icon itself of the app that you want to split screen and there will be the top-up and first one that you open.
So just stop here open and split screen view, and you will see it go up, and then you select another app that you want to open so, for instance, browser and, as you can see now again, you can basically watch some kind of video on here well scrolling through browser and whatever you're watching will still be open. You can also shrink it a little and yeah. So it's a neat option and when you close it is will keep the app kind of like up there and close only the bottom one, and if you want to get rid of it, you can always stop on the X, like my just like this or if you want to make the app that's going back to you. So if you want to basically open the app fully, and you have two different apps open, so let's say I add this: all you to do is just basically pull it all the way down, whichever you want to have as a full screen so yeah. That would basically be it and if you found is very helpful, don't forget to hit like subscribe, and thanks for watching.
Source : HardReset.Info