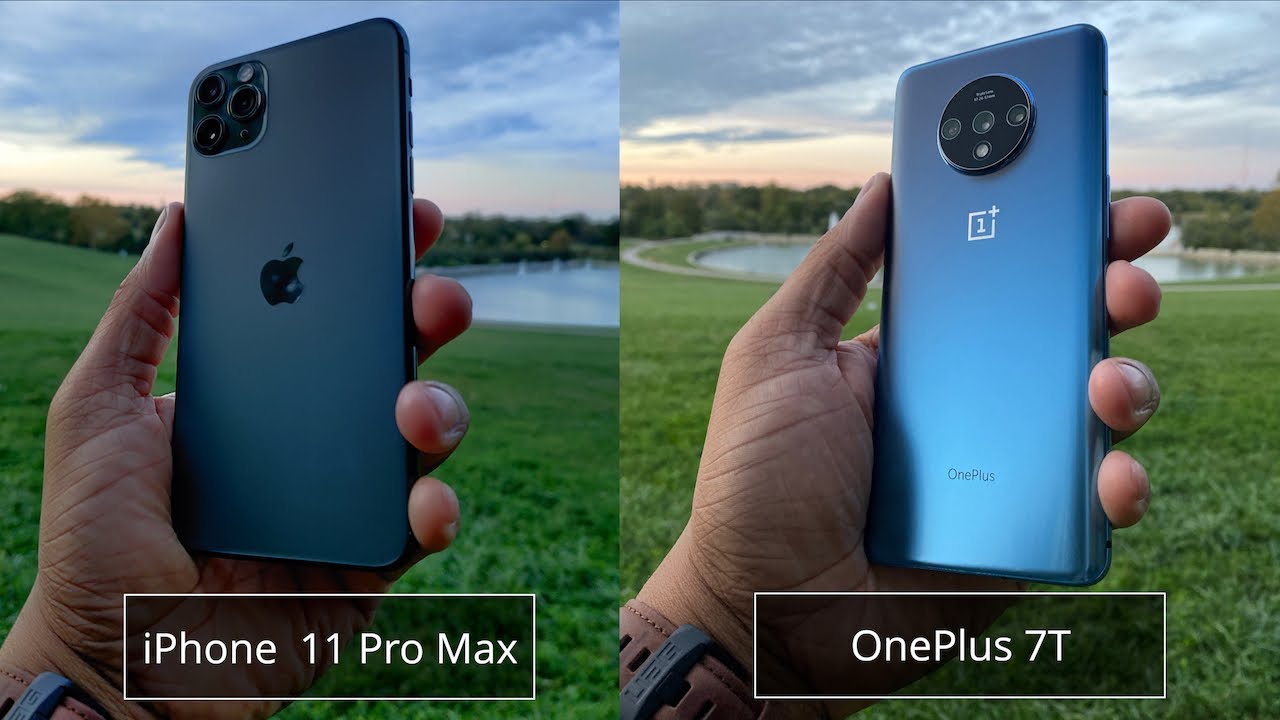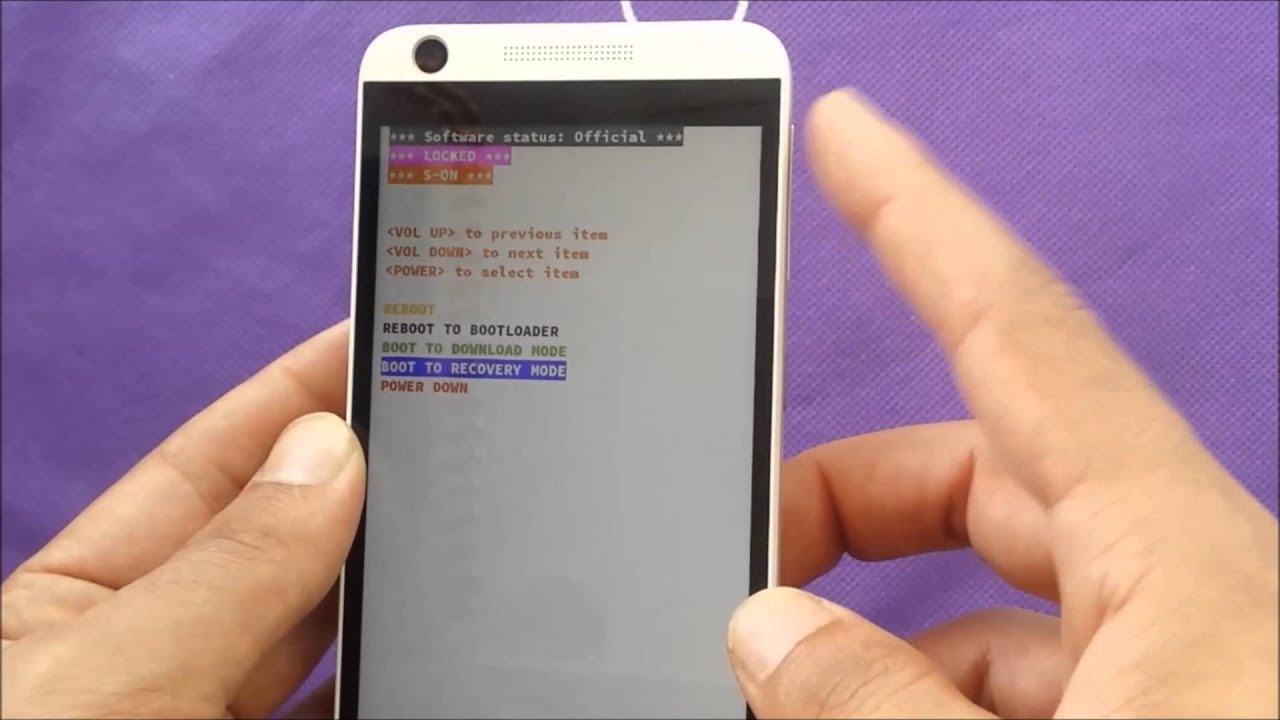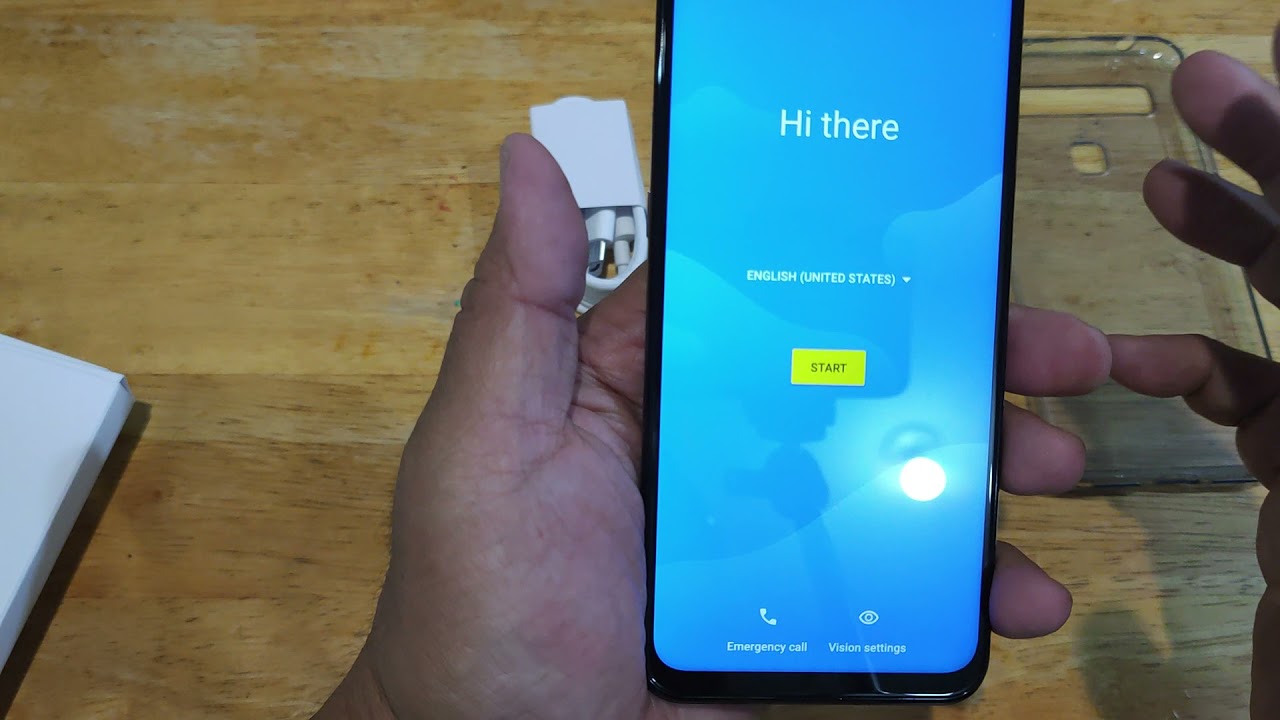Apple Watch User Guide & Tutorial! (Apple Watch Control Center & Settings!) By Tech IRL
Hey everybody welcome to the Apple Watch user guide and tutorial. This is part 3 or 4, where we go over Apple Watch control center and explore the Apple Watch's settings to help you personalize your watch to make it better fit. Your needs stay tuned to the end of the video to learn more about what we cover in the other parts. Now, let's get to it, just like your iPhone, the Apple Watch has a control center as well. You can access the Apple Watch's control center from the main watch face by swiping up to close control center at any time just swipe down, but with just one swipe up, you can check your battery status as well as various settings. You can connect to a Bluetooth speaker or headphones silence, your Apple Watch and more so, let's go over each option in control center, starting with the battery percentage at a glance that tells you its battery charge on your Apple Watch.
If you tap it, you can get even more detail and the option to activate power reserve which is kind of like the low power mode on your iPhone, and if you use air pods, and they are connected to your Apple Watch, your iPhone, you can even see their battery level if you have an Apple Watch. Series 3 with cellular you'll have two additional options. The rest of us don't have cellular and Wi-Fi on/off toggles. They operate similar to how they do on iPhones control center. Next is airplane mode.
This turns off all the radio transmitters on your Apple Watch, similar to how it works on your iPhone. Then you have a little button with a picture of an iPhone emitting audio waves. This button will ping your iPhone for you and make it emit a tone to help you find it, and if you press and hold the button, it will make the iPhones at light flash. Then we have the flashlight, it turns the Apple Watch screen white and when you turn it away from you, it increases the screen brightness to make it even brighter. I find this really useful, especially before bedtime.
There's also some other options when the flashlight is open that you can scroll through when you swipe left, there's an option to make the screen blink or even turn red instead of white. Then you have the Do Not Disturb toggle, which operates the same as on iPhone. Then we have the theater mode. Toggle theater mode turns on silent mode and screen stays dark unless you tap it or press a button. Next we have the silent mode toggle that mutes any audio to keep your Apple Watch quiet, and then we have to connect, an audio device that allows you to connect Bluetooth speakers headphones and any other compatible.
Blu accessory, if you hand out the Apple Watch, Series two or three that are water-resistant, you also have the water lock option use the water lock to prevent accidental taps while swimming as its option locks the watch. It makes you rotate the digital crown to unlock the watch and blast any water out of the speaker, port. That may still be present. Now, let's move over to the Apple Watch settings you can control many of the watch's settings from the iPhones watch app, but there are a few things that can only be set directly on the watch. So I go on a brief overview of both and highlight what I think are some of the more important options.
First, let's go through the Settings app on the Apple Watch. The first option is a time menu in this menu. The Apple Watch gives you the option to set the time on your Apple Watch ahead. If you so desire, as some people like to set their watch a few minutes faster than the actual time to help them be on time, or what have you if you're one of those people you can set that here? Next, we have the airplane mode, toggle I'm, not sure why they decided to put that in settings as it's already in the control center. But this is a second place to access that control.
Then we have the Bluetooth menu. This looks a bit deeper than the one from control center. Essentially does the same thing. Then we have the do-not-disturb menu that contains the toggle in control center and shows you the schedule. If one is set up on your iPhone, then we have the general menu.
There are many preferences in the general menu, but let's go over some highlights. The watch orientation setting is located in this menu that lets you pick which wrist you wear at the Apple Watch on, there's also the particulars for the screen weight settings, the nightstand mode, toggle, accessibility options and even some particular is for the workout app I would recommend looking through this menu, at least once at some point. As there are some settings that can really personalize your Apple Watch experience in this menu, the last option in the general settings menu is a reset button. Remember to avoid this button. Unless you're looking at resetting your Apple Watch from scratch back to the main level, the Settings app would have the sound and haptic settings that let you set the watch alert volume, the haptic strength and whether Mickey and Minnie Mouse speak the time on touch.
Now this option comes to freak some people out and we rather them not speaking and finally, the passcode menu where you can set up the security preferences of your Apple Watch. What I like to point out is unlocked with iPhone I like this option, because it will unlock your Apple Watch if you're wearing it the next time you unlock your iPhone, so you won't have to type in the passcode. As often you can access the majority of these options and more from the watch app on your iPhone in the watch tab with even deeper control over things like what third-party complications are available to choose the app layout for grid mode. The particulars of the watch's dock has discussed before in a slightly more detailed general menu. Brightness and textiles sounds and haptics passcode settings and privacy menus these.
We definitely worth your time to check out at least once, so you can fine-tune the functionality of your Apple Watch to your exact needs. As I said earlier. This is part 3 of for my Apple Watch user guide and tutorial check out part 4, where I briefly talked about useful built in watch apps how to get third-party watch apps with some app recommendations and answer some popular miscellaneous Apple Watch questions I would also recommend checking out the other three parts as well. If you haven't already in part 1, we talked about the basics of how to use the Apple Watch, explain how you run apps complications and set up your Apple Watch dock and in part 2. We talk about how to customize the Apple Watch face: choose your desired complications and personalize.
The color scheme of your Apple Watch I'll leave links and description below, so you can check those out thanks for watching. If you enjoyed this video or found it helpful, feel free to give it a thumbs up and while you're down there don't forget to subscribe to the channel for more tech videos, including tech, how to be every week, as always, thanks for watching, and I'll, see you in the next one.
Source : Tech IRL