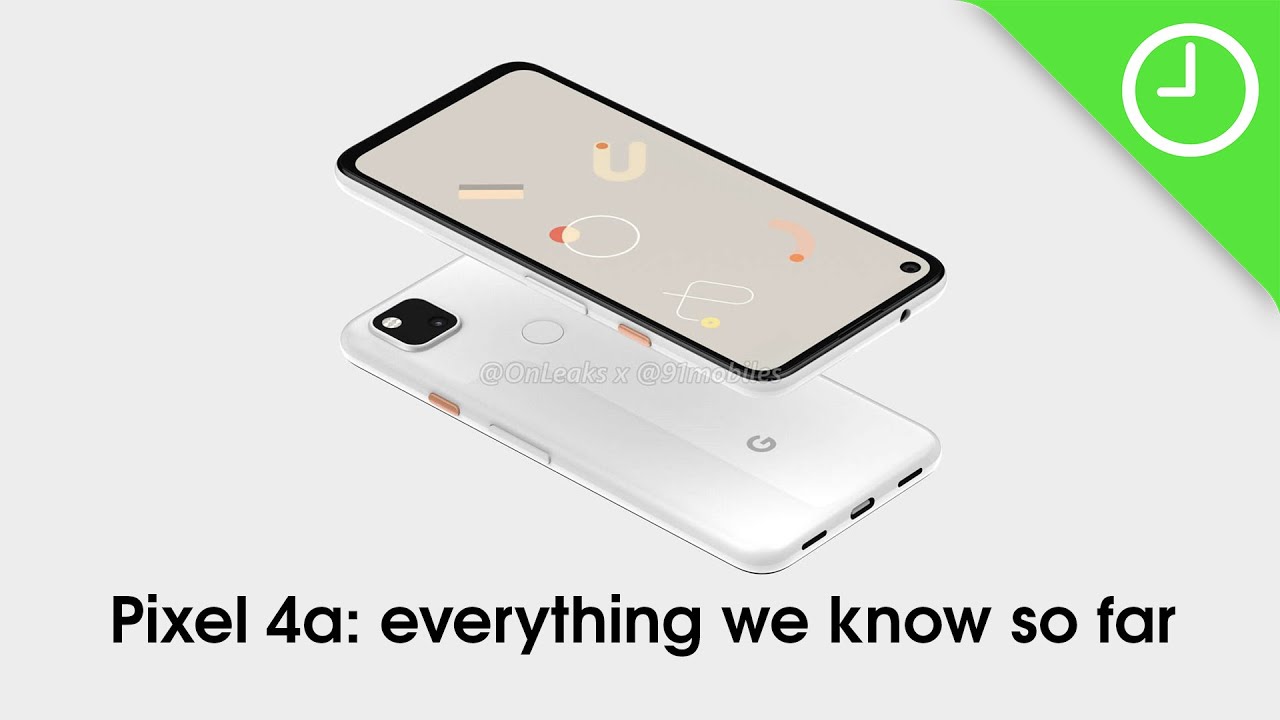Apple Watch: Unboxing & Demo By DetroitBORG
What's up guys Mike here the Detroit Borg, with a look at the Apple Watch, and this is the one I've been waiting for. So this is a stainless steel watch with a sapphire cover glass. What else I have the Milanese loop in this case, and it's 42 millimeters, but, like all the other watches, this is available in two sizes: it's 38 millimeter and 42 millimeters. Now the cheapest Apple Watch starts off at 549 for 38, millimeters or $5.99 for 42 millimeters, and that's with the standard sport band also available is the leather classic buckle and the variety of colors the Milanese loop as I have here, the modern buckle, the leather loop and the link bracelet, which is available in two finishes: classic stainless steel or space black stainless steel. So the most expensive Apple Watch you can buy is $10.99 and that is the 42 millimeter space black with a link bracelet next up, let's get to the unboxing of the Apple Watch. So if you look along this side, it tells you exactly: what's in here: 42 millimeter, stainless steel, snap out of crystal Retina display ceramic back instead of the composite back of the sport, and then you have the Milanese loop with a magnetic enclosure.
So let's go ahead and release the plastic here. Just pull this back should pop right open, and then we can get down the way and go ahead and lift the lid there. We go white plastic casing, let's go ahead and pull this out now, just like the sports, we have a little tab here to release our plastic envelope. It's going to pull it off, so there we go. Let's go ahead and lift the lid and there it is that's the one I've been waiting for.
If you look on the inside, you can see this padded interior Apple Watch with a little groove here for the side of the launch, so taking a closer look. Obviously a much more premium packaging experience compared to the sport very nice-looking, though, let's go ahead and lift it up. We have this little shell here which holds up the Milanese loop. Alright. So let's go ahead and pull the plastic and release it and there we go I think that's! It looks like we have a little plastic wrapper holding the clasp shut here, so it doesn't come loose in the packaging and pull it off there.
We go nice stainless steel. Finish looks really sharp alright. So there is our stainless steel with the Milanese magnetic loop. It's sticking to itself right here can see, so you can pull that up and release it, but we're going to take a closer look at the accessories first before we get to the watch here. So if we pull this up designed by Apple in California, so once again we have some paperwork: lets going to pull it out and see exactly what we get Apple Watch nice colorful diagrams explain how to use your watch, how to fasten the Milanese loop! So obviously that will differ depending on what band you get, and then we have some tips on how to use the operating system.
We also get regulatory information and what you don't have here been Apple stickers and that's because the Apple Watch is basically an iPhone accessory. So you got them with your iPhone speaking of accessories again, a very different presentation from the sports that we have the same power adapter for charging it, but we get a slightly different max a power charger or whatever you want to call it. Inductive charger actually have some tabs here to lift there. We go, so they think of everything if you pay attention alright, so let's go ahead and peel this off and release the cable, which is quite long again about two meters, which is very useful. So you can reach the wall without problem, so there we go.
We have metal instead of plastic like we get with the sport here we have some plastic surrounding Mia. Chrome. Finish looks very nice here, but lots of plastic here just comes all off with a single pull. So that's nice now just to compare them. We have the stainless steel of the Apple Watch edition, and then we have the all plastic design of the sport.
But if you look slide on, you can see they are concave for the shape of the watch. Now this charger is magnetic. I have to do is hold it near the back of the watch snaps into place and charges your watch alright. So let's get the set-up for the first time, just going to tap and hold the side button here to boot it up, and it takes about a minute. Next up we can select our language, we can start pairing, and it throws up this sort of futuristic animated QR code, which allows you to launch the pairing app on your phone here.
So we're going to start pairing then just hover the watch in front of the camera scans it, and it should pair right away there. We go, so we're all set to go I'm going to set up the Apple Watch. I am left-handed, so I'm going to select left-handed I'm, just going to agree to the terms and conditions, click agree, and I have to enter in my Apple ID password and next up. We just need to click okay through all these prompts, and we can create a passcode for a watch. If you want I'm not going to add that right now, and we're going to install all the available apps for our watch, and it's going to sing to our watch, and we should be good to go now, it's going to look at that.
Milanese loop, it's a stainless steel mesh, and it has a magnet at the end which allows you to infinitely adjust it, which is quite nice, so you can perfectly fit it to your wrist. So it's not too tight, not too loose, which is important with the Apple Watch, because it does give you half dick feedback with a tactic engine. So you want to feel the notifications as well as make good contact for the heart rate monitor. So again, you can pull this to release it. It doesn't completely release here.
It stays attached to the launch. Furthermore, it is magnetic again, so it does like to stick to itself which can get a little complicated here. So there you go comes off on. If you want to refashion again the magnet sticking to itself pull it all the way to the end, at least in my case, I need a lot more room to put it on my huge hand, or get it over my huge hand and then pull it tight reposition it till you get it right, make sure there's no slack. So it doesn't bunch up here, and you're good to go.
Take a look closer! Look at the design of the Apple Watch very familiar. It looks a lot like the sport, but of course we have a stainless steel body with that nice polished finish, looks very professional, a little more formal than the aluminum of the sport you can see. We also have that curved cover glass. This is sapphire glass, as opposed to IN glass, which is more scratch resistant than the glass on the sport. Now, in terms of the display, this is a rep not AMOLED display.
This is the first time Apple is using AMOLED in anything. So this gives us those deep blacks, those bright vivid, colors, great off excess viewing and the battery efficiency of OLED, because it only has to light the pixels that it's showing doesn't have to backlight the entire panel. Now, along the side, we have our digital crown, which also acts as our home button, and you can see there is a black trim piece toward the center. We also have our side button here. On the other side, we have a microphone and water-resistant speaker which allows us to make phone calls interact with Siri and listen for notifications.
Now, in order for me to show you, the back of the watch, I actually have to release the band here, so I'm just going to push the button on the back here and slide it out now on the back, we have the same heart rate monitor that's also on the sport that uses two LED lights and two receivers to measure your heart rate, but the difference here is that we have a ceramic back panel instead of the composite back panel. So if you look closely you can see, it looks a little more like glass, as opposed to the plastic like material on the back of the sport, and if you look closely around the sensors they're trimmed with stainless steel. Now, just like the sport. If you look at the groove of the watch band fastener, you can see there's a little button here for snapping on to the watch band. You can also see that we have this little access port for diagnostic, which is used to service this watch, and then you can see your model number to reinstall.
The watch bands. All you have to do is slide it back into place and make sure it snaps. In now comparing the sport to the watch, they basically have the same dimensions. It's just the finishes that are different, so you can see that the digital crown and the side button are the same size. But of course we have a little more detail on the Apple Watch same with the speaker, grille and the microphone on the side.
The watch bands are the same mechanism here, so you can interchange them now. The cover glass of each watch has the same dimensions, the same curved design, but the materials are different. So of course, we have sapphire on the watch versus IN. For the most part they look indistinguishable. You can't really tell the difference, but it does appear that the sport does have better anti-reflective capabilities.
It's a little darker, the glasses, a little darker than the sapphire glass, but it is a tiny difference. I will be doing a more comprehensive review of the Apple Watch, but I want to show you the basics of using it. So we have our app launcher here, but we also have our clock now. If you press the digital crown, will take you to either the app launcher or the clock. If you double tap it I'll actually take you to your last used app.
So let's go back home here. Takes you to the watch face now. If you swipe down on the watch face, you can see your notifications so very similar to an iPhone. You can scroll through them. You can tap on them to bring up the app and act upon it and also go back here just by hitting the digital crown to go back now.
I can swipe to clear this. All in certain apps will give you additional options. Now, when you receive a notification on the Apple Watch, the tactic engine will actually kind of tap your wrist, and it feels like somebody's tapping on the watch. You lift your hand, it wakes up the display. You see a quick look at the notification and then, if you look longer, it shows you the details of the notification.
Furthermore, you can also just swipe down to dismiss it now, when you receive a notification, will pop up over whatever you're doing you'll get a little tone and a little vibration. Now, if you want to dismiss it, you can go to the bottom here: flag, it trashes it or whatever or just go back home. Now, if you want to clear all your notifications just force press to get clear all now, if we swipe up on the watch face, we get two glasses which include stocks, maps or weather information, calendar events. We also see our activity, which is our fitness activity. They also see our battery status.
We have 90 percent. We can also measure our heart rate really quickly here so right now, it's measuring for me, we're going to skip that here. Well, sever media playback controller, so we can remotely control our media on our iPhone, and then we swipe all the way to the right we get to our options, such as airplane mode, do not disturb and silence. We also have this pinging option which allows us to locate our lost phone now, getting back to the app launcher. As you can see here, we can zoom in with our digital crown, or we can go back home here and move around just by touching the screen.
So, for example, if you want to launch an app I have to do is zoom in on it or just tap it like. So now you can zoom in and out on your apps, and you can manage the arrangement here, so he can tap and hold on them and move them around when you're done just click. The home button locks it into place. Now, if you have apps that you can uninstall, you get the option to ex them out which I don't have here. We can also change our watch faces here just by force touching on the watch facing then we can see our library of available launched faces, so there's a lot of them to pick from simple to modular to utility.
We also have motion astronomy, color, solar and much more I'm, not going to go through all of them in this video, but you can also customize them by adding additional items here. So you can use your digital crown here to change the layout. You can add additional features like stocks weather and that sort of thing now speaking of force touch. This is a gesture you use system-wide. So, for example, if you're looking at a message on your email, if you force touch on it, you get to several contextual items, so you can flag this email, unrated or trash it now.
First clicking is contextually based. So, for example, if I'm within the weather, app and force click I get to some additional options here, and I can dismiss them just by tapping to the side. Now the Apple Watch will not persistently show a watch face. Instead, you have to raise your arm or twist your wrist to wake up the display. Of course, you can also just touch it or cover the watch face to mute it.
We also have Siri integration, which you can activate in two ways. You can tap and hold the digital crown. What's the weather like tomorrow in Rochester Hills, you can also just command it with your voice. Hey Siri, send appointment for tomorrow by 8 a. m.
to finish this review. You can also just say: hey Siri, set an appointment for tomorrow at 8 p. m. to finish this review. Now we don't get voice feedback here, but you can't see it on the screen.
We can do lots of other things with Siri, hey Siri launch the remote a Siri. What's the time in London, hey Siri, how tall is the Empire State Building? You can also use your watch for Apple Pay, just double tap. The side button here to access your card, you can swipe to other cards if you have more than one now. If you press this side button, this will take you to a list of friends. You can predetermine this under the Apple Watch app on your phone here, so you can select a number of them.
So, for example, if I on the select me here, I have an Apple Watch on my account. So I have three options down here: I can call them directly from here: I can message them, or I can use digital touch, so Digital touch has a few options. Now, if you don't know what this is, you have this little eye icon, which will tell you about sketching heart, beat and tap. Let me show you what that is, so we can tap the screen, and it will send those taps to the user. We can also send our heartbeat just by tapping and holding our two fingers to the screen, so it's actually recording your heartbeat, and we'll send it to the other user again assuming they have an Apple Watch.
You can also just sketch on the screen and send the sketch exactly as you drew it. You can also change the color here. So if you want to go with pink or red or something like that, let's go with red here. So let's see if we can draw something a little more interesting. What else has some interesting tricks with messaging here? So we can go to our recent messages.
We can tap on them, so we can read them, and then we can scroll all the way down to reply to them. We can also force touch on an item and act upon it with a variety of contextual items. So we can see the details of the message reply or send location to send a new message, just force tap to open up new message, and then you have to select the context. We have several options to do so you can look it up in your address book or just speak. It Mai, Baku, Kafka, T-Mobile one.
Now, let's create a new message. You have several options here, so we can dictate a new message. We can use one of the canned responses, or we can use emoticon. So if you want to dictate a message, this is a test of voice dictation period, so we can click done and send it off. We can also insert one of these emoticons, so we have the smiley face.
We have hearts and we have the hand gesture. So what we can do here is select one of the emoticons here, so you can select between the variety of them just by using the digital crown. You also have a little indicator in the upper-right. Tells you where you are in terms of selecting them. You can also select from a number of hearts here again same story, lots and lots of options to pick from same with this hand.
Gesture here like so if you want that one just click on it or click done here, and you're good, we can go ahead and send it off. So if the other recipient is an Apple, watch user will see the exact same thing now. If you tap and hold the side button here, you get to several options here, so you can power it off or set it to power reserve. So basically just keeps the watch face on and shuts down everything else. In the background now, I can also do a screen grab by hitting both buttons at the same time and will save it to your camera roll now, a big part of managing the Apple Watch is the Apple Watch app that's on iOS, 8.3 or newer, and there is a lot going on here. You can manage your glances, so you can eliminate some glances or rearrange them.
You can change the layout from here as well, so you can just have and hold on here and move them around. Like you would on the watch itself, you can change your haptics. You can change the brightness and text size. You can go to general information here. Also, you can change your language and more.
We can set our activity goals our contact, so we can set specific contacts we that this is also where we manage our cards and Apple Pay our workout goals, our weather locations reminders the phone app and Photos app, so you can select specific galleries for the Photos app. This is also where you manage your friends list, so this is where you can add additional friends or remove them. So my initial impressions of the Apple Watch are pretty positive. Now the operating system does take some getting used to. So there is a pretty steep learning curve and there's a lot to discover now.
For me really, the biggest the Smartwatch is instant notifications on your wrist, so that means I, don't have to pick up my phone from my pocket unlock it and take a look at the notifications. They're, always there discreetly on my wrist, so it makes it a little more convenient. But of course it's certainly not an essential now less than 24 hours of having this watch overly knows that the finish has already started to scratch: kind of similar to the back of the old iPod Classic. That used to scratch really easy. That seems to be the same case with this stainless steel finish all right, guys, that's going to do for me in this video I will have a more extensive walk-through of Apple Watch OS in a future video.
So please stay tuned for that and in the meantime, thanks for watching.
Source : DetroitBORG