50+ OnePlus 9 Pro Tips and Tricks By sakitech
Hey guys soccer from Saki ticket in today's video we are going to be sharing 50, plus tips, tricks and features to customize your OnePlus 9 or the OnePlus 9 pro, whether you own this phone or want to buy one. This is the video to watch to learn as much as possible about it. Let's dive in and get started right away now. The very first thing I do want to talk about has to do with the actual fingerprint sensor. So if I turn off the screen and if I double tap to wake it up, you'll see that we have it right there. Now, when you press and hold, you are going to see a special animation around that fingerprint sensor.
That is, in fact customizable. So let me show you all the options that we have. So if I go to my settings over here and if I go into my security unlock screen and if I go into my fingerprint unlock, let me just dump in the password here you'll notice, that we have the fingerprint animation effect, and we do have a bunch of options. We have the energy, the cosmos the ripple, and then we have the none. So as you can see uh, if I tap on the energy, that's the animation that I get.
If I tap on cosmos, that's the animation that I get as you can see. If I tap on ripple, that's the one I get. If you don't want any animation, you can just disable it okay. So let me just show you one more example: let's do the ripple or cosmos, okay, so tap on save I'm going to turn off the screen. Okay and then over here, when I log in you saw that cosmos animation effect, so it is customizable, let's move on.
So if I go to the settings over here, if I go into my display over here, okay, what we have is. We have the advanced features at the bottom here and when you tap on these guys. This is where you change the resolution and the refresh rate of your phone. So when I tap on this one, I have two resolutions: full high definition plus and quad high definition. Plus you can see this one gives you the maximum clarity but increased power consumption, this one excellent quality but lower power consumption.
So I recommend that you keep it at full high definition plus it still looks great, and you can go back here and pick the refresh rate you can go for smart 120 or the standard 60, which is going to make the experience a little less smooth. But it's going to save you some battery, okay, I recommend going with this one right over here to get the best experience when it comes to having that smooth scrolling effect on your phone. Now, if you do consume a lot of video, there are two other options at the bottom here that are very important now one of them is the motion- graphics, smoothing option. So when I click on this- and if I enable this, what this is going to allow you to do when you are watching a movie using the supported applications that are going to show up here as you install them, this option is going to reduce the motion blur of the actual movie, giving you a more smooth experience. As you watch the movie and here's a little preview, as you can see, there's a little stutter here that one is smoother.
That's what you're going to get now when I go back over here. You also have this one right here. This option ultra-high video resolution. Again you enable this uh what's going to happen, is this is going to improve the video clarity by using an algorithm, an AI algorithm, so the video is simply going to look more vibrant, more colorful. If that's what you want, if there are any apps that support the feature they're going to show up here as of now, I don't have any so.
The app must be supported if you want to use this feature. Okay, so that's that that's for display, that's especially good for people that consume media, and they want the maximum experience now at the bottom under display. One more thing is the ambient display, so you do have an ambient screen that can be turned on and off and when you have it on, you can either pick up your phone to show it or tap the screen once to show it. So let me turn off the phone tap it once I'm going to see the ambient display, and also you can raise the phone, and you are gonna, see that ambient display gives you a quick glance at your clock. As you can see, if there are any notifications, the battery and the fingerprint sensor right here, okay, let's go back inside and again.
If I go back to those settings, you can also have it as always on ambient display. If you want, I recommend you don't do it just keep it off and tap to show it. If you want to see basic information at the bottom here, you can even customize it so that it shows what you want it to show. So that's like the always on display that they call the ambient display on the OnePlus 9 pro and one more very important thing under ambient display is, if you go to horizon light at the bottom. You click on this horizon light.
So when you get a text message, when somebody calls you any notification, you are going to get this horizon light around the edges of the screen. What you can do is you can pick between four colors okay. This is like the edge lighting effect on the Samsung phones, but it's much more simplistic. You can only pick four different colors, as you can see red orange purple and blue okay. Now this works when the screen is turned off.
If the screen is on, you get a notification, it's not gonna work, you say when you're done, and you move on. Let's move on now. The next thing I want to talk about, if I go to the settings over here, is this special menu on the top that says customization, you click on it, and you get a bunch of customization options on the top. It's all about the lock screen and the ambient display that we talked about now that ambient display can be modified right here you can go to clock, and you can pick different ambient displays as you can see. Okay, so you have a bunch of options you can make.
It looks a little better uh than what we saw in the very beginning, let's tap that one more time and look at the other options. So these are all the ambient display options that you can choose minimalistic and all that stuff. Okay, and also you can change the fingerprint animation here and the horizon light that we talked about. So they bundled all that here on the top, but of course, there's always other ways to access them. Now, on the top I mean on the bottom.
Here we see accent color, let's click on it. Let me pull this down and look at what we have. We have these red accent colors. I can change that to blue-green whatever. Let's, let me show you the difference.
So when I pull this down now, it's not going to be green ambient color, so accent color, my bad. So that's the accent, color, and you're going to see throughout the phone at the icons over here as well. So that's a nice little customize it customization touch, and then we can change the system, icons their shapes from round to square, to teardrop, to rectangle and again just an example. Let's click save now, when I pull this down. Okay, you can see the teardrop icon shapes right here.
We also have the icon packs that you can um change, also go to the store and download additional ones from the icon pack play store and finally, at the bottom we have the font that we can change as you can see all right. So that's the customization options bundle under the screen for maximum customization on your OnePlus now, one more thing I want to show you guys in the home screen is if I'm over here. If I pull up it, takes me to the app drawer, but there's another option. If I pull and hold, it shows me a different screen, it shows me these tabs, and it brings up the keyboard real quick, so I can search it, but this one shows me the newest newly installed applications tool, applications, reading applications and stuff like that, so again, pull up and hold, and that's gonna, that's gonna, show up and to enable that you pinch the screen go home settings, and you enable this option: quick search, gestures, okay, as you can see, so that's just a swipe up. Let's swipe up and hold, and when I go back here in this screen, we have double tap to lock.
So if you enable this now, I can double tap on the screen to lock the screen and, of course, double tap to wake it up. Now I do want to let you know: if you go to the settings all the way down. If you go into utilities down over here under buttons and gestures, you can also enable or disable uh double tap to wake from here. Okay, now, let's talk about this menu, uh buttons and gestures. There's a lot going on here.
We do have a slider on the side here. That's the power button, that's a slider! You can tell the phone what to do as you use the slider. So let me put this on silent. So right now it's in silent mode, and this is what it's going to do if I have it on vibration mode, which is in the middle okay, for this slider on the side. Now this is what it's going to do.
You can always modify this a little as much as it allows you to do and if you put on ring mode then everything is going to be fully on and there are some customization options for that side. Slider, nothing fancy, but still a couple of things to do. We also have the capability to modify the navigation bar and gesture so right now. What I have is. I have the back home and recent buttons right here.
I can switch over to navigation. So now I can use the phone like this. As you can see, which is great. Okay, some people love this. I can even hide this bottom bar this line for full immersion.
Now it's again it's navigation, but it doesn't give you that hint at the bottom and if you do go down this, gives you a tutorial of everything you do. You can tap on start learning. It actually walks you through the whole thing. But again I prefer to have my buttons right here again: here are the instructions at the bottom, if you have the gestures enabled, but this is how I'm going to keep it, so that's customizable, and then we have double click: the power button. So when you double-click that power button, you can quickly launch the camera.
Let's try it out double tap boom. The camera is launched. Okay, that happens even if the phone is uh locked, or you can disable if it's up to you, and we have press and hold the power button. That's going to bring up the power menu, or you can bring up the voice assistant all right. So now I press and hold it's going to bring up google voice assistant, that's to power off.
Let's press and hold look at that, hello, google, how are you I'm doing? Well? Okay, so, as you can see, that's customizable. Let me go back to the settings here. You can even change the voice assistant. If you have multiple assistants installed uh. Obviously you want to stick with Google.
Now if we go back here, we have an advanced customization screen. That's the quick gestures option, there's so much going on here. Let's tap on it. Let me give you an example. A three finger screenshot is enabled look at that I can take a screenshot just like that.
Double tap to wait talked about that already, and then we have things like this on the lock screen. When the screen is off, you have music control gestures, or you have these custom gestures. Let's look at the v draw a v, so let's say when I draw v on the screen when it's turned off, I can do all these things, or I can open an application. So here's an example: let's go to calculator now, let's turn off the screen. Let's draw a v now it's going to ask me to put in my fingerprint, and it's going to launch the calculator okay.
So that's what these are? These gestures? You can customize every single one of these guys, and you can have the music controls that if you draw on the screen, it's going to go to the previous track. If you draw this on the screen, if you go to the next track, if you draw this on the screen, it's going to say with two fingers: it's going to pause or play the music and again these gestures only work when the screen is turned off all right. Just remember that including double tap to wake. Obviously, so even more customization right there, let's go back out now back in the settings. If I go to the settings and if I go all the way down, we have some system options.
I'm going to come back to utilities too so system options. We have a ram boost, option tap on it. It's going to allow you to optimize the ram, so it manages your phone for maximum performance and maximum battery savings. It can be disabled or enabled, as you can see, so that's under system. We also have this other thing right here.
We have the backup option if you want to back up your phone, you want to make sure this is always enabled it backs up your Google account and finally, another important thing. Furthermore, we have the multiple users. So if you want to add extra users like your kid, maybe your wife, your phone with their own profiles, you can set that up right here. That's you! You can do guest or add more users all right. So let's go back here, and then we have the utility section right here again we have a lot of stuff going on here, tap on it.
We have the quick launch option. Now. Let me show you what that is. If this is enabled here's what you can do, turn off the phone press and hold and look at what happens. I have access to these options right here.
I can go to any one of these guys that I desire that's a new note, but the way it works is you go to shortcuts, and you add which shortcuts you want to have up there. So, lets uh pick something different a little. Let's go for applications. Let's just pick calculator as an example turn off the phone: okay, lets uh press and hold keep it hold down, and then you can go back and forth calculator. Okay.
So that's another customization option that we have known as the quick launch. Let's disable that for now, but you get the idea and of course you want to make sure that you do have the pocket mode enabled. So this is going to basically prevent accidental screen touches or fingerprint operations when the phone is in your pocket, make sure it's enabled it's just safer that way and finally, we have the app locker. If I click on this one, let me pump in my pin. What I can do is, I can add, applications to my app locker.
So calculator calendar, that's it, so I hid two applications right now, so once you have the app locker enabled just like, I showed you, okay now, when I go out, try to launch the application. Let me go like this, so you do have to restart the screen. Now when I go back, I try to access this application. It wants me to put in my pin to access that application, so you can lock your applications and encrypt them that way. Additionally, you also have something known as a hidden space.
If I pull this up, I can swipe over, and I have this hidden space where it can hide applications. So this is simple not as advanced okay, so these apps are not gonna. Show up here. They're going to be right here, but it's not going to have a pin, but with the app locker it can actually add a pin to your application all right. So that brings us to the end of this video.
I hope you learned something new if you do have any questions, comments or concerns drop them down below. Let me know for now guys have a fantastic day, all right, all alright. So if you found this video useful make sure to subscribe to Saki tech by clicking that button and also click that bell icon on the side to make sure you get notified every time, I upload a new video and if you do use Twitter, Instagram or Facebook, you can follow me at site online to get the latest updates as well. Alright have a fantastic day.
Source : sakitech
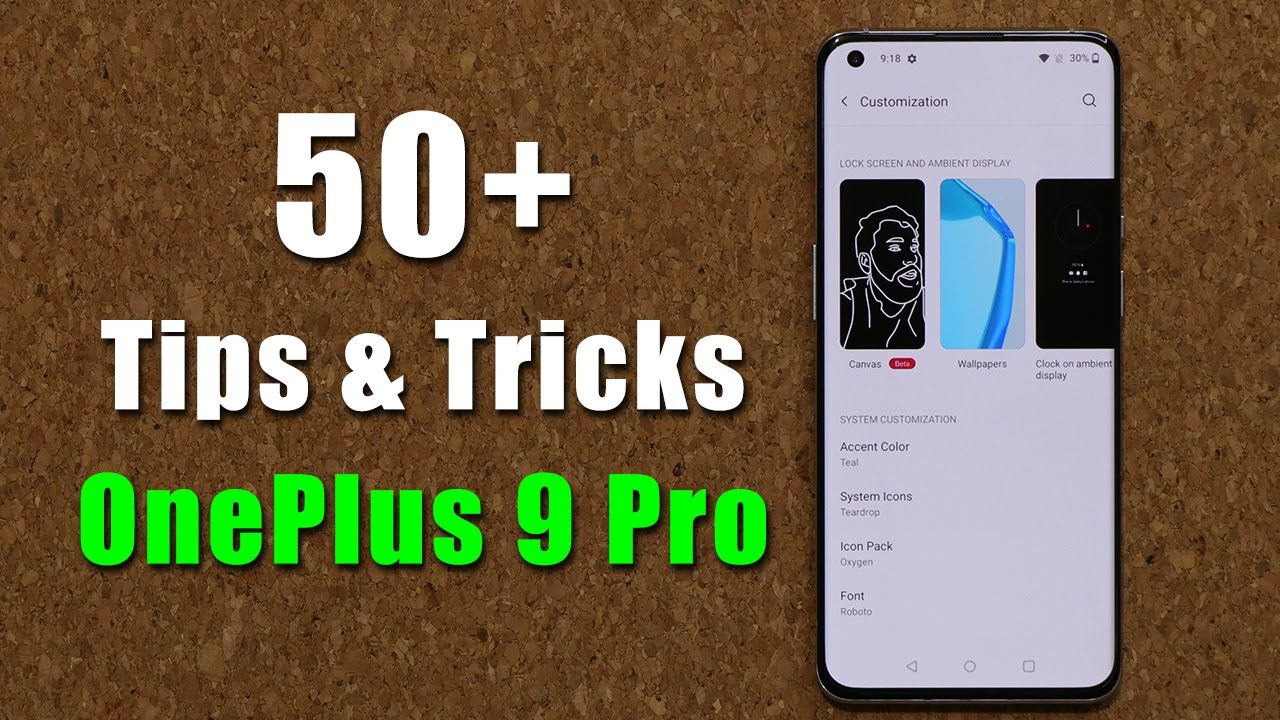


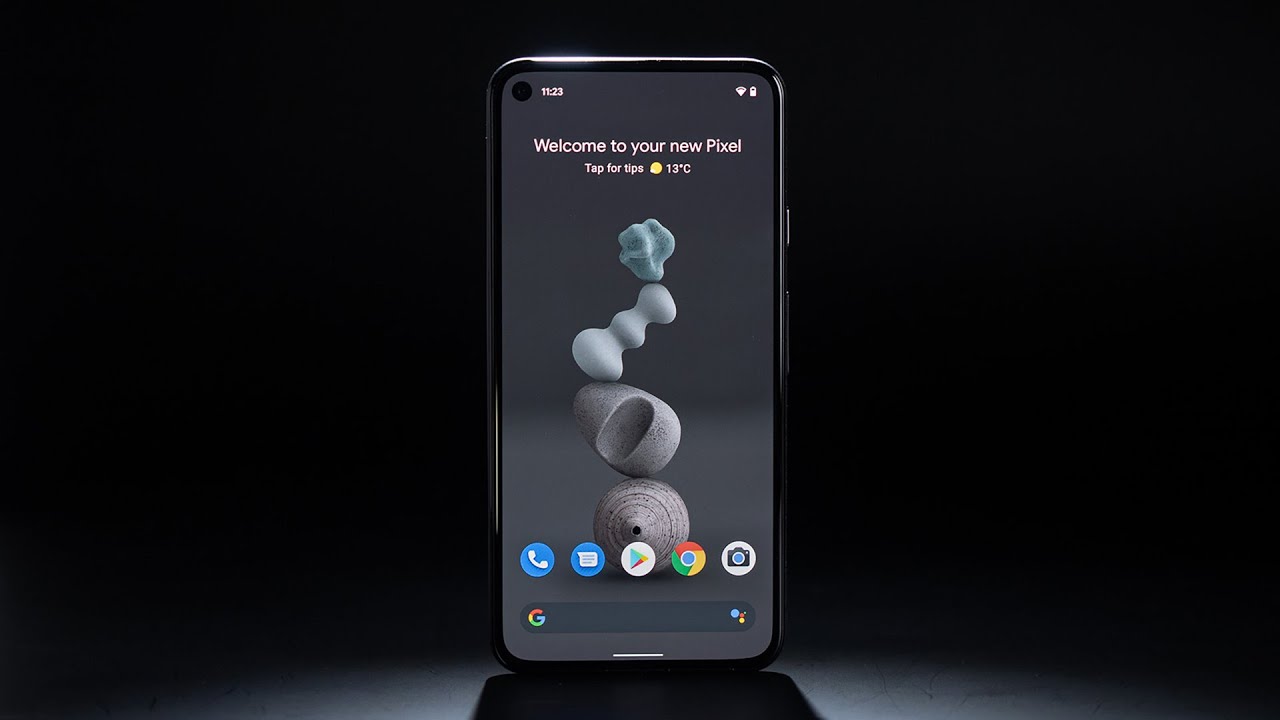
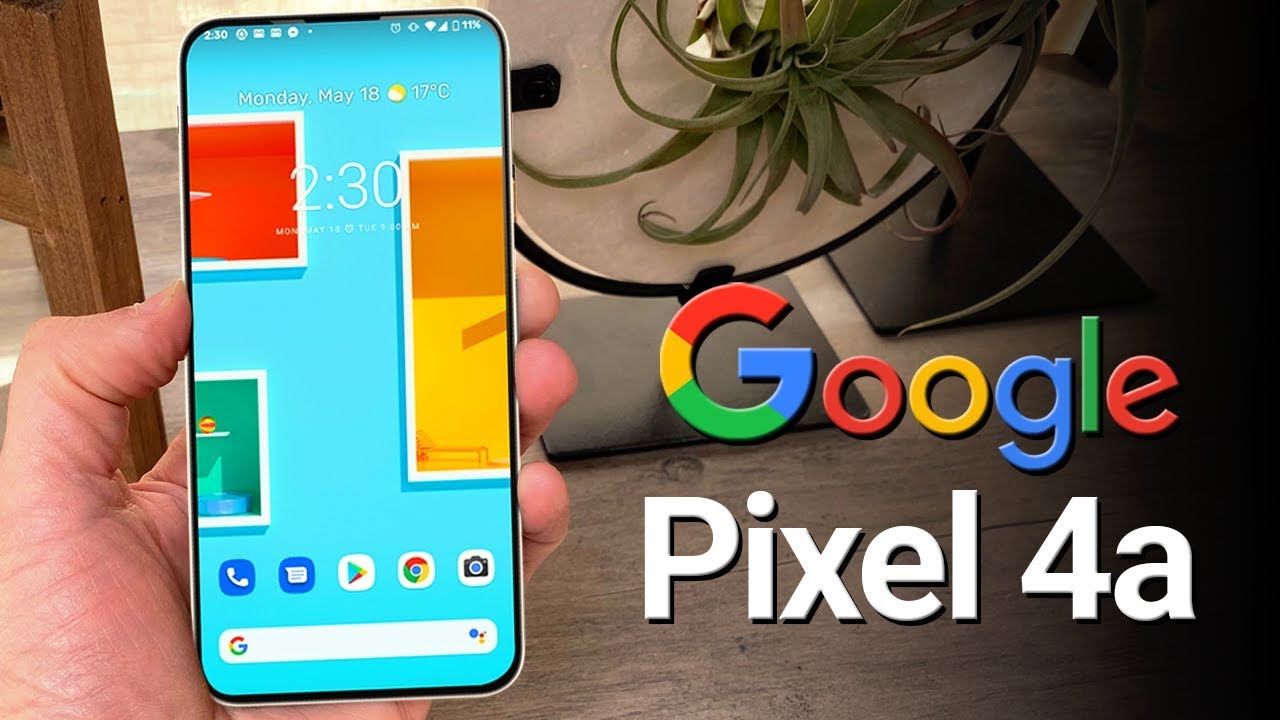


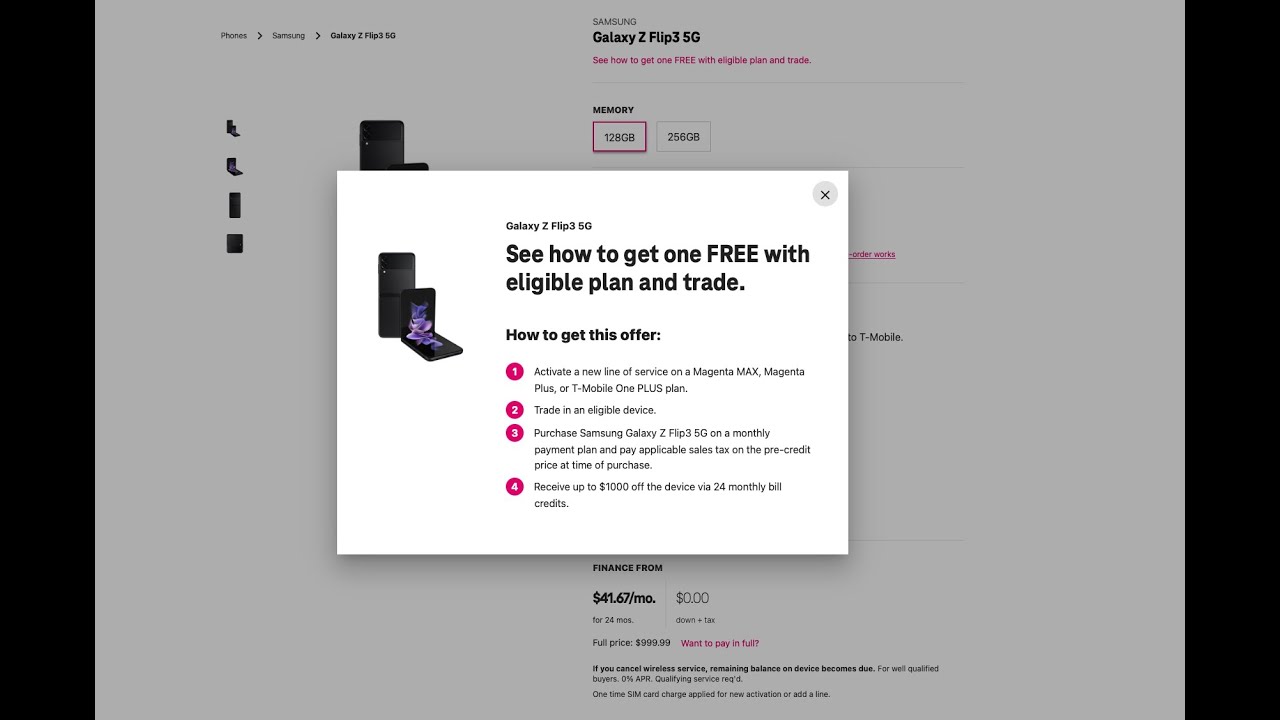




![Lenovo Chromebook Duet - InDepth user rundown [Unboxing, performance, gaming, emulation, etc]](https://img.youtube.com/vi/Njy-ajF9oSw/maxresdefault.jpg )













