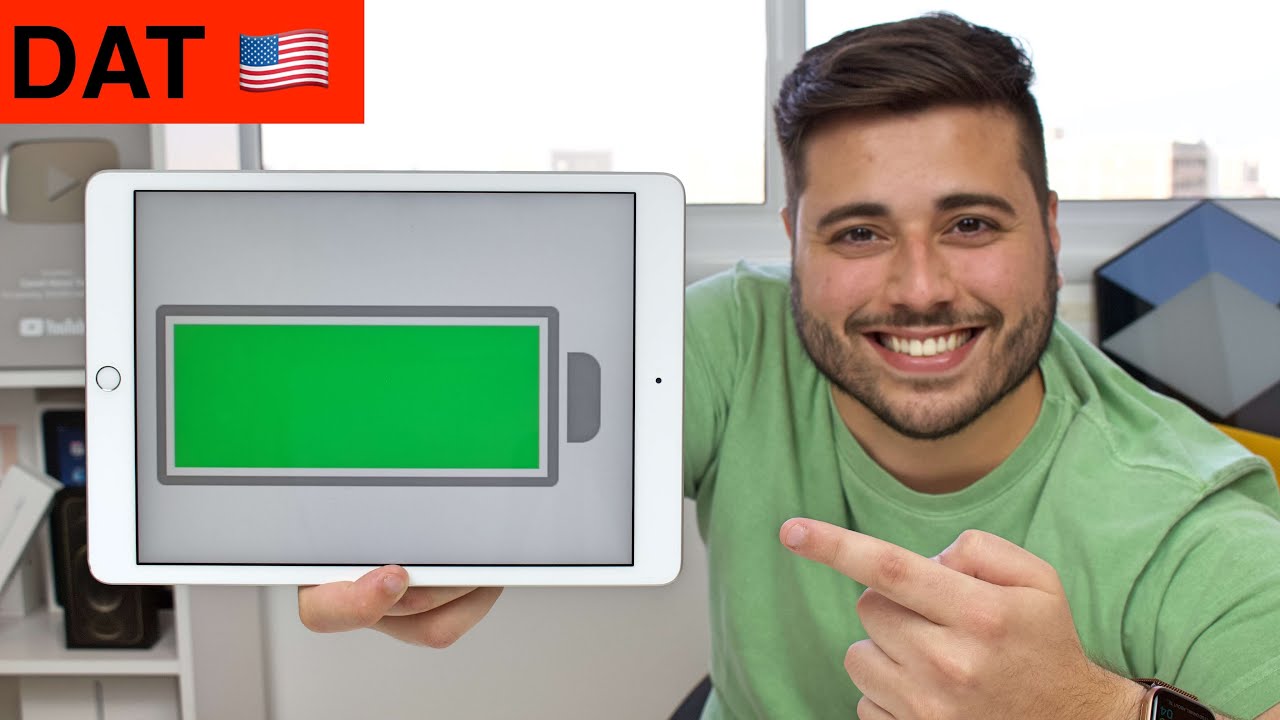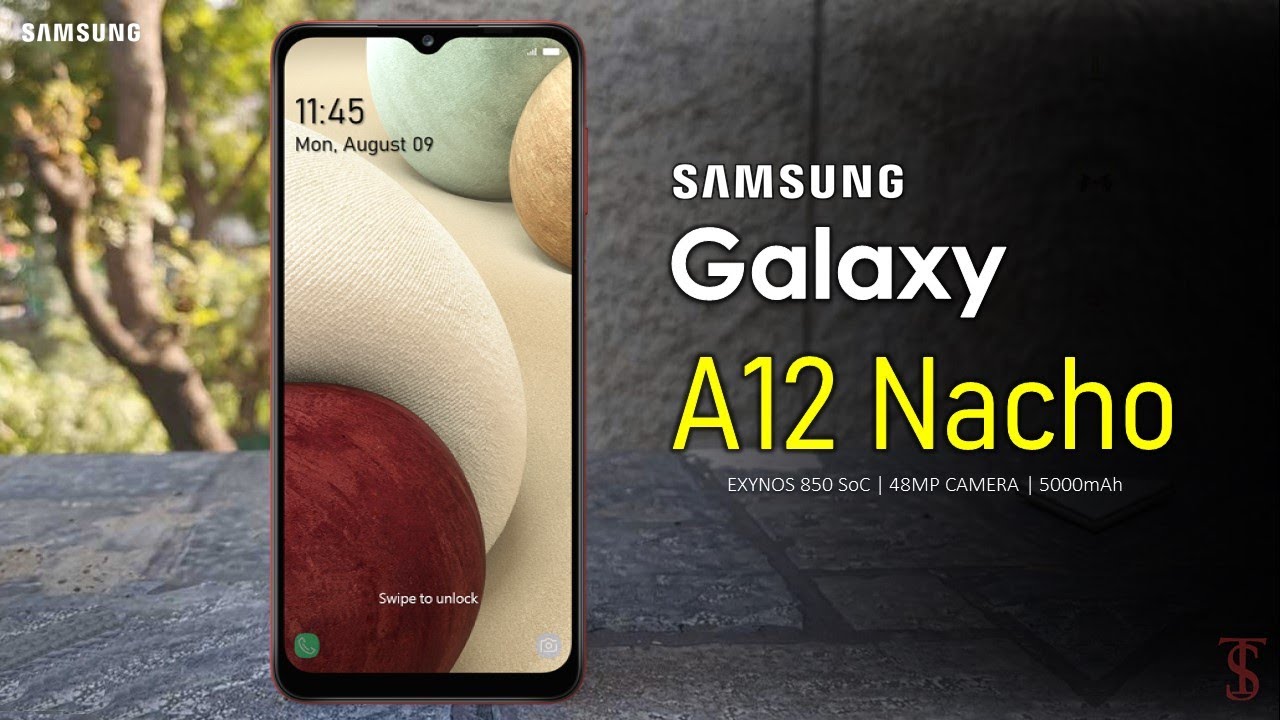44 Tips Tricks for the Motorola Moto g power (2021) | Hidden Features! By C Butler
Hey, what's going on everybody, everybody, it's your boy, serrano welcome back to the channel, hopefully you're having a good day and so far, and everything like that. But if you are new to the crew, make sure you subscribe get notified if you're already part of the crew salute, but today we're going to be talking about the Moto G powers, tips and tricks, so make sure you hit the like button to show your support and appreciation we're going to go over a ton of different tips for this device, so make sure you just grab. You know snack because we're going to be here for at least 20 minutes, but I'm going to walk you through every single step of the way. All right. First thing you want to do. Is this gesture on the side it's actually found in gestures on your phone.
When you go into the settings option you'll notice right here, it's going to be found in gestures and the way to activate the gestures is in system. So you just go down to gestures, and you're going to have this option right here, called the power touch. So what you want to do is you want to touch the side power button right here: double tap it, and you're going to get these options right here for shortcuts. So I could open up YouTube with it. I could open up Spotify with it um you can even customize it as well to different apps.
So if I don't want this one here, I can get that one out. If I want to don't want maps calculator or that I could change it out, you only get one two, three four five six, so just be mindful of that, but look you could add Instagram, you could add, keep notes um, you, the main apps that you use on a regular basis gallery and even like um, your music apps. I have that, but I think this one's pretty cool because you can get to all the main apps that you use on a regular basis really quickly. So let me see if there's like a phone, the phone. Is there contacts? Okay, cool, so I think that's cool, because all you have to do double tap.
That, and now you have your quick settings, I can get to my gallery now and that's pretty sick. So that's the number one tip the next feature for this phone. Is this to vibrate for calls now? This is very helpful for people who have a hard time hearing um their phone ring in their pocket or maybe in their purse. You might get. You might want to just get vibration on your phone to let you know, so you go to sound, and then they have this option right here, vibrate for phone calls.
So basically what you can do is you have that option to vibrate when you're receiving a phone call now? Another tip that I find really helpful is going to be in system, so you're just going to go down here, go to adaptive performance and make sure you have this on, because adaptive performance improves, ram efficiency and helps apps open faster on the device and the AI that uses contacts and uses patches determine when the app will open next. So this is going to activate um some better performance for your device, all right guys, so the next tip has to do with the overall navigation on your device. Now you may be the type of person that likes buttons instead of this the side scrolls. Like me, I, like the side scroll. So what you want to do is go into settings.
Then you want to go into gestures after you get to gestures, you're going to go into. Let me show you right here, make sure I'm in the right spot here it is guys system gestures and then what you want to do is go ahead, and you can go to system navigation right here. You'll be able to get the three button touch right here. You can increase the back sensitivity it's on high or low, depending on your personal preference, but the three button option would be located right here, and it would give you the option to use three button navigation going forward. So you could see right here.
I can move most recent apps home and back right there. So it's the old school way. Let me see if it works with the long press to get to your most recent apps yeah, so the long press doesn't work, but you can get to your most recent apps really quickly, just by hitting that button and a lot of people still like the gestures. So let me know which one you prefer down below the next feature is just sick. I think it's activated out of the gun, but all you have to do is chop, and now you have a flashlight it'll help.
You find things a lot easier in the dark, so I think that's kind of cool. Can you even see that, with all the light on this? Oh there, it is now another quick shortcut to get to the Google Assistant. You could double press your power button like that, and you'll be able to get to the Google Assistant right there. Let me show you what's the weather right now in New York city, what's the weather right now in New York city, and you could also get to your Google Assistant by just swiping on the bottom left-hand corner tell me a joke. What do you call a bear with no teeth a bear list? Oh, that's pretty funny.
Something else that I find pretty sick on this device is the three finger shots, uh screenshot method, which is also found in gestures, so, let's say you're scrolling through twitter. I mean not Twitter, but Instagram and you're. Looking through all your stories and things of that nature, maybe you're just looking at you know some uh posts that you see here. Let me see there's a lot of uh happy valentines to all the love is out there. But let's see oh, this is my favorite love story right here.
So if you want to share this with somebody, all you would have to do is touch with three fingers for like one second, and then you have your screenshot right here. Of that you could easily um do some drawing on it as well. You could change the pen tool, the color, the size things of that nature. I just find that really cool, but you could also erase as well. You could share it when you're done, save it right here.
So, just a lot of options with this um screenshot sharing option uh, you can share it to one of your friends text message: WhatsApp, Twitter, Instagram things of that nature. Now another thing you might want to do is switch up the style of the device. Now you can see, I have yellow icons, squared icons and um. You know it's just customized to my preference. So what you want to do is hit this option.
Right here, go to styles, you're, going to go right here, you're, going to see, I made the killer b style right there. That was my own customized one, but you can see right here. It does give you the option to preview how it looks on each one, so the font and what I did was I made it yellow and black like the killer bees. But right here you could get anyone you want, so you can make a red one. You could customize the fonts right here.
It gives you four to choose from I kind of like that. One, let's make uh um uh. I don't know red, let's see next, let's check the icon shape. Let's do teardrop, let's click uh. Let's do this.
One click next, five by five layout. Yes, and let's name this one, let me see we're going to name this valentine's because it has that red in it. So then, once you're done, you're going to see the valentine's right there and then just click apply check this out. Now I got the red icons up top with the uh squirrels, just like a square and a circle combined. I think this one looks pretty sick, but you can also see that my font has changed as well.
The next thing you want to do is tailor the display to your liking. Go into settings, go into display, then go into colors, and what you're going to notice is that um right here saturated is my preference. You can choose boosted, you could choose natural colors, but it does give you those three options guys I kind of like the saturated option here, my bad now. Another thing that I don't like about this well you'll notice that you got google photos right here. If back up is on you're going to be um losing a lot of storage on your device, it's going to literally save every photo that you make, and then you won't be able to receive emails after a while, if you're like me, so I had that on so what I went.
I turned that off, and then I went and downloaded this gallery app, which will give you your own um game zone. It's called so just type game ozone on the play, store, go ahead and download your own gallery app you'll be you'll, be able to open it up on your device and, as you can see, you'll have all your photos here. So it's going to be separate from Google photos. I think this one is the best one that I've used so far now. Another thing I really like about this device is the audio effects.
Guys now you can use this without Bluetooth or wired headphones. You get extreme bass, punch bass. This is on the loudspeaker right here, so balanced, treble, vocalizer and flat. You could also um. You know it just gives you a lot of options to choose from here and um.
Those are the default ones. I don't think they give you one that you can mess around with, but I just think that's pretty cool that you do get an equalizer in the phone as well. Now one feature: that's new with this device that I really like is the split screen and how it's implemented. So if you want to quickly get into your split screen option, all you'd have to do is let's say: you're just scrolling YouTube. You want to swipe it and swipe left swipe right and swipe left real, quick on the screen.
Let me do that again, one two wait hold on there. It is, and now I'm going to be able to get to um my most recent app. So let me just show you that one more time well, not my most recent apps, but my split screen, one two and just like that you can jump into the split screen window. It's really quick! I like how they implemented that and the way they did it. It's just the swipe to the right and left, and next thing you know you're just scrolling through two windows.
So I think that's something that's pretty sick guys. Let me know if you think that's pretty cool um yeah, but this is pretty sick. Let me know what you think about this tip, all right guys. So the next thing I did on this device was: I went into the settings and accessibility and um. They have this option down here.
You do get the option to change. Turn dark theme on so make sure you do that in accessibility, as well as the top portion right here, you do get dark theme, but another thing that I've noticed was um. You can actually combine the channels when playing audio and um. I don't know just I just feel like it had a little pitch higher than it was before I went before. I did that what you want to do is get one of these SD cards and what you want to do is grab your sim tray and remover tool pop it into the phone and move apps to your SD card.
So what you're going to do is pop that in real quick you can see for transferring photos and media, so you can click that right here. It does allow you to. Let me just show you right here boom, so it only lets you move the transfer, the media and stuff like I just want to let you know that it would only move music movies, photos, images, um files and things of that nature. Now. Another thing you might want to do is turn on the sound when you're touching the screen, because a lot of the times when you're touching these icons, there's no sound when you're at work, you may want to leave those off when you're home you may want to have a more interactive experience.
Click the volume, rocker click, this settings option go to see more and then what you want to do is go to advanced down here and what you're going to do is tap touch sounds right here boom. So now let me just turn up the volume, and you could manipulate all the sounds right here on your phone alarm, media control volumes. Now, there's like a little thud sound when I tap this icon. Look, so you get that thud sound! So you know you actually hit something. I think that's not an annoying sound at all, so I think it would be better to just leave that on now.
Another thing this device does have is fan protection, go into settings right here you get your spam and blocked, but once you can go into settings, you'll be able to see that we do have spam protection on this device. So you just want to enable that as well. Now. Another thing you might want to do is hide your password when you're typing go into privacy. So when you're typing your password, someone might be looking at your phone at that exact moment.
But what you can do is go into. Um hide password right here, so um when you're typing, you can actually show your passwords display the characters completely as you type, but if you don't want them to see that just go ahead, turn that off they'll never be able to guess it, and if you don't want to receive ads from third-party apps and things of that nature go to the option where it says. Privacy then go to ads and then opt out of personalization ads, because then they're just going to be showing up like crazy, and you don't really want that. But if you made it this far in the video make sure you just go, grab a snack pause, the video for a moment and come back now this feature I find really cool how they implemented it. Go into the settings on your.
So what I did was hit the volume rocker going to the settings and sound. Then I went to see more options. Then you go to advanced now. What you want to do is go all the way down you're going to see media controls on this thing. So what it is it lets you use the volume rockers to switch the songs on when you're listening to music.
So let's say I had a Spotify open or something like that. What I can do is I could put on a track, that's non-copyright, so I don't get like a copyright, and you got a track one here, and then you hit the media controls when the screen is locked. So, as you can see, I could switch between all the songs with just the volume rockers, which is pretty crazy. Now. Another thing that's pretty crazy is this device does have lift to unlock.
So what you want to do is go to security on this device go right here and then what you want to do is they're going to have a lift to unlock feature on here. So let me just show you it's all the way down below. You might not be able to find it click that option so now, um, all you have to do is lock the screen. Put it down, lift it, and it's going to unlock, because it has the facial recognition. Now some phones have the um, the haptics on their devices turned off by default.
But if you want to turn that offer on what you can do is go into accessibility, and it's going to have the haptics right here. So here it is haptics strength, and you can turn that on. It has ring vibration, notification, vibration and touch feedback, but those are for the haptics, and you can decide whether you want to get ring vibrations, notification, vibrations and touch feedback vibrations. Now, let's say for some reason: you wanted to remove the Google Assistant thing on here. Maybe it's slowing your phone down or something like that.
You can do that. Maybe you just don't use it go into prolonged press. The screen then go into the home settings on the device and then just uh right here. You're going to see that option right here. So let me just show you um, it says, add items to home screen, and then it says allow this one.
So you want to click this one. It says swipe access, google feed, you can click nothing and then, when you get over there, you can't there's nothing over there. So it's just going to be your stock phone and everything like that and, of course the home screen will rotate um at your leisure. All you have to do is activate it. So you can see I can activate the home screen rotate.
Let me see there, it is so what you could do to activate. That is just go home settings. You can see right here, it's right there. Now the phone will actually rotate um sideways. You could use it like this.
I think that's pretty sweet, a lot of phones. I don't, I don't think offer that, but you could use it in this orientation as well. Another feature that is just amazing to me is the twist to get to your camera. I just find that just phenomenal and then right here I have my SD card in my phone. So if you want it'll say when you put your SD card in your phone it'll say: do you want to store your photos and videos to your SD card, and you got to say sure and then after you do, that all your photos will be on SD card.
You can switch to macro when you're really close to an object. It just gives you that macro automatically. I think that's something. That's really sick as well. Another cool feature is: if you go into the options of your camera, all you have to do.
You could turn on the uh. You can see. Furthermore, you've got the access to your SD card right there. If you, if you miss out on that message, that I was just showing you and then also the watermark right here, you could turn that on or off so when you take a photo, it'll show Motorola, and you can put your name by it. So I'm not sure if that's something you want to do something that I really like about this device.
Is the user experience. So if you want to switch between apps that are already open, this wipe thing on the bottom makes it very easy. It just lets. You slide across to the last thing that you were doing. You could do it gently and it just the animation is smoother.
Furthermore, you see, I was just in my messages just in settings, but anything that's open in the background. All these apps right here you could slide through them and um. You could even do it like that at the bottom, like that, you could just drag through it. With that little thing. It's like a wheel, I think that's really sick, and then they have these shortcut apps down here that you were just using.
But let's say you wanted to clear all you could do it right here on the left hand, side now. Another thing that I noticed that happens on this device is that you um do get. You know Wi-Fi turning on automatically. So what you want to do is go into the Wi-Fi settings and then go into. You know right here, Wi-Fi preferences and make sure you that you turn this one off, because it's going to say turn on Wi-Fi automatically um.
You don't want that to happen because then you're going to be getting um, you know interruptions in your service while you're whatever you're doing it. Might it might interrupt what you're doing so? If you don't want that to be on, you could turn that off and then, when you're in public, you don't want to get notified about public Wi-Fi. You could turn that off as well. Now another thing that's really cool about this device. It has the peak display.
So you could look at things and drag um right here, and you'll be able to see like everything that you want. So you don't even have to open the phone. You can just drag on these little icons view all you can see what's on the screen and what messages are being pulled up on your phone without even opening them. So, honestly, I think that's pretty sick. If you wanted to, you, could drag down to dismiss or drag up to get to it, and then the facial recognition will open up the phone automatically.
So you can see it takes me right to the article right here now, a lot of people these days are leaving you on unseen. If you don't know what that means, it's right here. Basically, you have to go into settings and then go into chat, features and then go into right here where it says uh re uh send red receipts to let others know. When they've read the message. You're going to have to turn that off.
If you want to leave them on unseen and then show typing indicator, you want to actually not let them know when you're typing. Now, that's something that's um! You know that's up to you now really sweet feature on here is when you hit the blind, rocker, and you're going to be able to go into the volume settings here, and this one is going to enable you to flip the device to DND. So you want to turn that on, because when you put the phone face down now after activating that setting once you flip it upside down, you're going to hear vibration and the mo the phone is automatically not to receive alerts, messages everything it's just going to be silent, which is pretty cool like if you're in a meeting or something like that, alright guys. So another cool feature is inside the home screen right here you see that little face icon, that's blue hit that you're gonna actually go into guest mode. So let's say you hand your phone off to like a kid, or somebody like that, and they're getting ready to use it.
You don't want them going through all your personal information right here, you're going to go into continue. Now you've got a brand-new phone. Not not all the apps that I had on here are absolutely gone, so they're not going to be able to tamper with the phone and things of that nature, so this is the guest mode for when you want to hand your phone off to a kid, or you know somebody like that to use your phone unless you don't really trust them with your phone in your hand, put it on the guest mode before you give it to them all right, so saving battery you want to have Wi-Fi turned off. You want to have location turned off as well, if you're, not using it. Those are some of the things that will help you get battery longer battery.
You also want to go into the battery option on your phone, where it says settings, and this thing has a battery saver option guys. So when you see that you can turn that on now, but it what happens is that it says uh turn off when fully charged battery saver turns um. Battery saver turns off when your phone is at 90, but you can turn that on and save um. You know battery and things of that nature so that you can um have a longer battery effect. It says that it restricts background activity and some visual effects with higher power features to extend the battery life as well, and another thing inside the battery is show percentage of battery.
You could put that up there up top. So if you want to see what you have, you don't have to swipe down to see the battery, but I kind of like to leave that off. It just gives me OCD, and I get um anxiety when I see the percentage of the battery left over. In addition to that, we have adaptive battery which will limit um battery apps that you don't use, often in the background to extend battery life as well. Okay, guys, so next thing you want to do is go into display and then apps, because what is what it's going to allow you to do is that once you're in display and um, you look at the apps.
Let me show you what that does guys, okay guys, so this is feature called full screen. Allow apps to show on content around the cutout, so use the punch hole up top is going to be limited unless you activate these apps guys. So you, if you want Spotify, to cut out Instagram gallery uh. You know PUBG, of course, Call of Duty mobile all the games. You wouldn't want to do that as well um, but just if you want to have that whole screen cut out, while gaming and things of that nature on any app just activate them all right guys.
So this next tip is going to show you how to add a contact very quickly, just long hold the phone icon and click new contact, and it's as simple as that. Now you can just add contacts at your own leisure. Let's say your phone is uh ringing, and you want to silence it. Quick. All you have to do is hit the volume rocker beforehand, so you can preset it go into this, see more options, uh and um.
What you're going to do right here is click right here, more options, and then you're going to be able to see that you have this option right here, which says pick up to silence, so you can see right here, silence the ring a during an incoming phone call by lifting a phone boom. So whenever you get a phone call, and you lift the phone it'll stop ringing because um, you know, it'll just immediately stop ringing it'll silence the phone so that it will no longer ring, like let's say, you're in a meeting or something of that nature. Okay, guys. The last feature I want to talk about is inside the sound as well. This phone is just built for sound.
Has some perfect features for sound? So what you want to do is go to the very bottom and then click the option right there, where it says multiple um right here, multiple, where is it multiple volume right there so turn this on? It's its an auto mute! You can turn that on as well. It'll mute apps based on usage pattern, but multivolume lets you control the individual volumes of multiple apps so that you can automatically use so automatically mute. The apps that you uh mainland, that you want to mute automatically. I think that's something! That's really sick, but let me know what you guys think about these top 44 tips on the Moto G power, and I'll get right back with you later: crew peace. You.
Source : C Butler