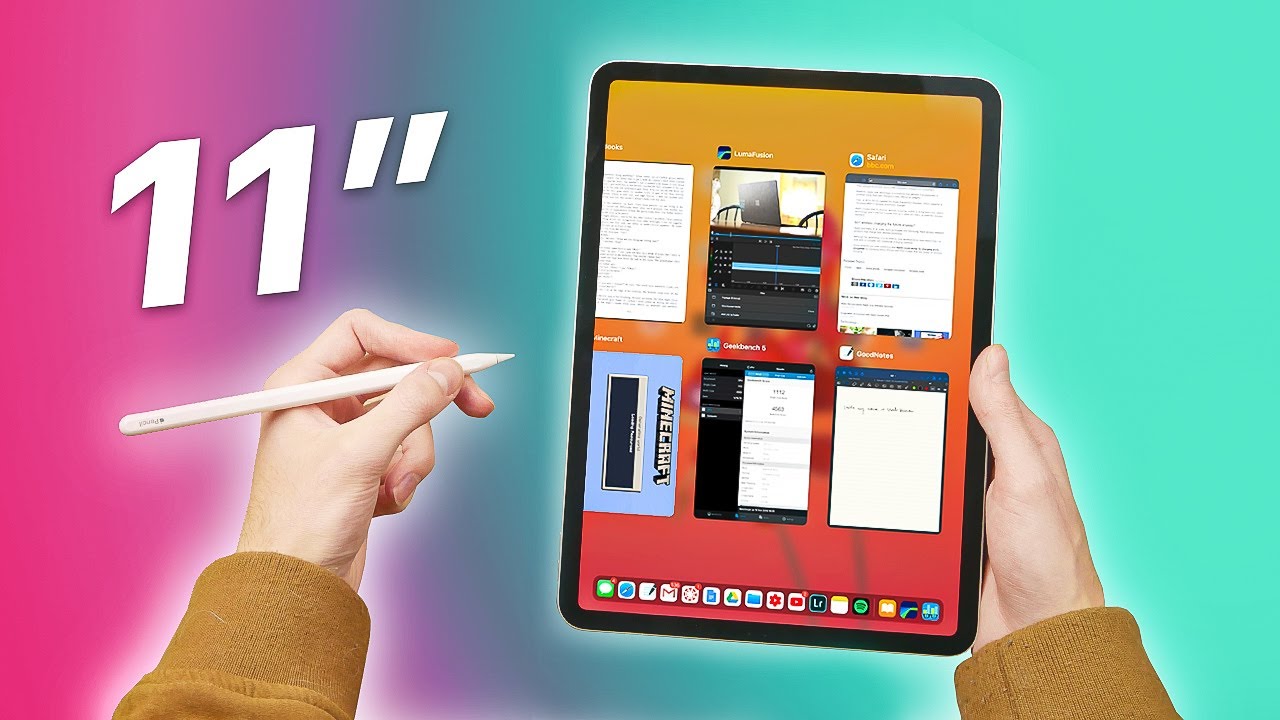25+ Apple Watch Series 3 Hidden Features, Tips, and MORE - WatchOS7 By HotshotTek
This is the series 3 Apple Watch. I know, although it doesn't have the latest curvier body style like the newer Apple Watch, do, but you can still buy this Apple Watch brand new, and it still is fully supported by apple, as it is currently still written in the latest firmware update, which is watch OS 7 and has been available for quite some time now. So in today's video, rather you're, if you're a new user to this Apple Watch, or you're, just upgrading I'm going to go ahead and show you the new changes and some tips and tricks that there is to know about your series, 3 Apple Watch and yes, some of these could also apply online. Some newer apple watches as well. Let's get started, so I am going to start off with the basics and work our way up to the more complex stuff. So starting off with the control center.
You can access it literally by simply holding down the bottom part of the screen, like, so it'll immediately pop up. You could do this even in the nap as well, but some noticeable changes is, if you hold down the Wi-Fi tab right like so, it will actually quickly take you to the Wi-Fi settings, so you can quickly connect to a new Wi-Fi network. If you have to that's brand new uh here, you can also pin your device if you press and hold it'll actually cause your device to flash, so you can locate it faster. The battery life tab here, if you tap on it, you not only see the battery life percentage right here of your watch, but if you have air, pods or other Bluetooth headphones, you can also see the battery life of those devices here as well. You do have the power reserve mode, so if you do have to squeeze out extra juice, you can always slide it here.
It will literally turn your watch into an actual watch, because that's all it's able to do and to get out of this mode simply just hold down the power button until the watch reboots itself. So out of that back here, there's your silence, of course. We already know about this. This is theater mode when theater mode is enabled it'll, basically put your device on silent, but you'll still feel hectic feedbacks on notifications. If you want to see what notification popped up, you could just rotate the digital crown like so, and you could take a quick peek of the display and then back over here you, you got they do not disturb, of course, where we know about this.
Here's a new bedtime bed mode, toggle right here when this is toggled. It will quickly turn all your devices, including your phone into bedtime mode and on your watch. You'll notice that it's on this new watch face to exit out of this simply rotate digital crown very similar to like the water, and you're out, and then next to that you have the flashlight. Of course. This thing gets pretty bright and will drain the battery.
But if you need a flashlight on the go, that's how you could shine some light and if you switch to the other side, you also have strobes at a red light. If you need to be spotted a lot quicker, airplane mode, nothing new. There you got the water air drop great way to control your air, pods, talkie, talkie and then down here is the new school mode. When you turn this on it'll, basically turn your watch into a dummy version of a watch. I guess you're, basically stuck with this watch face and to exit off of that very similar to the digital crown rotation movement.
You have to do whenever you have it on lock, you just rotate it, and it's going to confirm if you really want to exit, but it just gives you this basic watch face and all the way at the very bottom you can still edit now, but you can now delete some of these and hide the ones that you don't really don't need. So that's new, and now, if we open up an application, real quick, and we tap and hold the top part here, you can see your notifications and fourth press or 3d press. It's gone now the way you clear, the notification you have to scroll all the way up and clear, all! That's how you do it nowadays. Other important things to also be aware of is by double tapping the digital crown. This will cause your device to go switch between the previously to open apps.
So if you want to switch quickly switch from one app to the recent one, that's how you do that the power button will launch app switcher, which you can use digital crown to navigate to the most recent app, that's written in the background, if there's an application ever acting funny. Of course, you could always tap on the app press and hold the power button until you get to this page and just hold down on the digital crown until the application itself closes. That's how you forge close on any Apple Watch and don't forget, even though this is a series 3 Apple Watch, you still have apple pays double tapping the power button on site. I mean it will actually allow you to set up Apple Pay right here, but I haven't done it on this device yet, but you can do that on the Apple Watch, app on your iPhone. If you want to set up your credit cards, so nifty new changes on the Apple Watch, even on the series 3, since it's on watch OS 7 is now you have the ability to share some of these watch faces so by long pressing on the home screen right here, there's a little up arrow icon.
When you click on here just enter anybody's contact information. You have on your contacts, you can literally send them that exact watch face, and you have additional options here like to create a custom message and if there are complications, you could turn them on or off, so they don't have to download it if it requires like a third party app and then there's also new complications, while we're at it at this subject. So if you long press back over here again slide to the complication tab tap on the space that you want to select it now, whenever you use the digital crown, you'll notice it's in alphabetical order now, so it's easier to navigate. One of the new complications I got recently added is the sleep which you can set up. So if you want to quickly enable that mode, you can also click on it.
This way, additional complication that got added for the series 3 is the camera app now, there's a complication for it, so you can quickly select it like so and now, whenever you click on it, it will immediately launch the camera app on your iPhone, and you can view it all right here on your display and of course you have all the other settings as well. You just don't have the ability to switch to video, unfortunately, that you have to physically grab your phone to switch between those two different modes. So its watch was six. Previously we got WebKit, which you can still do on this Apple Watch. If you request Siri to open up like a website by just simply just saying a website, you can literally launch it right here and the web browser will load right there on your wrist.
So if you need to do some last minutes research, you can do that as well as navigate the web browser this way as well, but you still have racist speak, which this works very well. Whenever you race your Apple Watch, you don't have to use the name hey. You know. The s word to launch Siri. You can just literally raise your wrist and Siri will immediately begin listening to the first sentence.
You say if this isn't set up yet on your watch. Furthermore, you can just quickly just go into your settings. Go into the Siri tab and right here just enable the race to speak, but an if the tool that Siri did receive during this update is Siri can now do translation, so you literally tell Siri anything and will translate the language, so you clearly ask Siri: how do you say good morning in Spanish, just unfortunately on the series 3, you need to have AirPods or some type of Bluetooth headphones for you to actually hear the translation. Unfortunately, it doesn't speak out loud, like the series, 4 or newer Apple Watch. Do then, when receiving a phone call, you can quickly transfer the call just like so, and if you also notice before you do, that, there's also is little response here that you can actually select in case you don't have time to answer the call or something hand off mode is a nifty cool trick or tool that I definitely recommend others to have enabled.
What basically it allows you to do is whenever you have an app open on the Apple Watch, and you want to quickly switch from that device to another device like your phone or tablet. As in our example, you can simply tap on this little icon like so. You could do the same thing on your iPhone when you open up multitask you'll, see this little bottom card right here, tap on that it will quickly take you from where you last left off on your Apple Watch to the app on your iPhone. If you don't see, hand off mode enabled just quickly hop on to the setting tab on your Apple Watch, go down to general, and here is where you can find hand off just go ahead and enable that now you have that feature unlocked while we're still here nice damn mode. I also recommend keeping this thing on what.
Basically this allows you to do whenever you dock your watch to charge if it's sideways or straight you'll, always display the time like so, and we'll activate the screen on the slightest movements, and you can tap the little lightning bolt. If you want to see the exact percentage when using the workout app, you can skip the timer by simply tapping on the screen like. So then, in addition to that, if you double tap the display, this will create different segments. If you need to manually pause, your workout just tap the digital crown and power button. At the same time, it will pause, and you can resume back by doing it again and if your device took a screenshot, or you're wondering how you can take a screenshot, just simply go into your settings and just go down to screenshots, and you can see it right here, just enable or disable that, depending on your personal preference in the general tab, oh and then the thing I almost forgot to mention is Siri now has support for offline dictation.
So, even if your device is not connected to the internet, Siri should be still able to understand and take the most basic commands in correlation to the fitness side of things. The fitness app. If you actually click on it. If you scroll down in the activity tab, you can actually change your activity goal right here on the watch. So no longer you have to use the app on your phone if you're getting tired of the breathing reminder, just go into your settings, scroll all the way down to the breath here.
It is and just go ahead and turn that off. If you don't like it, giving you notifications constantly and while we're still in the settings tab, if you actually scroll up a little until you see battery right here now, you actually have a battery graph, but not only that if you're buying it this watch use, I definitely recommend checking out the battery life health. Here you can see the max capacity, so this watch is still green and then lastly, the most important feature to definitely know is just change. The grid view to a list view just go into your settings and then go down to app view here. You could select list view, and this is how you could get this layout or the other, and there you have it.
Those are some nice things you can still do on the series, 3 Apple Watch and some cool settings to definitely check out. If you enjoyed like to see more make sure you are subscribed, as I got some accessory videos coming out soon. So in the meantime, if you'd like to see the previous accessory video, you can go ahead and watch this video over here. Some of those accessories are still compatible even on this Apple Watch and then that video over there that's just a video that YouTube is suggesting specifically for you thanks, so much for watching, take care, and I'll catch you all in the next one see ya.
Source : HotshotTek






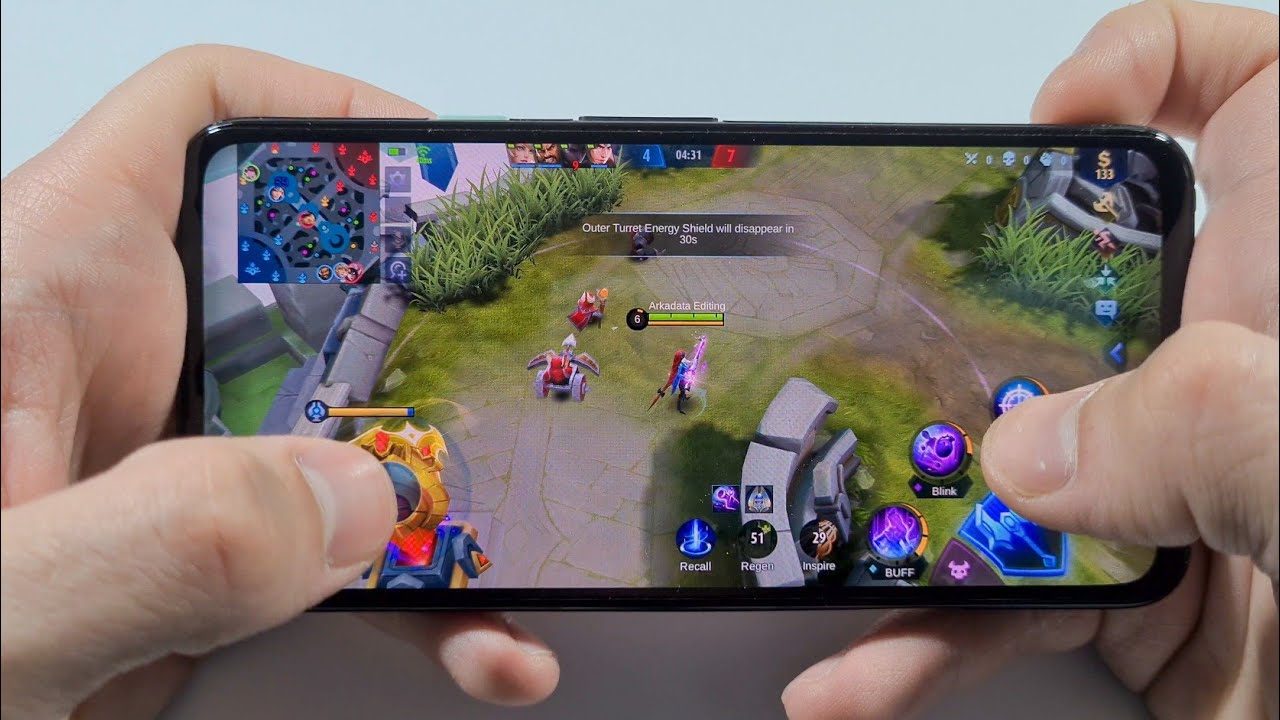





![Samsung Galaxy TAB S6 lite [After 3 months of using] + Gaming Review](https://img.youtube.com/vi/w4pAgBp5p7Q/maxresdefault.jpg )