20+ Galaxy Note 9 Tips and Tricks! By Droid Life
Hey, what's going on guys, welcome back Kelley here again with Droid life, so still got galaxy. Note 9 here we're working through everything. There's just a lot to talk about with this device. The review is probably about done. I will link it below shortly, we've also unboxed. It talked to first 10 things you should do and even giving you a bunch of s-pen tips and tricks, but we haven't done yet is just on general tips and tricks.
So we're going to do that now as quickly as we possibly can here are 20 plus tips and tricks for Galaxy Note.9 I will try to do this as quickly as I can because there's a lot to talk about, but you guys know I get to talk and so anyways we're gonna start with the lock screen shocker, but we're not gonna talk about lock screen security we'll come back to instead, I want to talk about always-on display just getting to information faster. So if you have this turn on, and you should turn on always-on display, because its handy shows you clock date battery percentage. If you've got notifications, you can double tap on almost all this stuff to get somewhere, so I have the home button on. So, if I double tap that actually just wakes up my phone, so then I can, you know unlock it if I want, or I can just look at information now. This is really handy.
When your phone is, you know, sitting on a desk, you don't want to pick it up. I can just don't tap. There shows me information, and then I can just let it go back to sleep or whatever from there, though, you can also double tap on wherever the clock is. If you double tap on that it pops up some little arrows, which I know are gonna, be hard to pick up, and then I can thumb through more information, so there's weather, and it's actually going to go back to the clock, but if I had music playing, for example, thumbing through this, would take me to music controls. So again, if your phone's down on a desk, double tap, adjust a couple of screens and maybe even adjust music playing so really handy to do from there, though, will let that kind of time back out.
We can double tap on notifications also. So if you have notifications down here- and you want to see more, or I should say, you want to just launch right into one of those so hangouts, for example, just double tap on hangouts, and it will ask me to unlock, because I do have secure, lock screen, but I do that, and it'll just take me right into that app see that, so it's the quickest way to just jump into a notification that you have showing there so anyways double tapping on your lock screen is actually a really, really handy feature um from there, though. Let's actually go home and talk about home screen stuff for a second, so some of the stuff we talked about our first 10 things. We want to revisit, make sure everyone's got it. The biggest thing you can remember here is to adjust things you just long press and that gets you into this menu or to get to that menu as well.
You just pinch you just do a little pinch and that'll get you into this overview, so from here I actually want to go into home screen setting. So this is a bunch of stuff that you should do kind of first out of the box anyway, which is why it's in some of our other videos but set this stuff up, and it'll just help you be more efficient from your home screen, so you can tweak some stuff up here, like the home screen grid, how many apps you have in a row so five by five, you can change the app drawer grid as well. It could be 5 by 6 or 4 by 6 turns on your sort of preference there. There are some other things, though I would point out, though so icon, badges, icon, badges would be seen that little button over there a little dot right there above Inbox, that is an icon badge, so you can actually customize the look of those so icon badges you can make either just that little simple dot like I have or you can have a show. A number so it'll show you if you have like three notifications from that specific app play with that decide how you want it to look.
Show notifications from home screen how this works is. If you long press on an app it'll, actually show you notifications within that. If there is a little badge there, that makes sense. If you don't like these badges, you can actually turn them all the way off. I think they're a little handy just because they're kind of a reminder that I may have a notification for an app, even if I don't really use.
You know this long press thing to see that I have you know specific notifications. Anyway, let's go back in there, though there's some other things to talk. About so add apps to home screen that's kind of a confusing thing, but basically, when you go into the Play Store and install a new app, you can have it automatically add it to a home screen. Page I, don't like it, but you may want to turn that on the quick open notification panel, you should definitely turn that on so quick, open notification panel means, if I swipe down from anywhere it'll, bring down my notification panel rather than I mean to reach all the way up on this big phone to here, and do it. I can just swipe down right here or over here or over here, and it'll, bring that down it's not on out-of-the-box out of the box.
If you swipe down it'll, actually open the app drawer, which I think is really silly so anyway, turn that on it'll it'll make your life much better, that's pretty much it! Unless you want to go into hide apps, you can actually go in here and select a bunch of apps, and then they will hide from being within your app drawer I. Don't know why you would do that rather than just uninstalling them or disabling them, or something like that. But if you want to hide something, you can do that right in there. Let's go back into this sort of preview panel, though the preview pane, let you do some customization in terms of adding home screens deleting them deciding which one you want to be home, rearranging things getting into new wallpapers or changing your theme or adding widgets or turning big speed off and on. So this is kind of one of your really important screens in terms of just setting up your phone, so there's a little trashcan up there.
You can tap that it'll delete an entire home screen. Even if you've got stuff on it, you can still delete the whole thing. You can add more screens here delete them. There is this little sort button up here. So if I tap that it'll, actually it will actually try to auto align everything on my page keys, everything's kind of in disarray.
That's a quick way to just line everything up, really quickly, I'm not going to do that now and then. Finally, as I mentioned bigamy home over here, you guys know I'm, not a fan of big speed or this button and the fact that, on the note 9, you can't disable it out of the box. If it's on- and it probably will be out of the box, you can uh if you're at home. You can swipe over here swipe over here and get to big speed, still kind of slow, I would suggest turning it off unless you're. A really big speed fan is to do that.
You just get back into the screen and toggle that right there, that's pretty much it for setting up your home screens is one of those important things. Actually, you know what I forgot this guy, you might notice. I have an app drawer icon right there, I, don't know why I still have that there, but you actually go into home screens and there's an apps button option, and this is where you can actually turn that on so, if your old school and want that'll tap on the app drawer button, you can have that I'm going to go ahead and hide it because. It's kind of silly you should just swipe up and get in there. It should be the best way to do it from there.
Though. Let's talk about making folders now I know this might seem trivial, and you probably know that you can just grab an app and drag it on top of another and that'll make a folder. But the easiest way to do that is actually gone into your app drawer, because, let's say you have like five or six apps, you want in a folder you just long press on one, and then you say select items, and then you select all the items you want to put in a folder, and then you tap, create folder, and now they're all in a folder. Okay, if you want to add more there's, actually an ADD apps button down here and that'll, let you go in and select even more and then add that, and then they're all in there, and you can name it, and you can change some colors of these things. But now that you have that folder, and you can see it right there, you could then just drag that up here and go to your home screen or wherever you want to put that.
That's just the quickest way, rather than dragging one at a time on top of a folder, something like that. Just go in long press once select items and then just tap all the different apps that you want I'm moving right out of the home screen stuff. Let's talk about your notification panel, so there's some there are some things to know up here. Well talk about customizing in a second but in terms of notifications, just some little tips and tricks here. These have been around for a couple of versions of Android.
But if you have notification- and let's say you don't want to deal with it right now, but you also don't want it up here. You can do like a mini half slide like this, and you'll get a couple options. One is a Settings icon. That'll. Take you in to just app notifications from that specific app, there's also a snooze button, so I can tap on snooze.
You can adjust how long you want that that notification to snooze for 15 31 hour 2 hours and then whatever you select it'll, actually come back after that amount of time, so kind of cool little way to not fully dismiss a notification and then have it come back later on. You can also long press on these things in case you're, getting notifications from, say, a game you have installed or some other app that you do not want sending you notifications. All you do is long press, and then you can tap that, and you will no longer get general notifications from that app. So I want them from hangouts I'm going to leave that on, but then you would click Save and that's other works. Of course, you can still fully swipe things away.
If you see this little arrow down, you can actually tap the little arrow down. It'll, maybe give you some more options like there. I can reply directly to Hangouts messages because I've seen notifications before, but there are some little tweaks in there that you can play with so moving from there, though. Let's talk about just this pull down, so this pull down is gonna, be one of your best friends, especially this area up here. These are your quick settings.
Tiles or toggles and I talked about this a lot, but you can see. There's 1 2, 3, 4 5 6 shortcuts right up there up top along with a brightness slider. So you always want to adjust these first 6, and you put those in the order of you know the settings. You probably will tweet the most, so I use Wi-Fi law and I change. My phone from portrait mode and turn on do not disturb use the blue light filter and check my battery and use a flashlight, so I use those often, so I keep those as my first 6 up there now in order to adjust those you just tap this little month, this little menu and do button order, and then from in here you just grab long press drag and drop into whatever order you want, and again the first six are important, but you can also set up multiple pages.
You can see two pages of these things. The other cool thing here is well it's this right here, the brightness slider so out of the box when you swipe this down, you're, probably not gonna, see that brightness slider until you swipe down one more time, and then it will appear and if you hit this little down arrow here, this is this: is the option right here show control on top, so out of the box? It'll probably be this, and so you can see if I do a swipe down here, no right in the slider right swipe down again there. It is well if I want to have it show up in that first swipe down, you say, should show control on top, and now it's back. So if you adjust brightness constantly like I, may you want to? You may want to adjust that setting from there actually going to dive in to settings just general phone settings, we're going to walk through a bunch of these. That I think you should probably consider tweaking so hang with me, but we are gonna.
Hang in settings for a while, so the first one I go to is sounds in vibration. There are some things with Samsung phones, I really like to tweak in here number one is use volume, keys for media, so that'll be off out of the box and if I adjust my volume right now, you can see it adjusts my ringtone well, that's kind of silly I. Don't need to adjust the volume of my ringtone very often, but what I do change the volume of a lot is volume of media. So if you check that box, and now I start adjusting volume, you see it does media. So if I'm on Twitter I'm on YouTube or wherever and media comes on, I can adjust that really quickly, rather than hoping, the system recognizes I'm in that and then tries to pop that up.
If you know what I'm talking about anyways I like that, because who needs to change their volume, bring her all the time you might as well just so turn that on I also like vibration intensity settings. So if you have an incoming call, you can crank that all the way up, so that it really vibrates in your pocket and a bag on a desk, and you know a calls coming, but for notifications, maybe you just want a subtle little love tap, and so you can turn the intensity down same thing with hard pressing and vibration feedback. I turn a lot of these things down because I don't want my phone doing crazy amounts of vibration unless I have a call, because if someone's calling me it might be important from there. Obviously you can change ringtone and vibration patterns and notifications, as you guys know how that works. Do not disturb we've talked about at length, but do not serve as one of those things you should probably set up, because it's just handy it'll, it'll allow you to not get to stir at night or in meetings and things like that.
But if we keep scrolling down here, there is an entire section called advance, and it has to do with listening to music or playing media on your phone. So there's sound quality of in effects and there's Dolby Atmos onboard, so you may want to leave that on. You can adjust equalizer and things like that, but if I go ahead and take a pair of headphones and plug them in you'll see this section should light up and it does so the HQ upscale. What this is are trying to do is digitally enhance any music. You are listening to, so it'll up it'll bite up scale and bandwidth up scale depending on how you want it to do, and that, as you can see there, it just says, enhance the sound resolution of music and videos for a clearer listening experience.
So I would toggle these off or on and decide if you like, the sound of it. If you think, maybe you think it sounds too unnatural and won't like it, but either way you should play with those to see. If you get a better sound experience, when you have headphones in one of the other things, that's cool is a sound personalization setting and what it tries to do is create a sound profile of your ear, so you can adjust it depending on your age and just pick one of these that's already been done, or if you had a personalized sound profile. You'll put your headphones in and listen for a bunch of beeps, and it'll. It'll walk you through this tutorial on how to get it.
The sound set up properly for your ear, so I did that, and now it should sound really great with the Inbox EKG or EKG here buds. So there are some sound settings and again that was all the way at the bottom in advanced. You can adjust sound quality and effects alright back into our general settings list. We're going to go into display, there's a bunch of stuff in here as well. So blue light filter, I mentioned that earlier.
You guys know a blue light filters. Are they turn your phone in sort of this parish color and the whole point? Is that night it eases strain on your eyes, so you can adjust the strength or lightness of that you can have a turn on as scheduled. You can manually turn it on that sort of thing. You should use that if you use your phone at night, one other thing I would say is in screen mode. There are a couple of different screen modes, so there's an adaptive display that says it automatically.
Optimizes the color range saturation and sharpness of your display feel free to play with that. That's what's going to be on out of the box, but there's also some other modes. You can go into with AMOLED cinema photo there's in a basic mode. If you have adaptive on there's some other things you can adjust like the coolness or warmth of the display. So you can see there.
It gets a little warmer there. It gets a little cooler, that's actually a little greenish to my eye, so we'll go back. One there's also some Advanced Options in here, where you can adjust red greens and blues on the display. So if you are worried about how the display reproduces color, you can actually adjust some of that stuff, but the display is great. Just so.
You know out-of-the-box screen resolution, maybe at full HD. This is a quad HD phone, so feel free to up that. If you want to find that there, let's keep scrolling down here so edge screen I, don't ever really talk about this much with Samsung phones, because I never find it useful at all, but there is an edge panel. So if I turn that on, and I get this little edge panel thing where you can swipe out from the side to get to apps shortcuts or people shortcuts, or I mean there's a bunch of settings in here you can see there are some tools for smart select and device maintenance, shortcuts and weather shortcuts. All this stuff is in here edge panels have been around for a number of Samsung phones, again, I, don't necessarily use it ever.
I actually turn it off, but if you are interested in using it, it is in the display settings section under edge screen so anyway. Turning that back off, let's back up here so status bar, is this up here. That shows your notification and your time and connectivity and all that stuff. You can actually adjust this to show recent notifications only, and it'll hide the ones that are maybe a little older. So you can see, it says, show only the three most recent I have that turned off, but you can also have battery percentage shown or not shown I like it, because I'm testing and some of you just might be Anil enough to want to leave that on navigation bar.
This is kind of a big one. For me, out of the box, Samsung puts the back button over here on the right. I, don't like it there, but Samsung has done that forever. Your Samsung guy, that's, where you're used to having it, but stock Android has the back button over here. So that's where you would adjust that one of the cool things you can do is unlock the home button unlock your phone with that home button.
So you remember on the lock screen, where I had that home button, showing if I long press that it'll actually unlock my phone, if smart, lock would ever work, and it never does, you can adjust the color of your navigation bar down here a little. I wish you would just Auto adjust, depending on the app you're in, but I haven't said as a dark so get in here and adjust to some of that stuff and that's pretty much it for display settings. So, let's back up one and go into themes and wallpapers, which is right underneath it so themes in wallpapers. This is one of my favorite settings with Samsung phones, they've done themes and wallpapers for a long time. Well, wallpapers for sure the themes, you can fully theme out your phone so right now, I'm running just the stock Samsung theme, but I almost always search for a particular theme, and it's called pipeline or pixelated with the D.
You can see. I have them both up there, but I can also search for this. You can see I search for pixelated there, so pixelated d, pipeline I, think there's also just pipeline yeah. There is so. These are a theme that makes your phone look more like stock Android changes, the the system, navigation buttons down here, changes the colors of some stuff, so yeah I do use this to make my phone look less like a Samsung phone, but anyway you can search for whatever theme you may want.
There's specific icon packs you can adjust as well, so you can go in and look at icon packs and just change those in case you, like the theme, there's actually additional settings for new always-on display set-ups, and I'm. Not going to walk you through all these, but this is where you'll find even some specially made wallpapers and things like that. But the themes is a big one, and here is pic slides, I've already downloaded and if I apply it I'll just show you what It's going to change, but the wallpapers and themes setting you should go into. If you really want to customize your phone there's, actually some pretty fun stuff to play with, including the always-on display stuff, so you'll notice. Now my icons down here, look more like Google style icon, so yeah themes, wallpapers icons that you kind of get the point there we're gonna head back into settings now and actually just drop one to advanced features so advanced features.
These are a bunch of special settings and creations from Samsung. That kind of do some advanced things. They've been in Samsung phones for a while, but I always like to point out a handful of them number one up top is S. Pen settings is where all your S Pen settings are I'm not going to talk about the s-pen much in this video, actually not at all, because I did an entire tips and tricks' S Pen video I'll link it below I'll link it up here, I'll link it at the end, whatever there is an entire video on that. So we're not going to talk about that.
But if you want settings for it, this is where you'll find it. Some of the things I do think are cool, though, are well the quick launch camera that is a Doubleday on the power button to open the camera. It's the fastest way to launch the camera. You should definitely enable that one there's a finger gesture shortcut and this is kind of an Android thing. That's been a lot around for a while, but if you turn that on and if you do a swipe on the on the fingerprint reader it'll actually bring down your notification panel, and you can swipe it up and that'll bring it back up as well.
I'm, not a fan of that, but a lot of people do like it, but that is where you will find that in device assistant, this is actually kind of cool, because you can change your assistant, which is the long press on home right. You guys know that shortcut. You can change it from being Google to Alexa, or you can have it just open, Samsung's internet browser, or you could have to do absolutely nothing, but that is where you would change that multi window is in here. There's a couple of settings in here, but really I just feel like I should tell you about multi window for a second, so multi window is when you're in the app switcher there's this little double stacked sort of rectangle and if I tap, that it takes me into multi window. So I can have two windows open at the same exact time, multi window again, Samsung is one of the first to do.
There's been around much longer than even Google had done it. You can slide this bar up in the middle to adjust these windows sizes. If we tap on that bar, it gives you some more options where you can flip the windows pop one of them out close them. That sort of thing there is actually a lot of ideas in there, but anyways you go into this app switcher and there's this little double square double rectangle button, and that will get you into multi window multi, one who hasn't changed much over the years, but that is exactly how you get in there. So, let's see there is a palm swipe to capture so to take screenshots on this phone.
You press volume down and power at the same time takes a screenshot which is great. That hasn't changed in a long time, but you can do this version where you actually swipe across the screen with your hand, and that does the same thing takes a screenshot I. Do too many accidental screenshots that way, so I'm going to leave that off, but let's go ahead and scroll down video enhancers, another one I often turn on and, as you can see from here, it just says enhance the image quality of your videos to brighter and more vivid colors depends on what your eye likes, but you can see a preview with it off. You tap that it's sort of up to the vibrancy and brightness so feel free to turn that on you should just scroll through and look at all this list. There are tutorials on how to use every single one of them, but the advanced features are just one of the cooler things that Samsung has done all right.
Let's back up, and we're going to go to the next setting down, which is device maintenance. There's not a lot to say here, but let's say your note.9, and this should probably never happen. Let's say: starts slowing down being sluggish, something seems off, go into device maintenance and just see what it recommends. You maybe do, and you can tap this optimizes Now button it'll, try to clear apps that are running and free up storage and memory, and and and all that stuff to try to get your device running back to normal. You can also just see down here.
What's going on in terms of how much storage you have free, how many memories free at the moment, what your battery's doing and how long it might last it's kind of just an infant informational screen, but again, if things just kind of run and weird feel free to tap that, and hopefully it doesn't delete all of your important information. I promise we're almost finished here, but a couple of things here: lock screen and biometrics and security. You see those two settings right next to my fingers. There we talked a lot about these in our first ten things: video, so I'm, not gonna, really dive in here, but you should go through both of these settings. So lock screen is obviously important in case your phone gets stolen.
You leave it behind whatever you want to have it set up, so pin pattern password whatever you can put one of those on there and then from there. You want to set up some biometrics stuff, so they're going to find it here in biometric security. What that is, is the iris scanner the face recognition, which is all this fun stuff up top the fingerprint scanner, don't mind my fingerprints, which is right there you can set those up, and you can have all of them as a part of your lock screen experience. So if I'm on my lock screen, you can see I have them all set up here, so I have a pattern set up and in addition to that pattern which I have set up here, I also have intelligence, scan and fingerprints. Now intelligence cane combines face and iris.
So that's why those aren't checked, but it's using three different biometric options to help me easily get in and out of my phone and then there's also a pattern there for extra security. So these are things you need to set up and then, from there you'll also find your always-on display settings. Remember I mentioned you should turn that on, if it's not on out of the box, but I believe it should be. You'll also find some other stuff in this area like smart lock, which works for me anymore, but you can set up, say your home or your work to have your phone be unlocked at those times and let you bypass all of this biometrics you just set up anyway. This stuff is all in here, and I'm, not gonna, walk through it.
I'll watch that first ten things video where we talk about both of those at length. One other thing to show you if we go into general management and language and input and scroll down to autofill service. So if you are a Google, Chrome user, or you use dash lane like a password, locker or LastPass, or something like that, there's even an autofill, the Samsung past. At this point, what an auto-fill service does, if you go to log into apps or Chrome or wherever it'll help you pull up passwords so that you don't have to remember them all. It's a password locker service right.
But if you use Google Chrome on the daily and you're already saving passwords in there, I would suggest just using Google and then, when you go to log into stuff, it'll just pull up your Google list of passwords, and you have to give a permission to do that. But it's very, very handy. Probably one of my favorite new Android features in the last couple of years, and that is pretty much if I will show you one other thing: we talked about lock, sir I'm sorry screenshots a moment ago, so volume down in power will take a screenshot. Well, Samsung has some additional features down here, where you can actually have Bixby vision, do its little song-and-dance, or you can have the thing continue to scroll in case your screen is longer than just one screen I, don't know why I didn't do it there, but because this is longer than no. This is not actually so if we go back up and do a screenshot, and we tap this scroll capture, it should scroll to the next page and add-on.
You can see now I. Have this really long screenshot! You can tap on these and draw immediately on them in case you want to mark up notes and that sort of thing- and of course that has spent, will come in handy, and you can crop and save and all of that stuff, but one of the things that Samsung does better than most is they give you some tools for screenshots, and we are screenshot world anyway. That's been plenty of tips and tricks, 20, plus 30 I, don't know how many we talked about a lot of most of the settings and features. You should tweak on here again. Watch that, first to end things, video, if you haven't, watch our s-pen tips and tricks to know all the goodies there stay tuned for that review, we're joy, life, peace.
Source : Droid Life



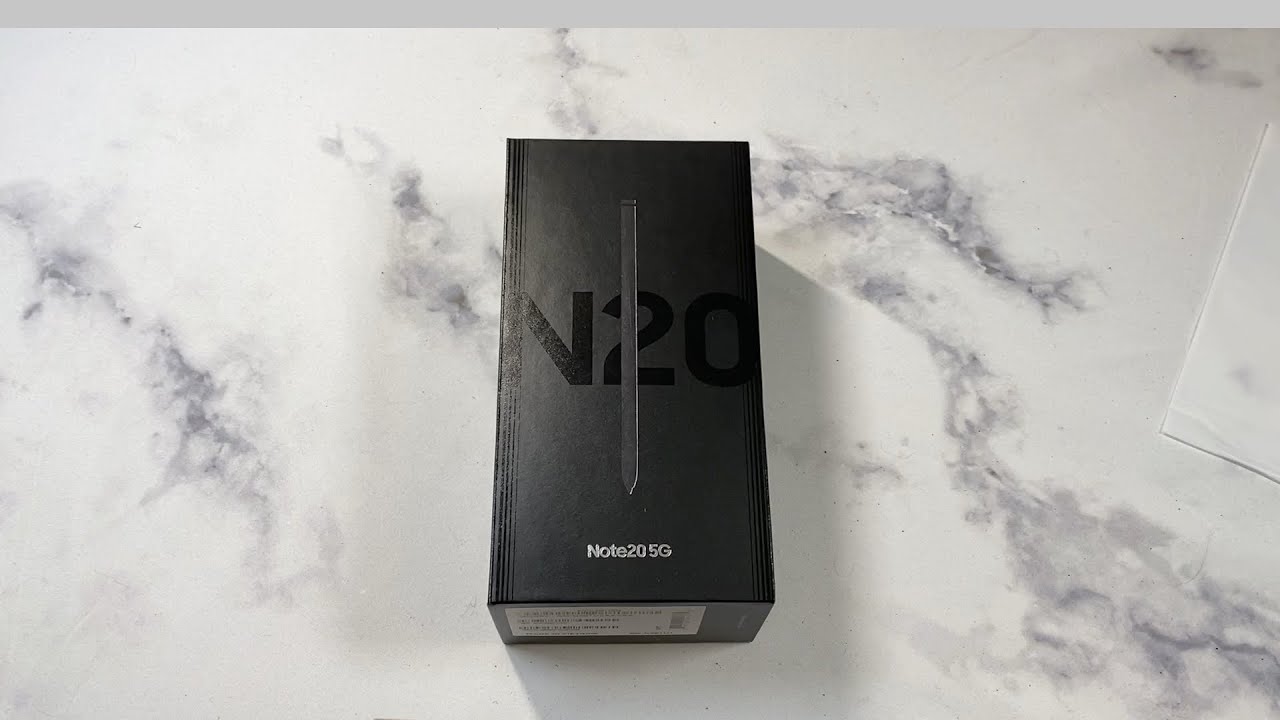





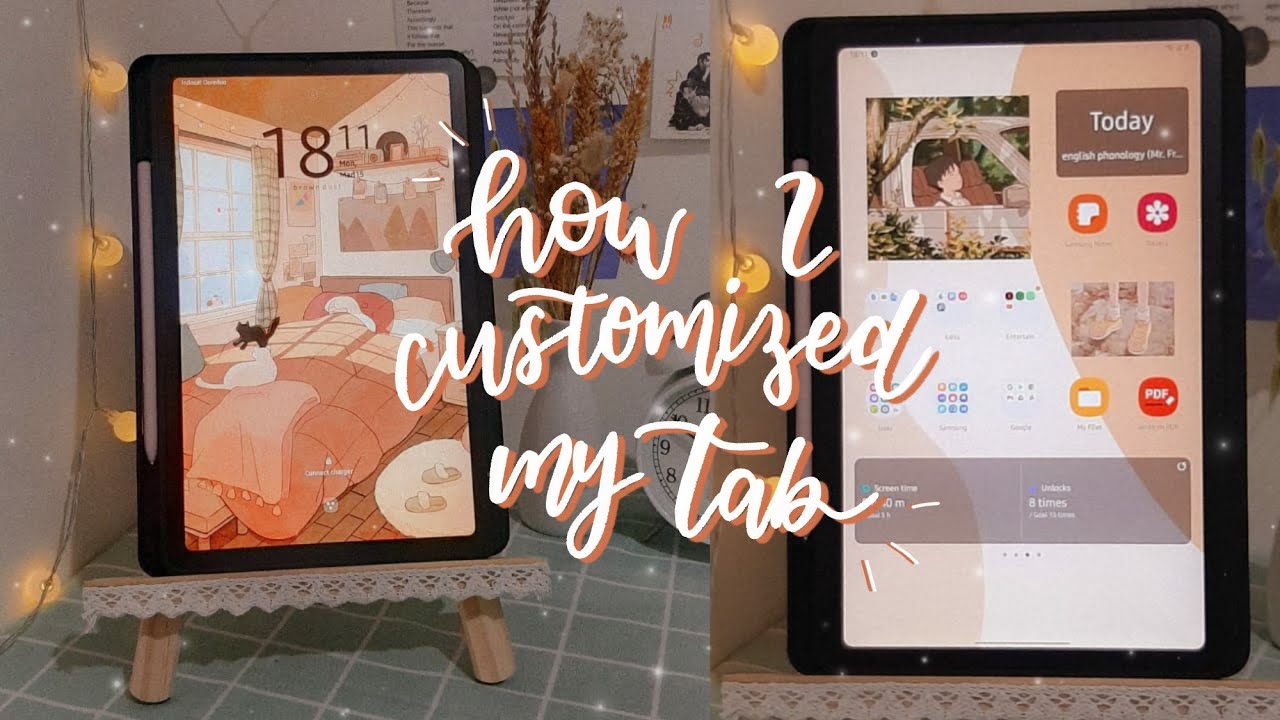




![iQOO 8 Pro Unboxing and Hands on [English]](https://img.youtube.com/vi/nWDe12CUGHQ/maxresdefault.jpg )










