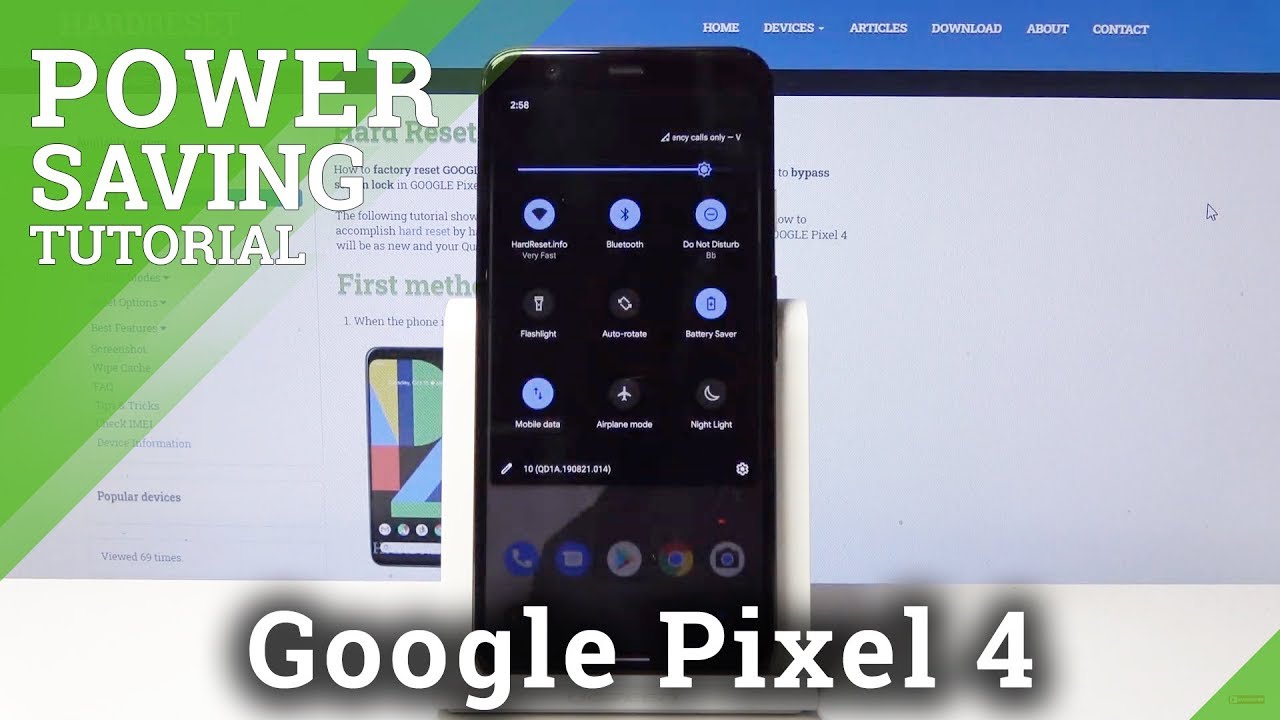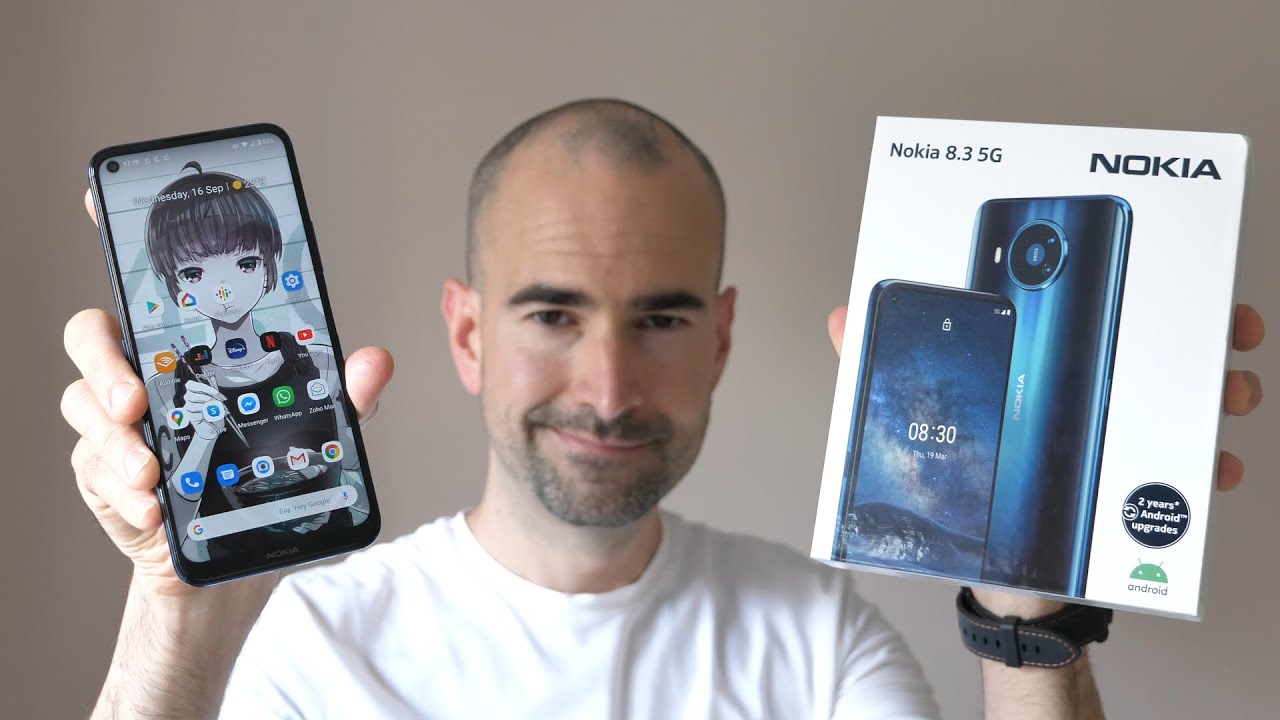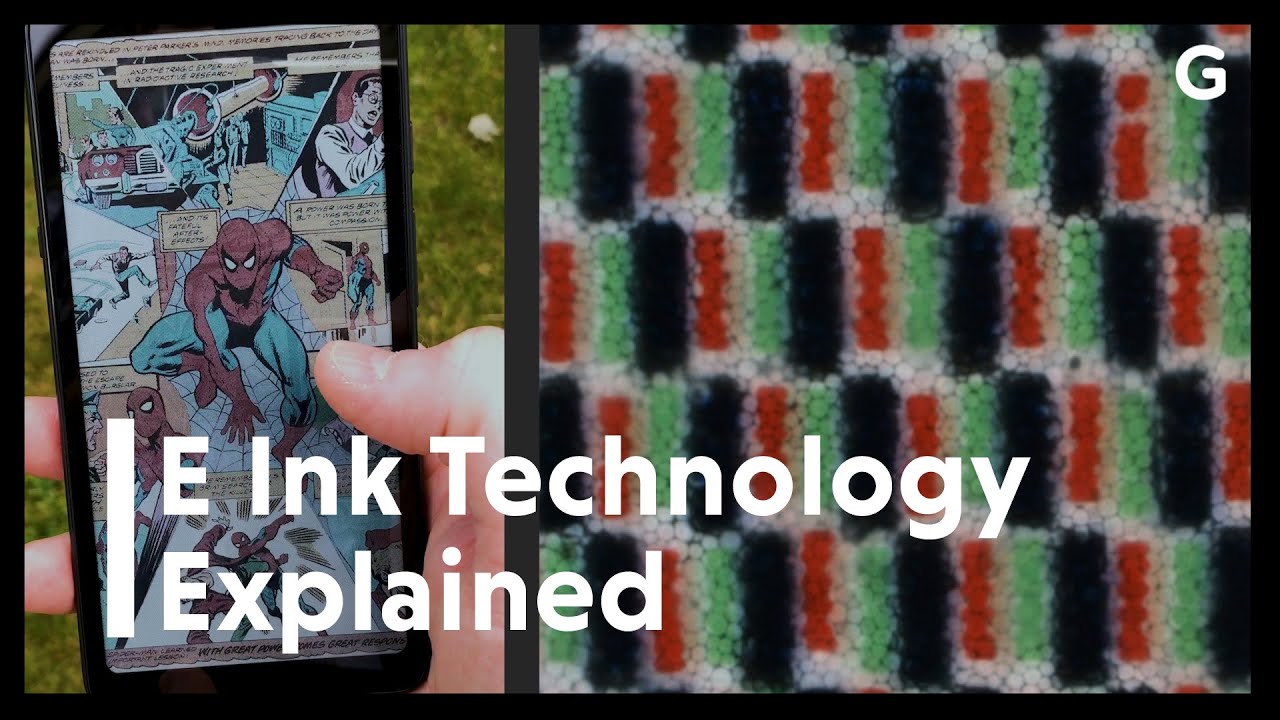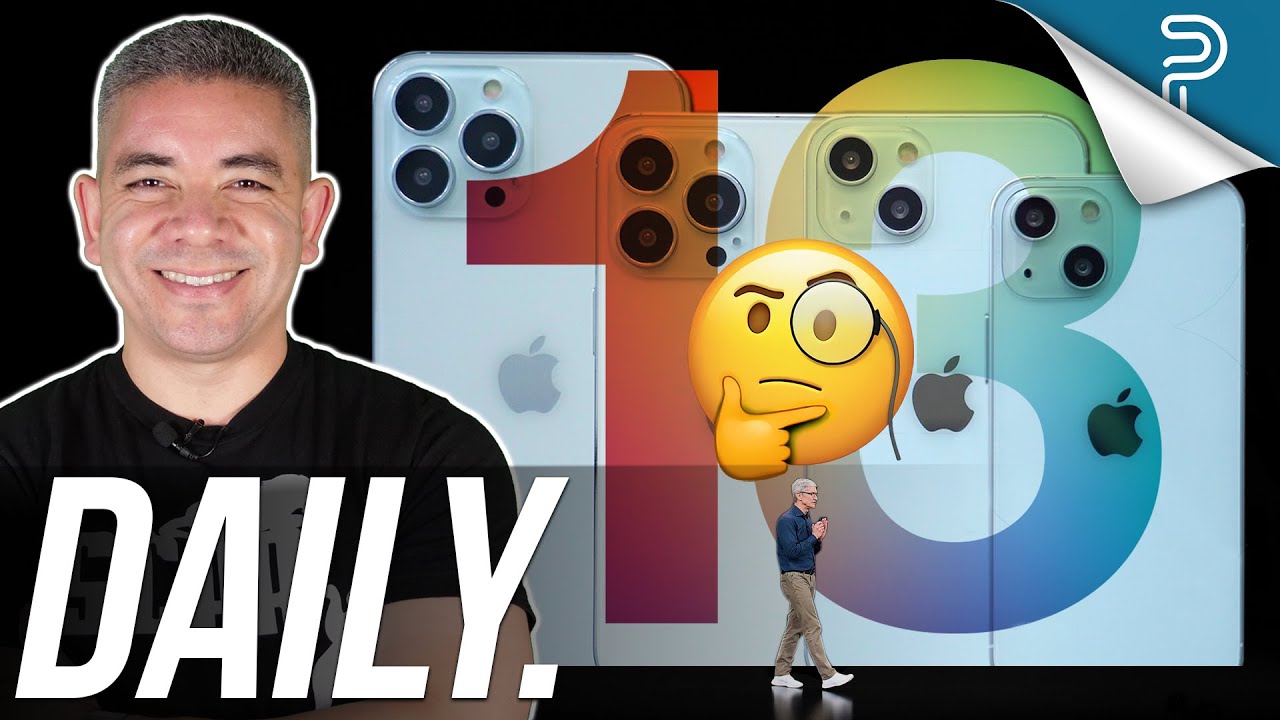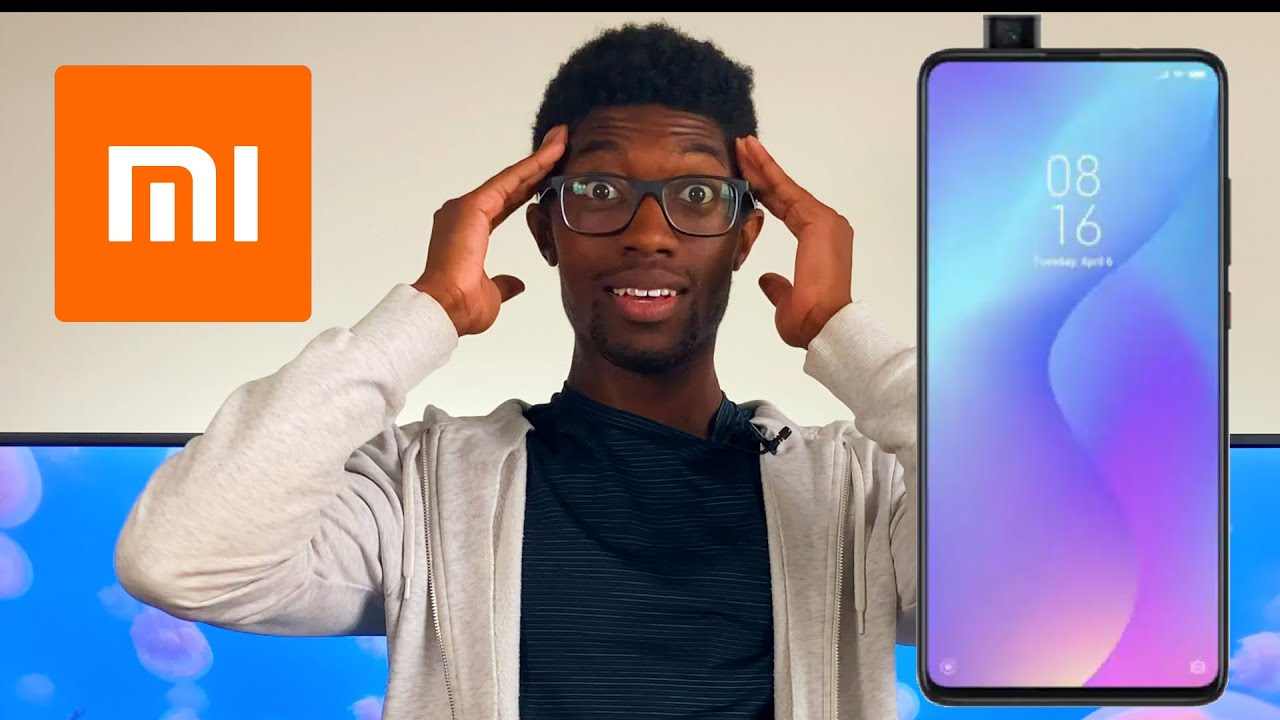15 Best Tips & Tricks for Apple Watch Series 3 By Serg Tech
Hey there, everyone hopes you're doing great in this video we're going to be going over 15 tips and tricks for your Apple Watch.3, hello. Everyone welcome to cellular pros in this channel. We do tech reviews and tutorials. So if you're new to the channel I welcome you to subscribe. Alright, let's go right to the video number 1, so you can view the Apple Watch just by flipping your wrist. Once it's off flip your wrist, and it lights up to turn it off, just tap it with your palm, and it will shut off number 2.
So you can view notifications, or you can set to hide them for more privacy. So, for example, this is just what's app I'm going to set it up here to hide the notification. You're going to open up the Apple Watch app on your phone, go to notifications and here enable notification privacy. So now, when we receive messages, it's gonna show just the app icon, and it's going to hide the message number 3. So you can change the faces of your Apple Watch just by sliding to the left.
As you can see here, it keeps light and left, and you can change them. You can also tap and hold on it, and you can swipe from left to right to change app faces as well, or you can choose to customize the app faces you hit customize. You can scroll with the dial on the side up and down, and it will change and customize the face even further number four. So you can also add complications to your Apple Watch face so on your Apple Watch. You can edit them and rearrange them and once open on your Apple Watch when you're customizing your face, you can set up complications anywhere on the Apple Watch that you prefer, and you can change the complications that you prefer to use by scrolling with the dial number five.
So you can also listen to music from your Smartwatch, for this you'll have to transfer music to the Apple Watch so on the Apple Watch app go to music and select the songs that you want to transfer over once they're Trent, once they're done, transferring over make sure you're connected to Bluetooth to some headphones open up the music app on the watch and select the music that you want to listen to, and now you'll be able to listen to music from your Apple Watch, and we'll have to take your iPhone around number six. So you can add new faces as well just scroll to the left on your faces, and it's going to give you the option to add a new face here. You can scroll with the dial up and down and select the new face that you want to add. You can also add pictures from your gallery and set them up as your Apple Watch face number seven. So you can also double tap on the faces and see the different features that they have you double tap on the Toy Story one, a video will actually play short video.
You can play around with the different faces. The one with the earth has the option where you can select it and the moon will show up, or the other option will give you the rotation of our universe, cool features here from the faces number AIDS. So to change the view of the apps you can hold on the apps, and it will give you the option to change the Listed, which is this view here, or you can press and hold on it and change it back to grid view as well number 9. So if you double tap on the crown, you can actually switch between the two previous open apps number 10. So you can also use the zoom in feature.
If you double tap with both fingers, it will zoom into any screen that you're in you can also use your two fingers to scroll around so to enable this just go to your settings on your Apple Watch and go to general here. You're going to go to accessibility, and here you're going to see zoom feature, so you're just going to enable it, and that will give you the zoom feature number 11. So you can also take pictures with your Apple Watch. Just go to the camera. App and you're going to be able to view on your Apple Watch whatever it is that you're viewing on your Apple iPhone.
You can also change to the front camera on the iPhone, and you will view yourself on your Apple Watch. There is also the option for a timer so that you can take pictures after a few seconds, or you can just take the picture directly from the watch and view them as well number 12. So you can also change the way. You view the calendar. If you tap and hold on the calendar app, it will give you different options.
If you click on today, it will take you to the entire calendar month, so you can view every single day, or you can click back on today's date, and it will open up today's scheduled events. Number 13, so you can also set up different default message. Replies once you receive a message notification. If you scroll downwards, you will see there's already default replies here. You can actually add your own custom default replies.
You have to do this by opening up the Apple Watch app on your iPhone, go down two messages, and here you're going to go to default replies here, you're going to scroll down to add reply, and then here you can add your custom reply and save it, and it will appear on your Apple Watch number 14 so to disable and enable passcode just go to settings scroll all the way down, and you will get the passcode option here. Furthermore, you can enable the passcode option here. It's going to ask you to enter your four-digit password, and it's going to ask you to confirm it once again and there you go it's going to be set up. Also, if you scroll down you're gonna, sees an option that says risk detection. This is so that if the watch is not on your wrist, it will detect it and ask for a passcode and number 15.
So you can also take screenshots just click on the crown and the power button at the same time, and it will take a screenshot to do this. You'll have to open up the Apple Watch app on your iPhone and your settings go to general and enable screenshots. I hope the on. If you did, please give it a like. It really helps to channel a lot, so I took for now.
I'll see you around in the next video and as always, peace, ciao.
Source : Serg Tech