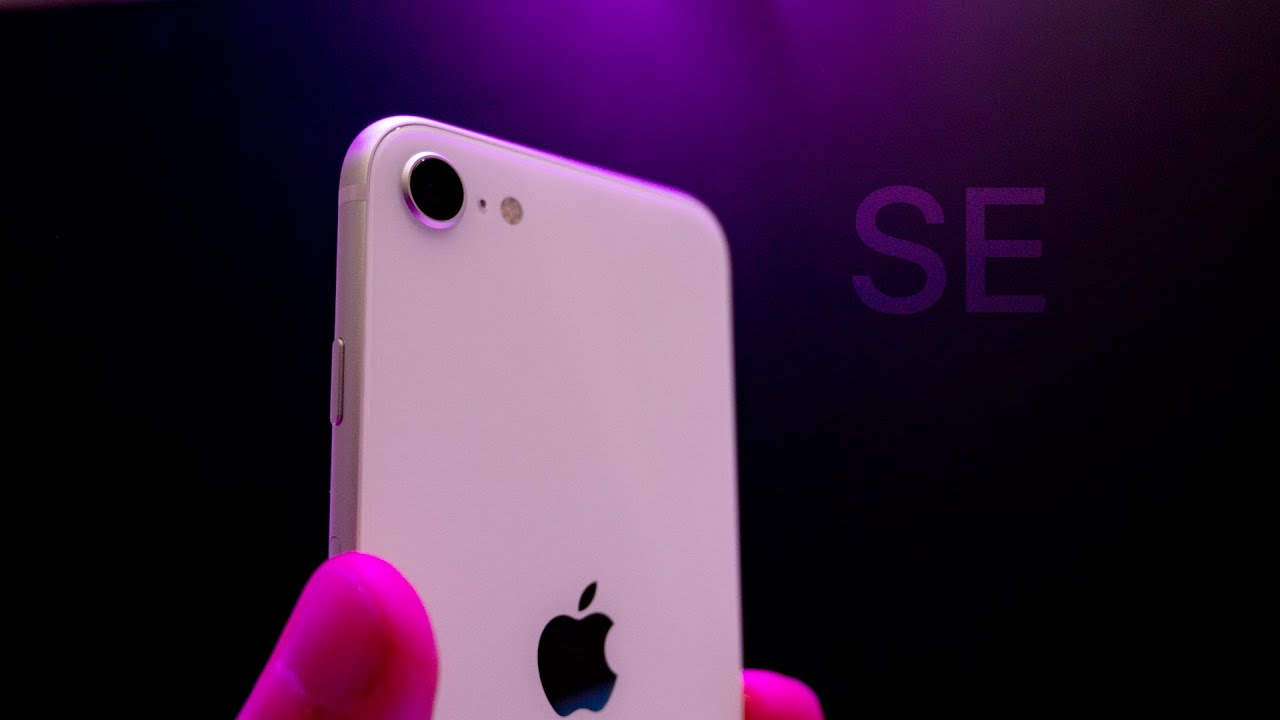10 cool things to do with Samsung Galaxy J6! By Digital Adventures!
Hey guys welcome to this video, and it's time to tell you about ten cool things that you can do with Samsung Galaxy j6. Now the first thing that I'm going to tell you about is called adaptive Wi-Fi. So this is something that Samsung also advertises a lot on their website and in their ads. So what is this? Basically, so, let's go in settings and go in connections going Wi-Fi and then go in advanced now here you will see this option called adaptive Wi-Fi now. What this basically does is that if you turn on both your mobile data and Wi-Fi, now as soon as you phone the text that your Wi-Fi speeds are slower than the mobile data on your phone, it will switch automatically to the mobile data and will provide you better internet speeds and, as Wi-Fi speeds, come back up and get better than the mobile data, it will switch back to Wi-Fi. Moving on, you can also hide apps on this phone, and for that you need to long press on the home screen going home, screen settings and go all the way down here and go in hide apps.
Now here you can select any app you want to apply and that app will be hidden. Now, if you want to inside it goes back and unselect the app press apply, and the app will be on hidden. So there you go moving on. You can also change the home screen layout, so you can have this app drawer on your phone, or you can have simply home screens. So for that again going home screen settings and go in home screen layout, and if you want just the home screens, you can select home screen only and press apply, and then you will only have home screens with all your apps on the home screen and no app drawer.
Now, as you may have noticed, that we have got a navigation bar on this phone instead of the home button, we get few settings, and we can think of it them so go in settings, go in display and go in navigation bar, and here you can actually change the button layout. You can select recent home and back or back home reasons, and then you can also change the color of the navigation bar whichever you like. The color changes are very subtle, but you can all give it your own look now. Moving on. We also get game launcher on this phone and to turn that feature on.
We need to go in settings. Go in, advanced features, go in games and game mojo once you do that we get this folder called game launcher, and you get all your games here in one place, and you can do a couple of things here. You can launch the games in normal performance mode or in power saving mode, and then you can also know in the game's muted. So you will not be disturbed by any notifications now, once you start playing a game, you get few more cool features. You get this button.
If you tap it, you get more features, and you can lock the navigation keys. So you don't accidentally press them while playing the game. You can take a screenshot. You can record your gameplay now if I go in settings and go in record videos, you can record the videos with a selected profile image, or you can record yourself while playing the game. Furthermore, you should select camera.
Furthermore, you can select none, and then you can also choose the audio source, so whether you want the microphone to be the audio source or you want the game sound to be the primary audio source and then finally, you can set the resolution, which is 720p and also change the nitrate. Now, despite the fact that this is a very compact phone, and you can use it with one hand, we get one-headed mode on this phone. So for that we need to go in settings, go in advanced features and then go in one handed mode. So basically, what this does are that it reduces the screen size either to the left or the right, depending upon which hand you use in the phone in, and you can trigger it by a couple of methods. We have got a button method, so you press the home button three times quickly, and it reduces the screen size, and then you can tap this button to move it to the right or left you can tap outside the display to make it full screen, or you can launch it by gesture.
So you have to swipe in from the right or left bottom edges of the display so like this, it will reduce the screen size next up. We also have dual messenger on this phone, so apps like Facebook and WhatsApp. You can use two copies of these apps, so for that we need to go in settings. Go in advanced features, call the way down, and here you will find dual messenger now. All the apps that are supported by this feature will appear here so right now, our WhatsApp and Facebook are supported that I have installed on this phone.
For example, if you have Viber that below to appear here now, if I turn on this Facebook, it will install a second copy of Facebook that I can use with a completely different account. So it's taking its time, and now it's done now, if I go back and go in the app drawer, I have got one Facebook right here, and then I've got another one here now. Moving on to the next video, you can also launch app pairs on this phone, and this is a feature that Samsung has picked up from its flagship phones and have uploaded on this entry-level Samsung phone. So how does this work, so you can launch two apps side by side and, first, you need to launch them in multi window and let's say that I'm on launch settings end with settings. I want to launch Chrome, so both these apps are running side by side.
Now and now this is a pair that I want to keep and if I use it more regularly. What I can do is simply tap on this button here and then tap on this plus button, and then what it does is that it produces an app here on the home screen. So there you go, I have got the app here now. What I can do is I can simply tap on this half here, and it will launch these two apps side by side every time. Next up, you can also control how the notifications look on the lock screen on this phone.
So, for that we need to go in settings. Go in lock screen in here. Go in notifications. Now here you can actually hide the content, so you will get notification like this. You will know that you have got a notification from a certain app, but the content of the notification will be hidden, or you can simply.
You know, show the content as well. Then you can also change the transparency of the notifications. You can make them fully transparent like this, or you can make them a little more visible if you want, and finally we have faced unlock on this phone as well. So it's a thing now and every phone has it so does Samsung Galaxy s6. So for that we need to go in settings.
Go in biometrics go in face recognition, put in your PIN, and then it will ask you to set your phone showing your face, set it 20 to 50 centimeters from your face and then recorded. So let it do its thing. It will record your face and once it's done, press, ok and turn on face unlock, go back and now what you can do is simply lock your phone unlock it, and it will detect your face and if it does that, all right it will unlock the phone now. I have got a little experiment here. I have got my photo here on my note, 8, and I'm going to try to fool j6 into unlocking by using this photo on this phone here.
So, let's see if it works or not, so now it's detecting, detecting and no it's not unlocking. Let's try again, okay, no, lets you know do it with my actual face now and there you go unlocked, so that was the face unlock for you guys. That was the last feature and that's about it from this video. If you have any questions, let me know in the comments and I will see you in the next one till then take care, bye, bye,.
Source : Digital Adventures!




![Vivo X60 Pro vs Samsung Galaxy S21 Speedtest [SD870 vs Exynos 2100]](https://img.youtube.com/vi/MP8OD6rqssE/maxresdefault.jpg )